Try opening this project again Microsoft Photos error [EXPERT FIX]
3 min. read
Updated on
Read our disclosure page to find out how can you help Windows Report sustain the editorial team. Read more
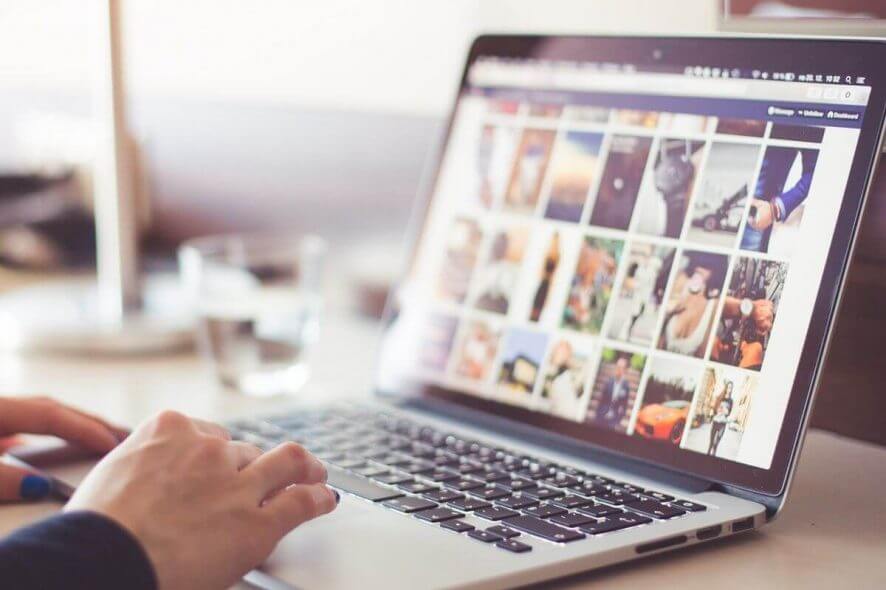
Microsoft Photos in Windows 10 allows you to create videos using your photos. It is a little handy feature as long as it works, which it does most of the time. However, at times you may face some errors while using the Microsoft Photos app. Users have reported about Try opening this project again, The project didn’t open. wait a few moments and try again error while trying to open their project.
One user shared his concerns on Microsoft Answers.
I am trying to create a video in Microsoft Photos. Everything was going well until I was unable to open the video project anymore. It says “Try opening this project again. The project didn’t open. Wait a few moments and try again.”
Been waiting and trying to open again for the longest time and still could not open it. How do you fix this?
Learn how to fix the error by following the steps below.
Why won’t my Microsoft Photos project open?
1. Terminate and Reset Microsoft Photos App
- Click on Start and select Settings.
- From the Settings menu, click on Apps.
- Click on Apps and Features tab.
- Now search for the Photos app and click on it.
- Click on Advanced Options.
- Scroll down and click on the Terminate button. It will kill all the process related to the Photos apps and help you fix any problem related to the app.
- Now try to open the project again and check if the error is resolved.
If the issue persists, try to reset the Photos app. Here is how to do it.
- Go to Start > Settings > App > Apps and Features.
- Click on the Photos app and select Advanced Options.
- Now scroll down and click on the Reset button. When a dialog pops-up click on Yes.
- Resetting the Photos app will delete any preferences and sign in details associated with it.
- Again repeat the steps to Reset the Photo app. Make sure you do it twice before accessing the project again.
- Close the Settings window and open the Photos app. Open the project and check if the error is resolved.
2. Re-install and Register Photos App
- Press Windows Key + R to open Run.
- Type cmd and press OK to open the command prompt.
- In the command prompt, copy and paste the following command and press enter.
PowerShell -ExecutionPolicy Unrestricted -Command “& {$manifest = (Get-AppxPackage *Photos*).InstallLocation + ‘\AppxManifest.xml’ ; Add-AppxPackage -DisableDevelopmentMode -Register $manifest}” - Wait for the command to execute and complete successfully.
- Now open the Photos app again and check if you are able to open the project without any error.
RELATED STORIES YOU MAY LIKE:
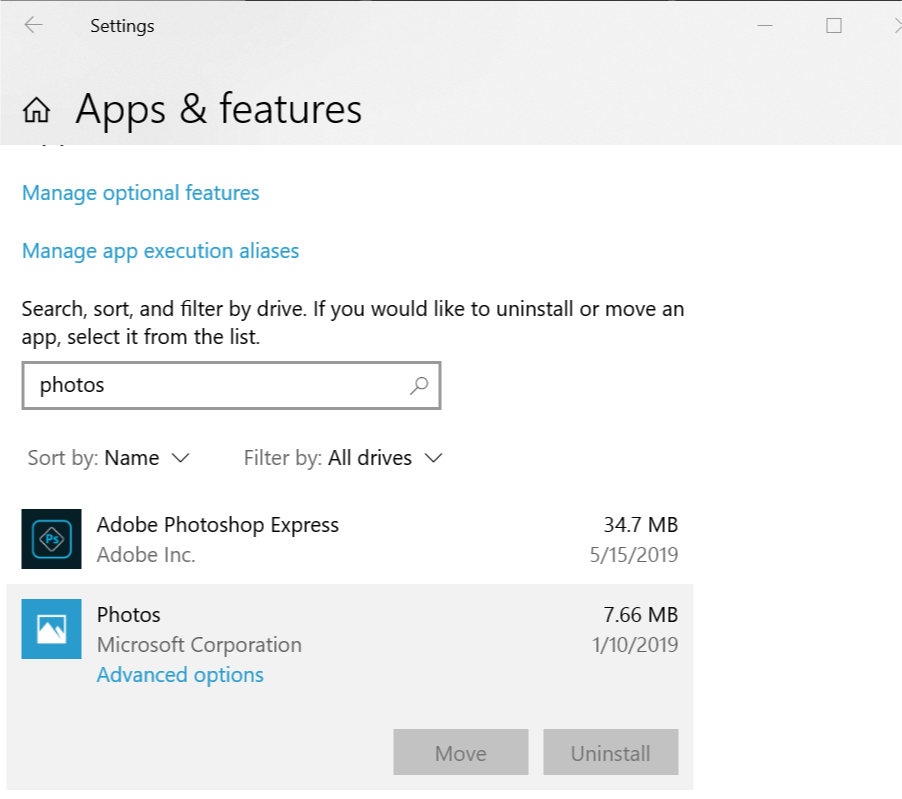
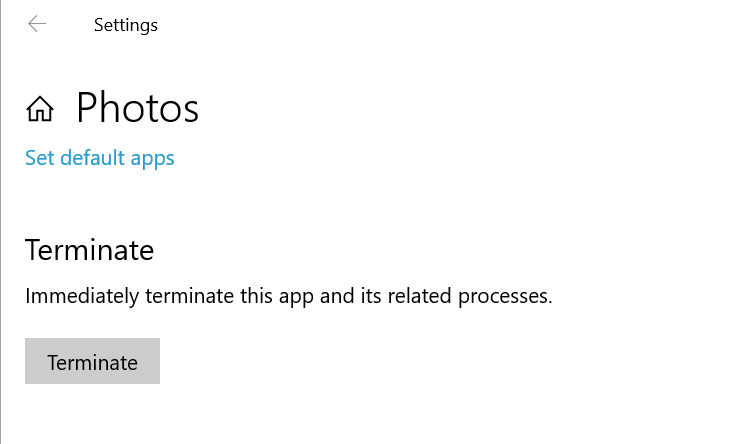
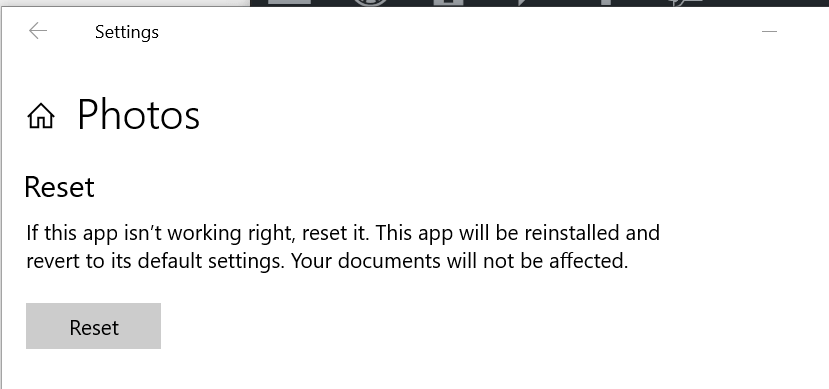
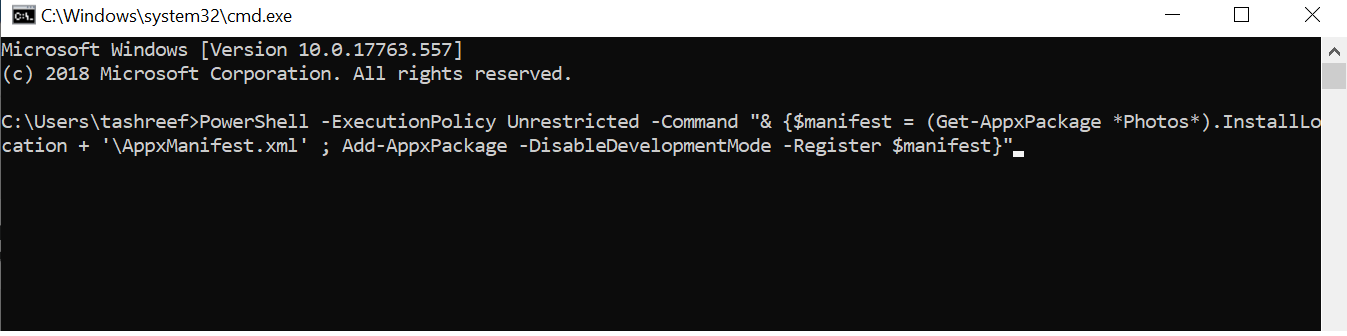








User forum
0 messages