How to Turn Off Focused Inbox in Outlook
Focused Inbox separates your inbox into two tabs: Focused and Other
2 min. read
Updated on
Read our disclosure page to find out how can you help Windows Report sustain the editorial team. Read more
Key notes
- Outlook is one of the best email clients of the moment.
- Use it to organize email your way, manage multiple calendars with ease, and even schedule resources like meeting rooms.
- However, you may disable Outlook Focused Inbox if you don’t feel comfortable with this inbox hierarchy.
- Procedures slightly vary from one platform to another, as described below.
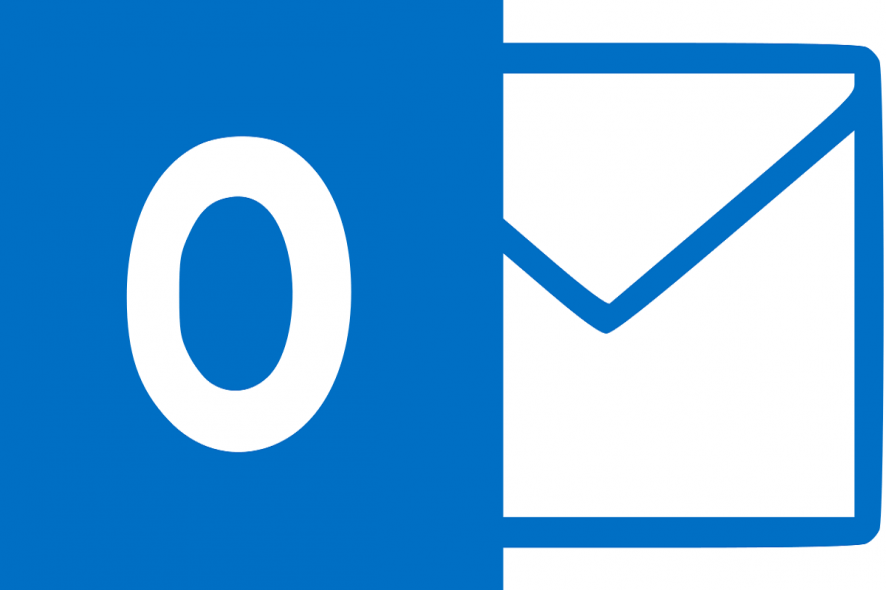
Outlook‘s Focused Inbox helps you focus on the emails that matter most to you. This feature divides your inbox into two tabs – Focused and Other. Your most important emails are on the Focused tab.
These are selected based on the content of the email and the frequency you interact with the sender.
However, some users don’t like this inbox hierarchy and want to turn off Outlook Focused.
All of a sudden I have Focused and Other Inbox. I don’t want it. I want my regular Inbox with just one-mail instead of two. How can I get rid of it?
In this article, we’re going to show you how to disable Outlook‘s Focused Inbox feature.
How can I remove Focused Inbox?
1. From the PC app
1. Launch Microsoft Outlook on your PC.
2. Navigate to the View tab from the top-menu.
3. Click on Show Focused Inbox to toggle the feature off.
4. The Focused and Other tabs will no longer be visible at the top of your mailbox.
5. After, collapse the tab on the left.
6. Go to Settings > Display settings > Focused Inbox.
7. Navigate to the When email is received section.
8. Select Don’t sort messages.
9. Click OK to apply and save the changes.
The Focused Inbox can be easily turned off via the app’s built-in settings. All you need to do is toggle the feature off with a simple click. Moreover, you can also configure Outlook to stop sorting your messages.
2. On Outlook.com/Hotmail.com
- Select the Settings icon > go to Display settings > Focused Inbox.
- Under When email is received, simply select Don’t sort messages > click OK.
3. On Outlook for Mac
Go to the Organize tab > select Focused inbox. This simple action disables the feature.
4. On Mail for Windows 10
- Go to Settings > select Reading.
- Use the Focused Inbox slider to disable the feature.
5. On Outlook Mobile
- Click the Settings button in Outlook Mobile.
- Use the Focused Inbox slider to turn Focused Inbox off.
The Focused Inbox feature is a very useful mail functionality. It can help you to keep your inbox organized and make sure that you don’t miss any important new emails.
For more information about Focused Inbox and how you can get the most out of it, you can check out Microsoft’s support page.
What do you think about Outlook‘s Focused Inbox feature? It is helpful for you?

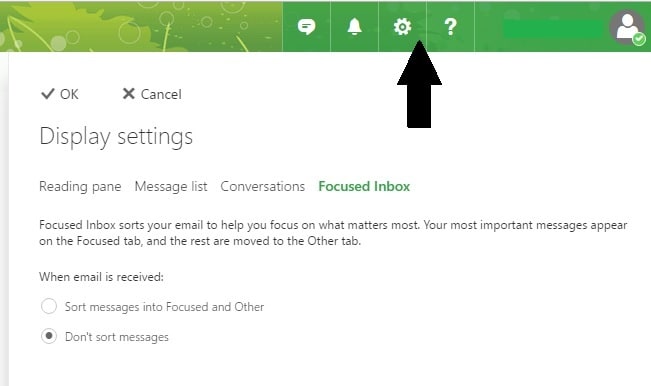









User forum
7 messages