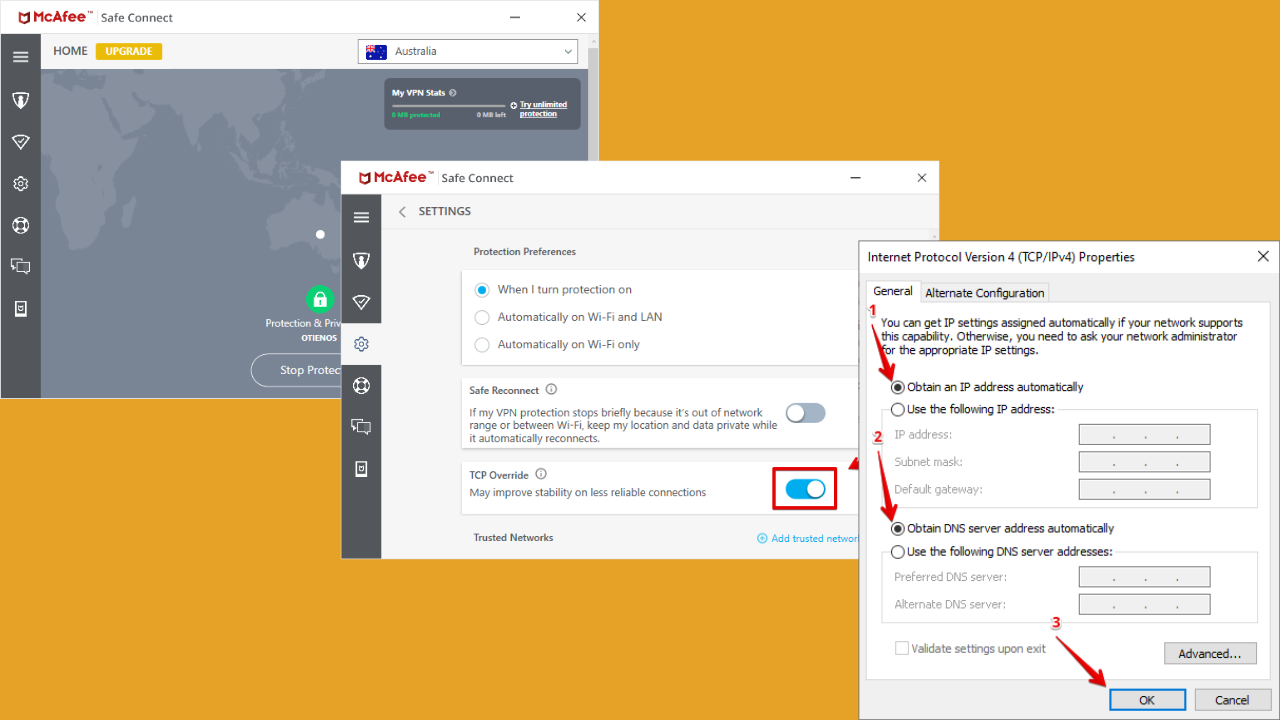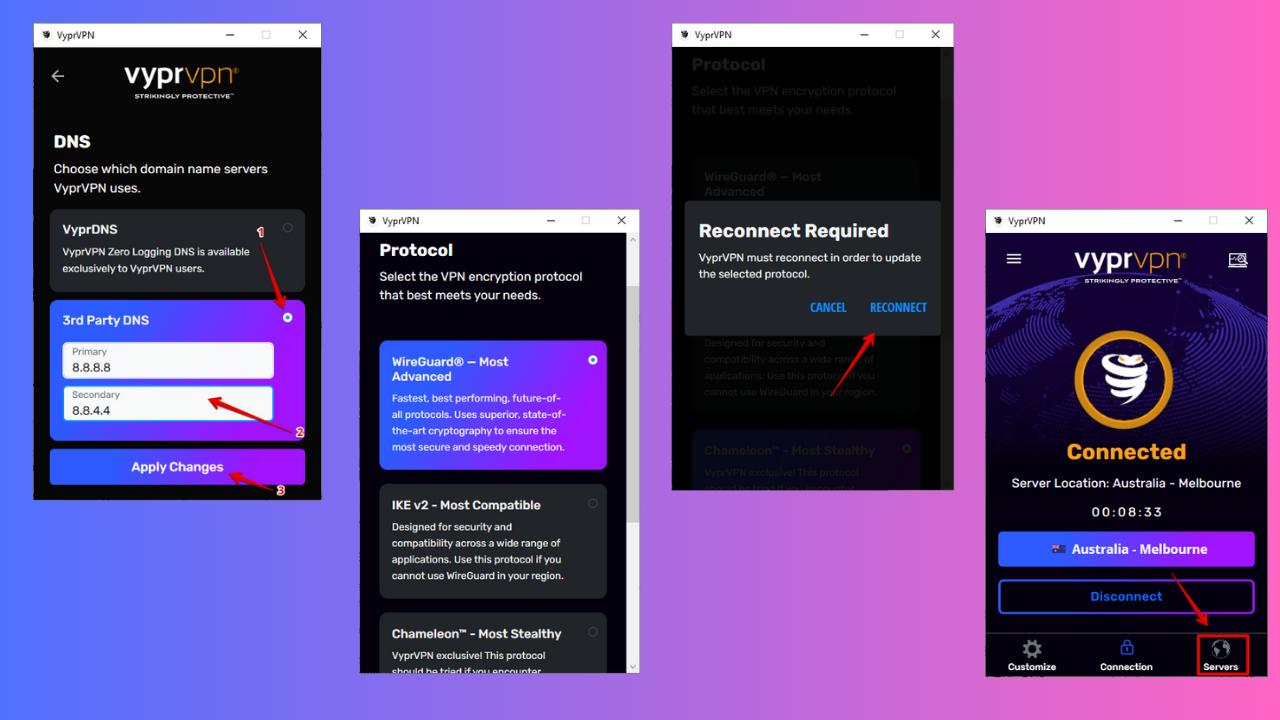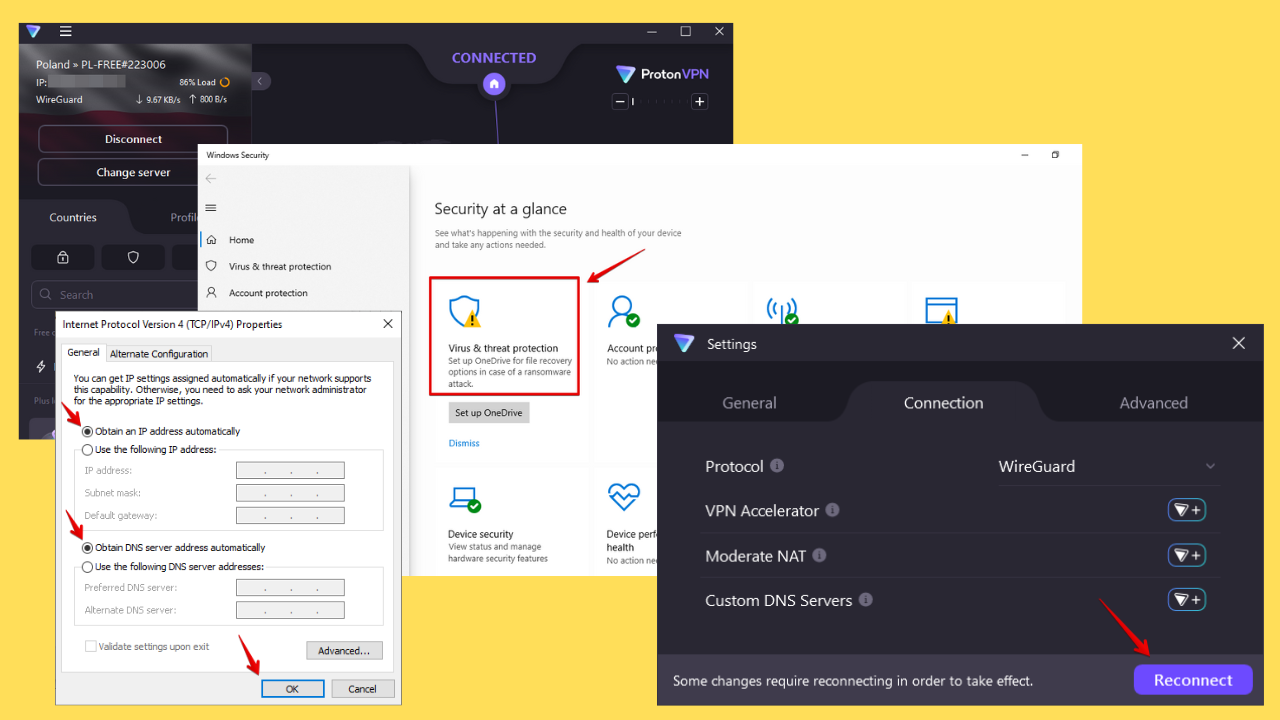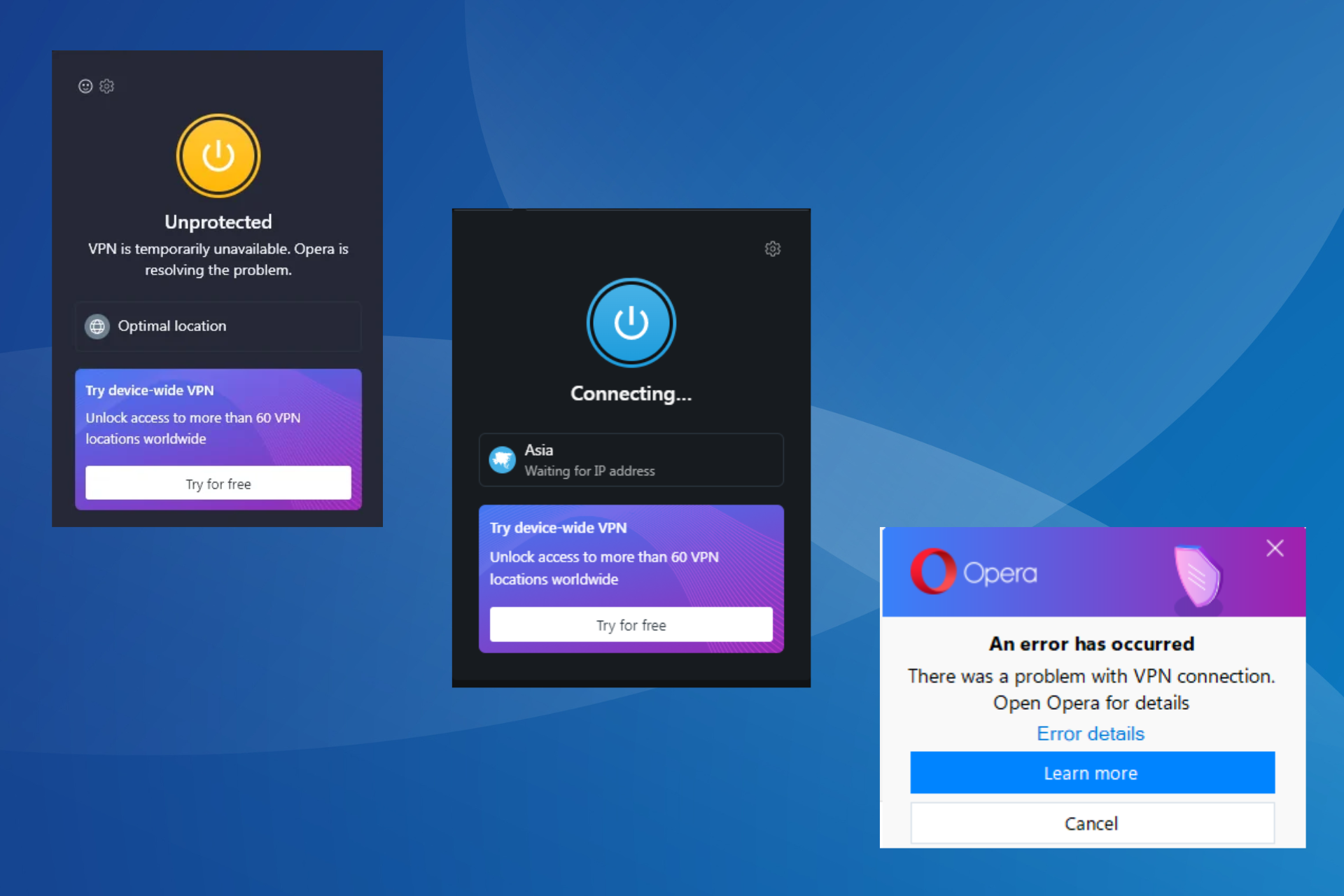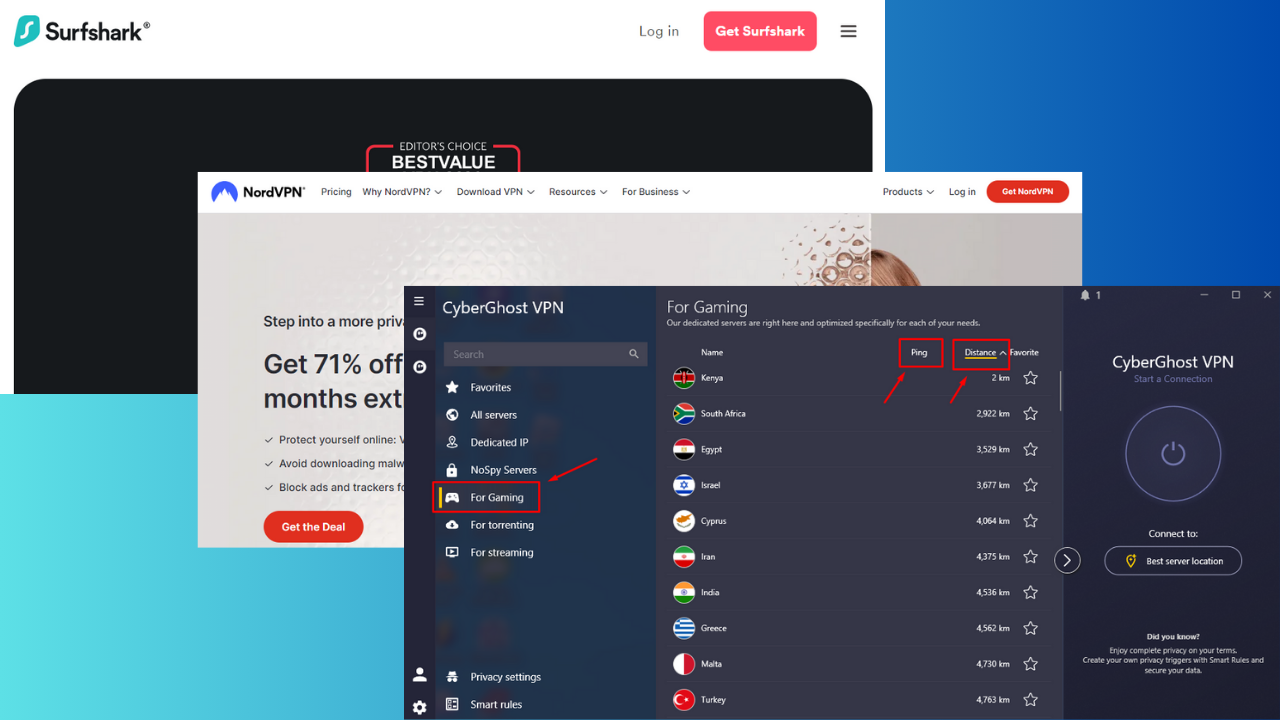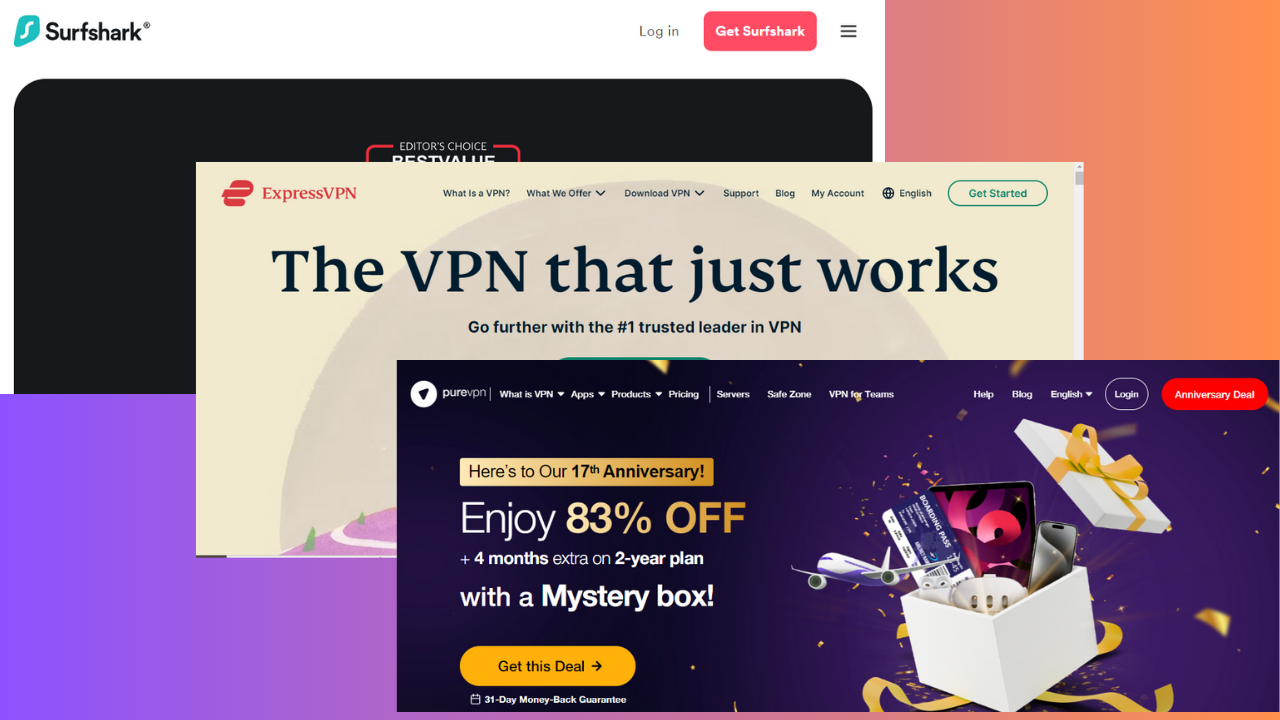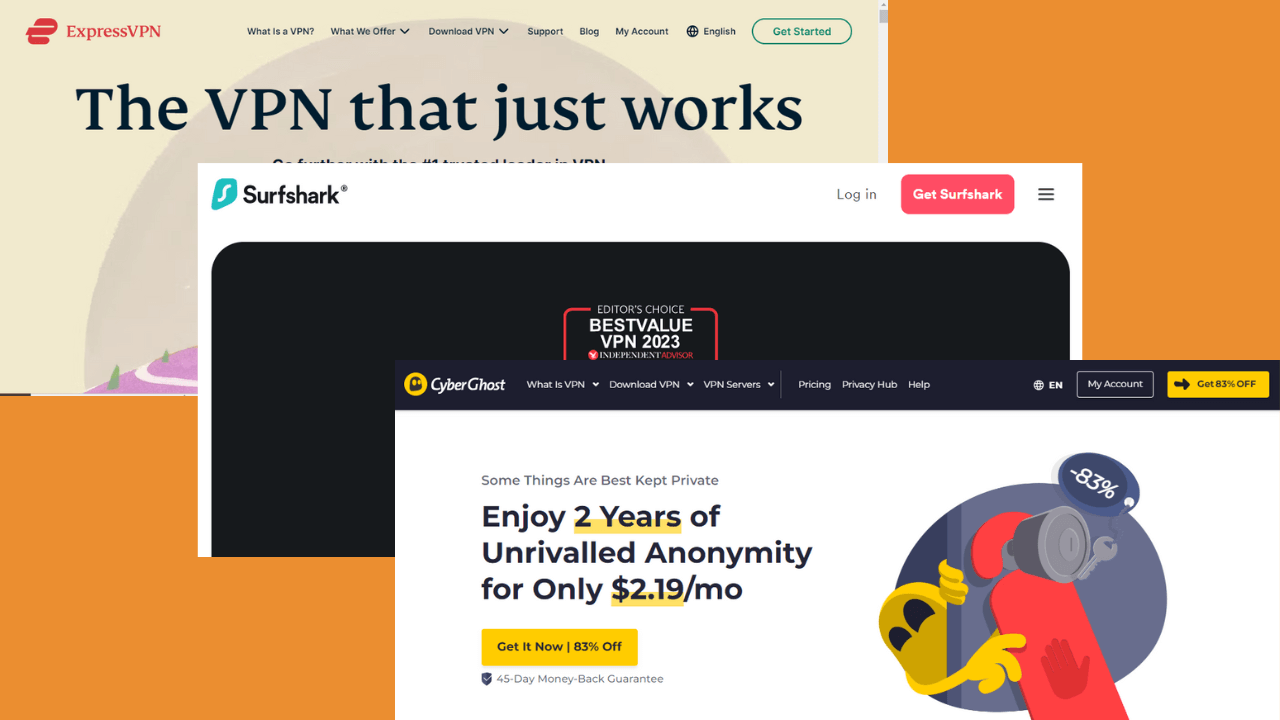VPN Disconnects WiFi: 5 Effective Tips to Fix it for Good
Reconfigure your VPN for secure and error free browsing
7 min. read
Updated on
Read our disclosure page to find out how can you help Windows Report sustain the editorial team Read more
Key notes
- A VPN can be configured individually on a single device, or installed on a router.
- However, sometimes even VPNs can trigger various connectivity issues.
- For instance, you may notice that your WiFi can drop after connecting to a VPN.
- Check out our guide and learn how to make WiFi and VPN work together again.
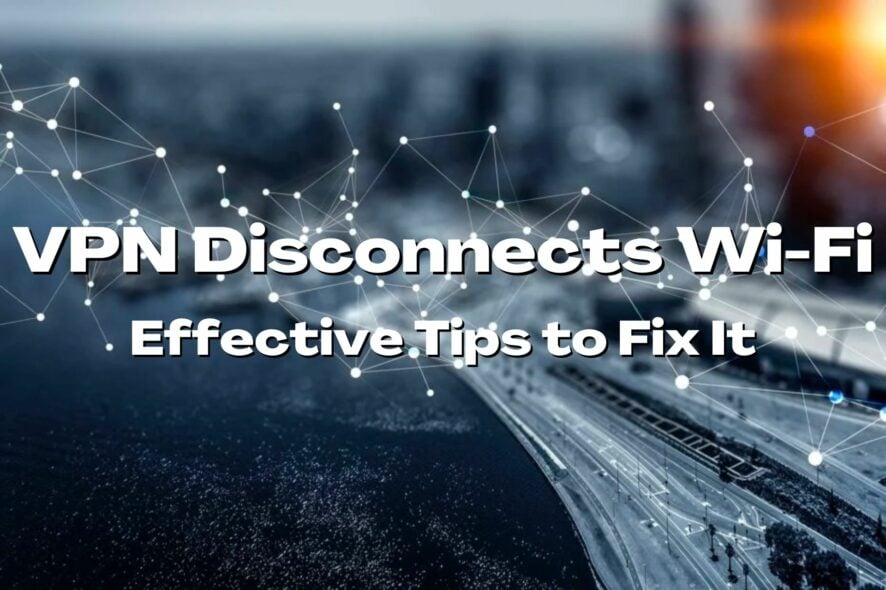
How often have you faced this rather strange scenario, that of the wireless internet getting disconnected each time a virtual private network connection is established?
It is a weird scenario, to say the least, not to mention downright annoying as well.
However, it can be just as easy to remedy the situation. Just follow the steps mentioned below.
Does VPN interfere with Wi-Fi?
VPN uses your Wi-Fi to reroute traffic; if there’s a misconfiguration in your setup, you will have difficulty establishing a connection. This will not only affect your primary connection but also cause your Wi-Fi to disconnect when using an external monitor.
Not having optimal Wi-Fi settings to support a VPN will result in all sorts of errors, the most concerning of which is when your Internet doesn’t work on a VPN.
The issue is very prevalent, and VPN users around the web report getting all sorts of errors, including:
- When I connect to VPN I lose Internet
- VPN slows down the Internet
- Can’t connect to Wi-Fi after disconnecting from VPN
- VPN connected but no Internet access
- VPN disconnects Wi-Fi on Windows 10/11, iPhone, iPad, Android and macOS
The problem concerns all VPN providers, even reputable ones.
Concerns with VPN causing connection problems on various clients include GlobalprotectVPN, Cisco Anyconect, Norton VPN, Watchguard VPN, Pulse VPN, and ExpressVPN disconnects Wi-Fi
That’s why it’s essential to check your configuration because your VPN may work just fine afterward.
Why does my VPN disconnect my Wi-Fi?
If you cannot access the web when using a VPN, there may be a conflict in your setup. Your device might have certain pre-established VPN settings that don’t match your VPN.
It’s also possible that your antivirus or firewall is blocking your VPN to protect your data. Some security tools falsely flag VPNs and you have to whitelist them or add them as exceptions.
How do I enable Internet when connected to a VPN?
1. Re-install VPN software
Almost all VPN connections come with their own custom software. Those are available to download from the company website. Just download it to your device and follow the on-screen instructions during the installation process.
- Launch Settings (Click on Start > Settings or simply type Settings in the Cortana search box.)
- Select Network & Internet > VPN.
- In the VPN page, click on Add a VPN connection shown at the top.
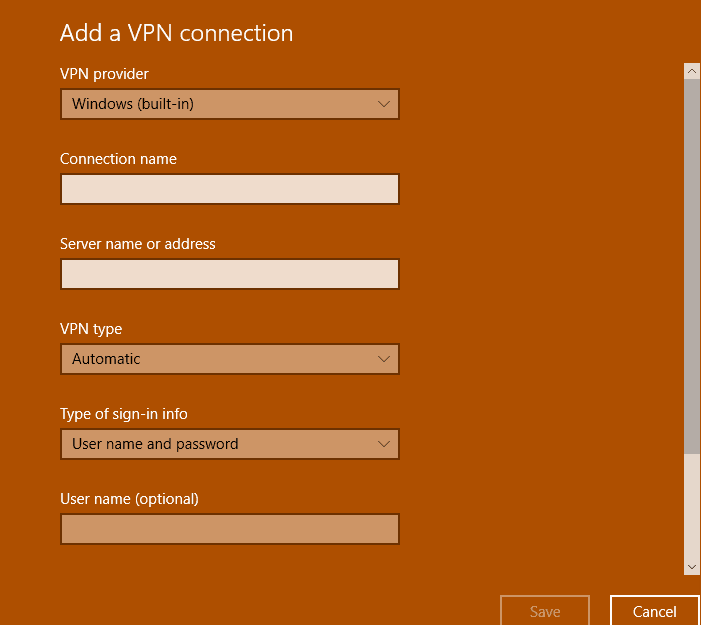
- Fill out the details on the page that appears. However, select Windows (built-in) for the VPN provider drop-down menu. This assigns VPN Type as Automatic and Type of sign-in info to User name and password.
- Fill out Connection name and Server name and address details. This will be availed from the VPN provider.
- Scroll down the screen to enter your User name and Password in the slots provided.
- Click on Save and close Setting.
The other option for you will be to use the VPN client integrated with Windows 10. Here is how you proceed:
Click on the Wi-Fi symbol in the taskbar system tray. The VPN connection you just created should show here. You are now ready to go.
As a more accessible alternative, you can change your VPN with a better one that won’t have any of these issues.
Speaking of VPNs, if you’re planning on subscribing to one, you might as well get the best one that money can buy.
We’re referring to ExpressVPN, which masterfully blends simplicity, efficiency, and cost-effectiveness into a single software bundle.
The encryption will allow you to browse any Internet content without the ISP knowing what you are doing.
Furthermore, your browsing speed will not be hindered like typical VPNs because of the huge number of servers available worldwide.
Connecting to a good VPN service will lower your general Internet speeds by 5%. So, your WiFi connection itself will not be affected if other people use it without a VPN.

ExpressVPN
Say goodbye to errors with this reliable VPN with strong encryption and versatile configuration options!2. Re-configure VPN connection
- Click on Start > Settings.
- Click on Network and Internet

- You are led to the Network status Here, click on Change adapter options.
- You get to see the Network Connections window that lists out all LAN, Wi-Fi or VPN connection you have.
- Right-click on VPN connection and select Properties.
- In the Properties window, select Networking tab > Internet Protocol Version 4 followed by Properties
- Select Advanced. Here the Use default gateway on remote network should be unchecked.
- Close all intervening windows.
If you’re having trouble opening the Setting app, take a look at this article to solve the issue.
Check to see if the issue has been resolved. Another way to enable or disable the default gateway for the VPN is via PowerShell commands. Here are the steps:
- Type Powershell in the Cortana search box in the task bar.
- Select Windows Powershell desktop app from the search results.
- Alternatively, you can also right-click on the Start button and select Windows Powershell (admin) from the list of options provided.
In the Powershell command prompt, type the following commands:
Get-VpnConnectionSet-VpnConnection -Name "myVPN" -SplitTunneling $True
Close the Powershell window and check if the issue has been resolved.
Frequently, letting a VPN connection use the remote network’s default gateway leads to this issue. This is so because the above setting can cancel the default gateway setting as has been specified in your TCP/IP setting.
3. Delete VPN connection followed by adding it again
- Launch Device Manager. For this type Device Manager in the taskbar search box followed by selecting the option from the search results given.
- In the Device Manager window, expand Network Adapters.

- Locate the VPN adapter you want to delete and right-click on the same.
- From the shortcut menu that appears, select Uninstall device.
- This will begin the uninstallation process though there will be a confirmatory box before that. You will be asked if you consent to Delete the driver software for this device. Make sure it is selected.
- Click on Uninstall to let the process begin.
There might be the issue of VPN software getting corrupted. To rule out such possibilities, it would be best to delete the VPN network connection followed by reinstalling the same again/
Once it is done, you will need to re-install the VPN software again.
4. Update Windows
Check to see if you have the latest Windows version. This will ensure you have all the latest patch software installed, which should also take care of the VPN issue. Here are the steps if you aren’t already aware of it.
- Click Start > Settings.
- Select Update and Security.
- Click on Check for updates to see if you have any updates pending.
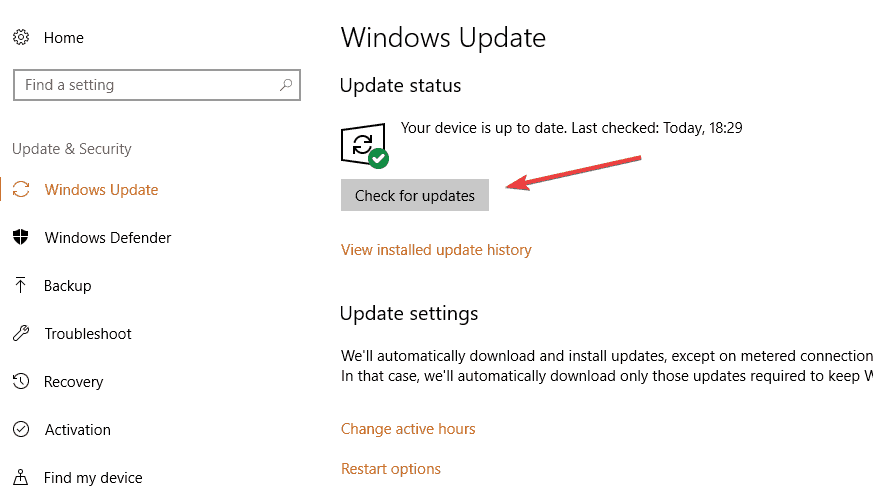
Let the system install any update that might be available and then your problem should have been resolved.
5. Flush DNS
- Type cmd and open Command Prompt.
- In the panel, type
ipconfig/flushDNS
- Press Enter.
- Wait for the process to complete and close the Command Prompt.
This command restores your DNS cache. It can help with VPN and connectivity issues in general.
Checking your DNS server configuration or reconfiguring VPN are some of the most common and reliable fixes for this problem.
Data accumulating over time may lead to errors like VPN disconnecting your Wi-Fi, so you should flush your DNS occasionally.
So there you have it, all that you need to do when faced with the rather strange scenario of losing a Wi-Fi connection when connecting to a VPN.
Ensure your connection is running, and don’t disconnect from Wi-Fi. A common misconception is that you can get an Internet connection solely from a VPN.
If you disconnect from Wifi and there are no other ways to have an Internet connection, your connection to the VPN will also be cut off.
You might also want to use VPNs at work, school, or hotel, yet public institutions tend to practice network restrictions. Our guide will show you some useful tips to correct this issue quickly.
If you have any more questions, leave them in the comments section below.