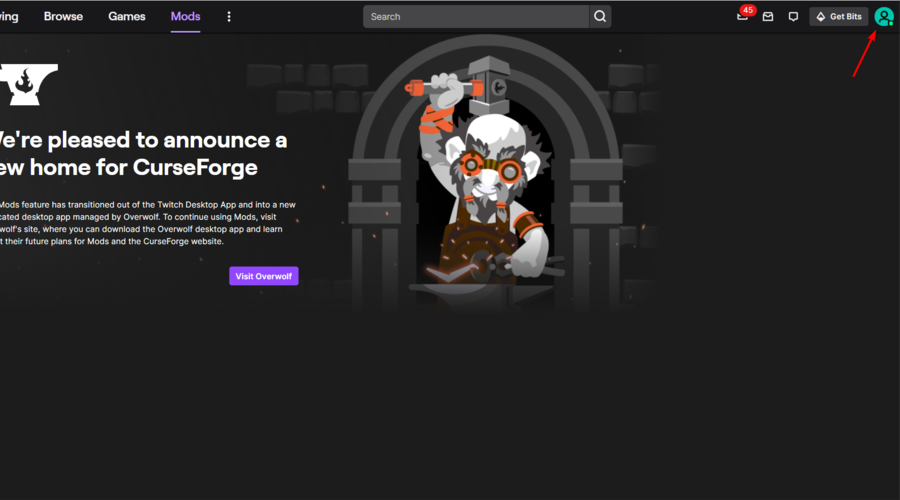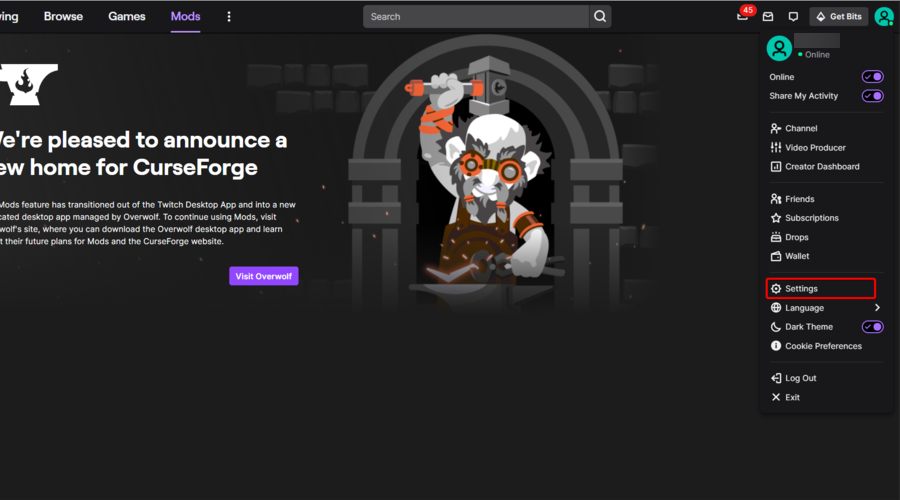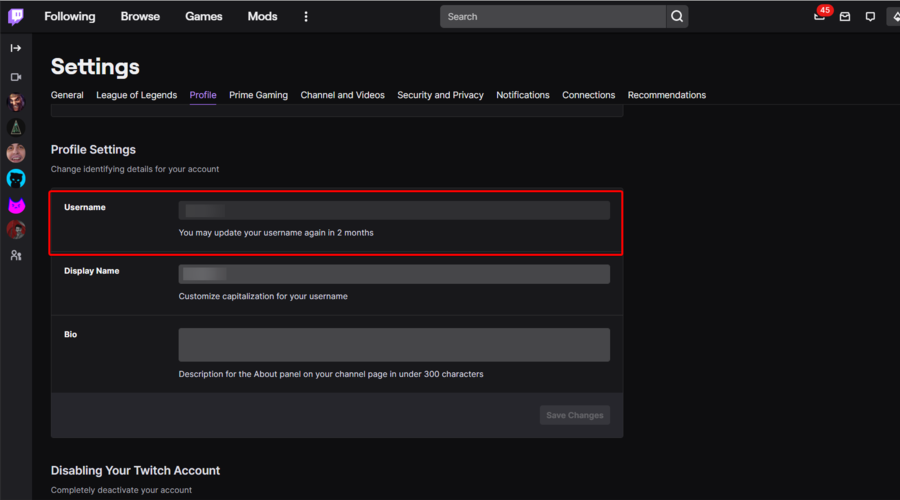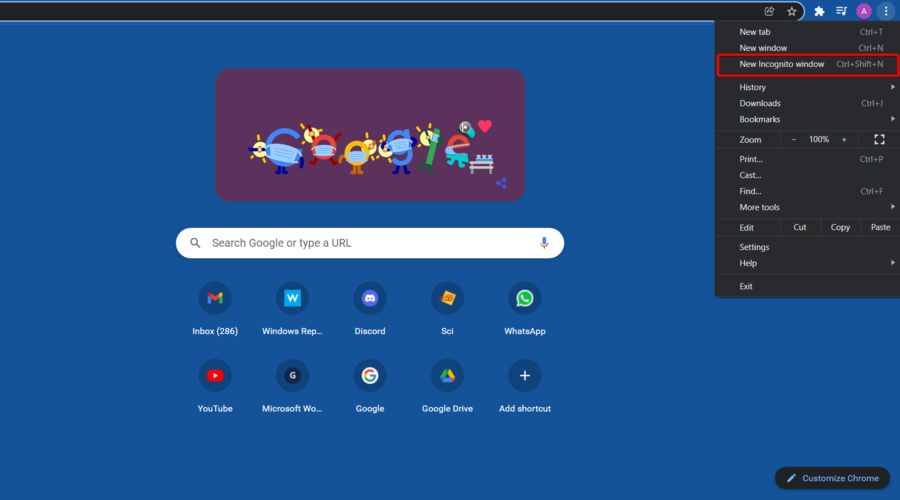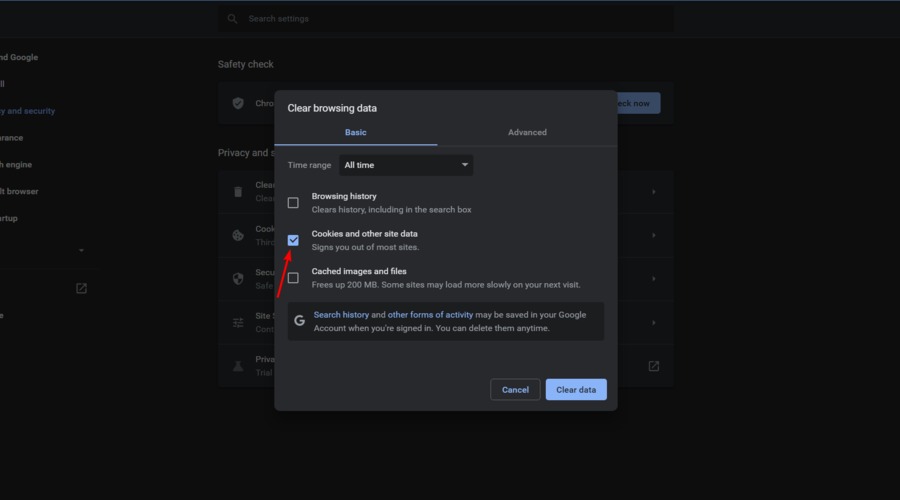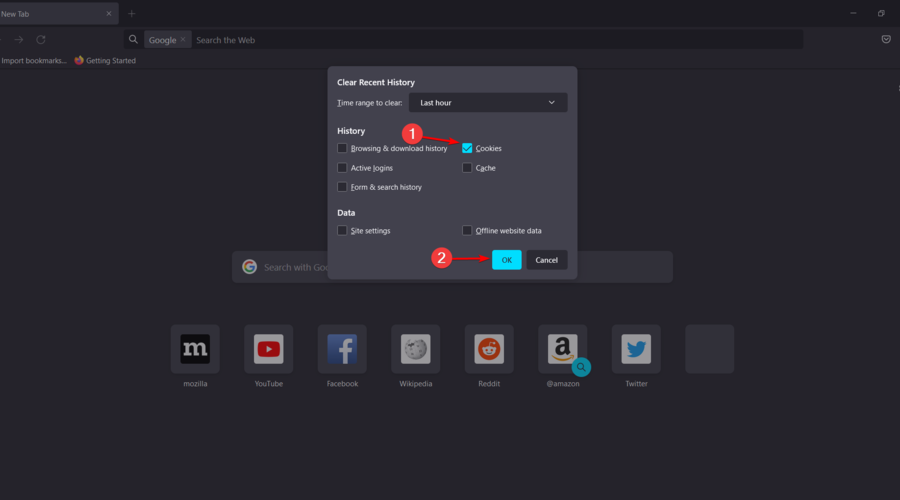Twitch won't allow username change [Easy fix]
4 min. read
Updated on
Read our disclosure page to find out how can you help Windows Report sustain the editorial team Read more
Key notes
- Some users reported that they are unable to change their username on Twitch, and it can be pretty annoying.
- The first thing to do is try to access the app from Incognito Mode.
- Are you unable to change the Twitch username? Make sure you use a browser dedicated to streaming apps.
- Clearing the browser's cache and cookies proved to be efficient in some cases.
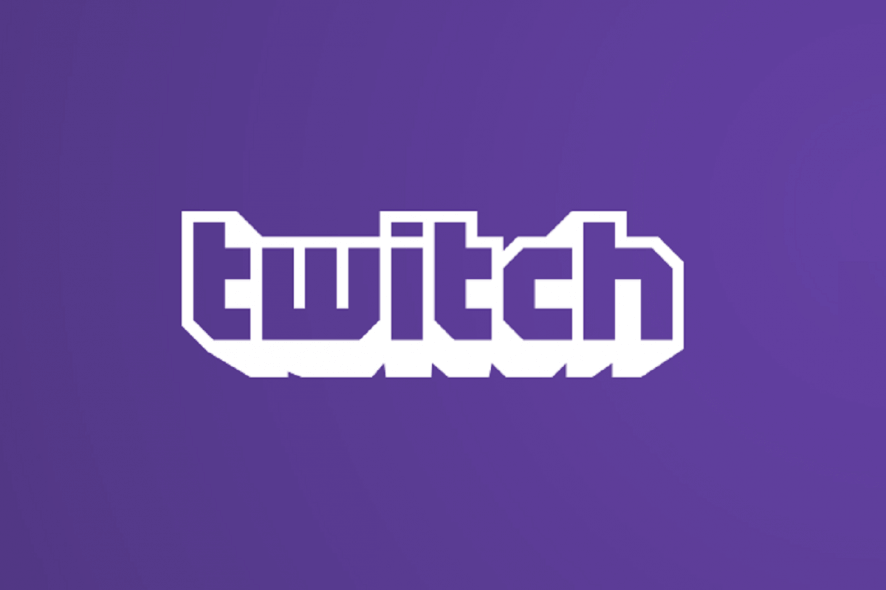
Twitch Won’t allow username change? To discover the best solutions to fix it, make sure you follow this guide completely.
Twitch is arguably the greatest streaming platform for gamers. Still, even the greatest tools aren’t perfect. Quite a few users complained that they can’t change their username in Twitch.
Fortunately, this is not a serious issue. However, this can be annoying for some people. One user reported the following:
I can’t change my user name it is greyed out but it says i can change it but when i click the pencil to edit it it just refreshes the page. Please Help?
So, the username is greyed out and when trying to click the edit icon, the browser refreshes the page. Also, we don’t know which browser the OP uses. This information could make all the difference.
Still, this problem can be solved easily and today we will show you how to change your username in Twitch.
Why Twitch won’t allow username change?
- Cache and cookies are blocking the app – The browser cache and cookies can cause several problems with Twitch. In these terms, it is recommended to disable them, and we’re going to show you how a bit later in this guide.
- Temporary errors – Like any other soft, your browser might get into random and temporary bugs. We suggest trying to change your username from Incognito Mode.
- Browser-related problems – If this issue occurs while using your main browser, you should consider another option. We prepared the best solution, that will never disappoint you.
Twitch users won't encounter any issues ever again:
Your favorite streaming platform may give you hard times when encountering various errors. You can avoid all those problems and enjoy every stream by using Opera GX - the only browser with Twitch integration.
Opera GX has some excellent features like the optimization for Twitch app, sidebar notifications with your favorite streamers, and a built-in VPN so you could change the servers and access Twitch from another location with another IP.

Opera GX
Get now the most optimized Twitch version to not miss any single important streamWhat can I do if Twitch won’t allow username change?
1. Change username from the desktop client
- Open Twitch.
- Click on your profile image (from the upper corner of the window).
- Navigate to Settings.
- Now, click on Profile.
- Scroll down to the Username section.
- Write your new username.
Quite a few users solved this issue by following a more traditional path in changing the username.
 NOTE
NOTE
2. Go incognito
2.1 Google Chrome
- Press on the Windows key, type Chrome, then open the first result.
- Go to the same three vertical dots from the upper-right corner.
- Select New incognito window.
- It will open an incognito window. Try changing your username in Twitch here.
2.2 Mozilla Firefox
- Press on the Windows key, type Firefox, then open the first result.
- Click on the 3 horizontal lines in the right-top corner of the window.
- Select New private window.
- Try changing your Twitch username in this window.
3. Clear your browser cache and cookies
3.1 Google Chrome
- Hit the Windows key, type Chrome, then open the first result.
- Use the following hotkey: Ctrl + Shift + Delete.
- Select All time on the Time range drop-down menu.
- Select the Cookies and other site data checkbox.
- Click Clear data to erase cookies.
3.2 Mozilla Firefox
- Press Firefox’s Ctrl + Shift + Delete keyboard shortcut to open the Clear Recent History window.
- Select Everything on the Time range to clear the drop-down menu.
- Select the Cookies checkbox, then press on the OK button.
What other Twitch issues should I be aware of?
Of course, our today’s problem is not the only one that might occur while using Twitch. Because it’s always important to be aware of the potential glitches, we suggest taking a look at the following list:
- Signing up errors – It seems like Twitch won’t let some users to sign up. If it’s happening to be in the same boat, make sure you check some dedicated solutions.
- Full-screen issues – Many users reported that Twitch full-screen is not working as it should. This is one of the most annoying problems and it can appear due to several reasons. If you ever encounter it, don’t forget to verify our fixing guide.
- Black screen – From what streamers say, it is possible that Twitch is giving a black screen in Chrome. It can be pretty irritating, so if you face it feel free to take a look at some methods to solve it.
Even a great tool like Amazon‘s Twitch could have problems, but fortunately, there are some easy solutions for them. Also, it is quite possible that the culprit is not even Twitch, but your browser.
Just remember to keep your browser (and your computer for that matter) running smoothly. Remove your cache and go incognito in Google Chrome.
Now, after you change your username, you can begin streaming your favorite games online.
Did our solutions work for you? What games do you stream online with Twitch? Do let us know in the comments section below!