Got two download folders in Windows 10/11? Here's what to do
4 min. read
Updated on
Read our disclosure page to find out how can you help Windows Report sustain the editorial team. Read more
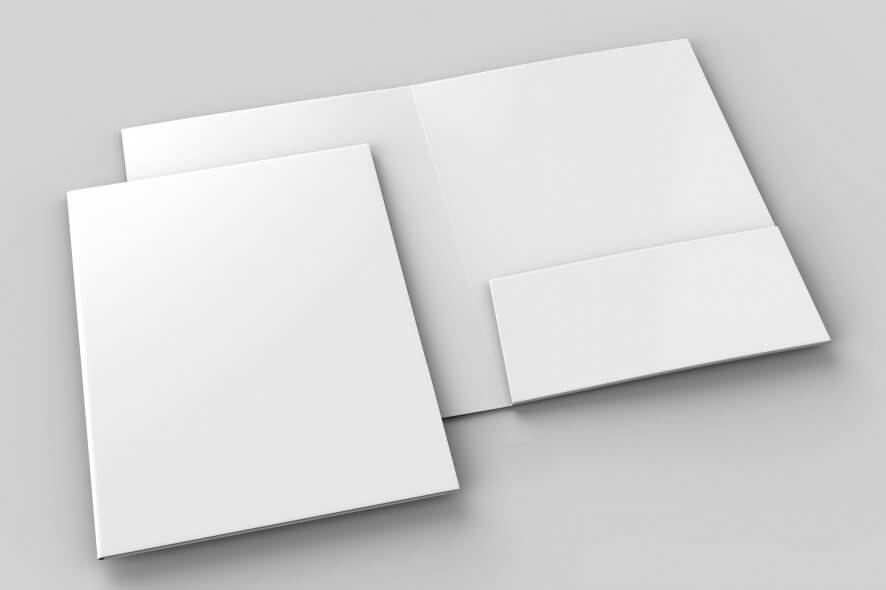
Once you open the File Explorer, there’s the whole left side reserved for a sidebar tree. There, you can find all major folders you would regularly use, including the Downloads folder. However, some users are not willing to deal with two or even three Download folders which lead to the same path.
This might be due to a system error during the system upgrade or some third-party application unreasonably added another folder. As all of them link to the same path (usually C:UsersUsernameDownloads), you probably want some of them gone.
We made sure to explain how to remove the built-in folder (or not) in the list we provided below.
How to remove a redundant download folder from Windows 10
1. Delete the redundant folder
If the path is the same for both folders but they are presented with two different names, you can delete one freely without any repercussions. Just make sure to backup all your data from the folder to avoid permanent loss of data. Of course, if a third-party application created the folder, the next time you try to download something, it’ll recreate the same folder. That’s why we suggest re-assigning the download path to a system-default Downloads folder.
Once you’ve done that, roam through all applications you use to download files and change the path. All browsers store files in a default folder, originating in C:UsersUsername. If you want to change them, continue with the further steps.
2. Change the path for downloaded files
Now, if want to change the default download location and remove the default Download folder, that’s completely a new deal. And it can be done with a certain Registry script or manual approach. Maybe, in this scenario, the built-in Downloads folder isn’t of any use to you.
Maybe you want to keep your downloads away from the system partition. Whether that includes an alternative storage partition or even a cloud service client which swiftly backs them up.
Here’s how to completely remove the built-in Download folder from Windows 10:
- Download the Registry script and save it on your PC. Preferably, on the Desktop.
- Run the patch as an administrator and confirm merging.
- Restart your PC.
This is how to change the default download location on Chrome, Mozilla, and Edge:
Chrome
- Click on the 3-dot menu and open Settings.
- Expand the Advanced section.
- Under the Downloads > Location, click Change.
- Select an alternative location where the future files you download will be stored.
Firefox
- Click on the hamburger menu and open Options.
- Under the Files and applications > Downloads, click Browse.
- Select the download location.
Edge
- Click on the 3-dot menu and open Settings.
- Under the Downloads section, click Change and change the location.
- All new downloads will be stored in a newly-chosen location.
3. Reset your PC
Finally, if you’re completely bamboozled with the way Download folders are created and they multiply unreasonably, we suggest scanning for malware and PuP. After that, resetting the PC to factory values should be the shortest route to resolving this problem. Why such a drastic measure, you might ask? Well, if you’ve upgraded to Windows 10 from Windows 7, the system folders in File Explorer seem to double.
Because of that, we suggest resetting your PC to factory values. Hopefully, after that, you’ll be left with just one Downloads folder. Here’s how to reset your PC to factory values:
- Open Settings.
- Choose Update & Security.
- Choose Recovery from the left pane.
- Under the ”Reset this PC” section, click Get started.
- Follow the instruction until your PC is restored to factory values.
With that said, we can conclude this article. In case you have an alternative solution or similar problem you care to share, the comments section is below.
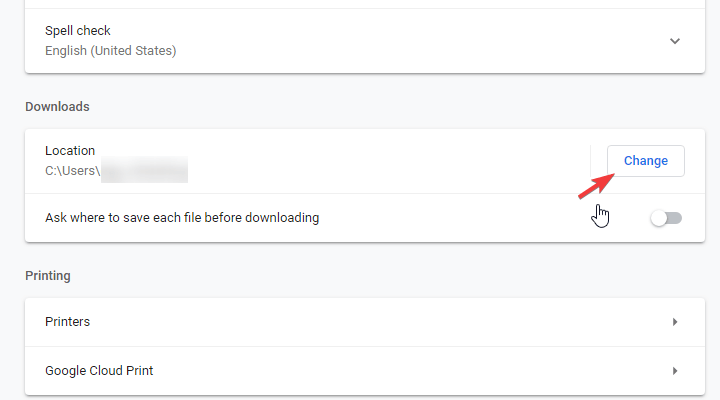
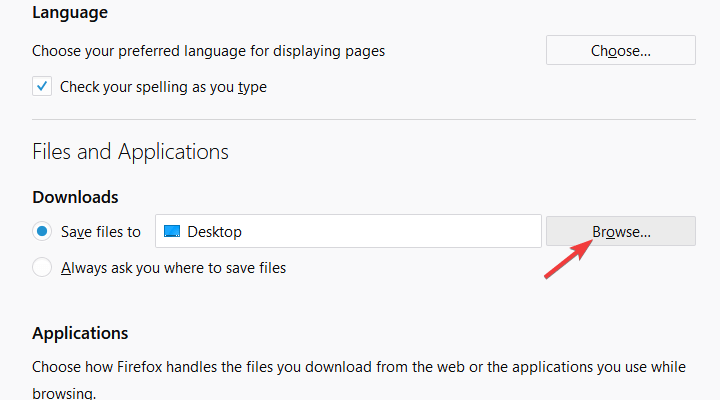

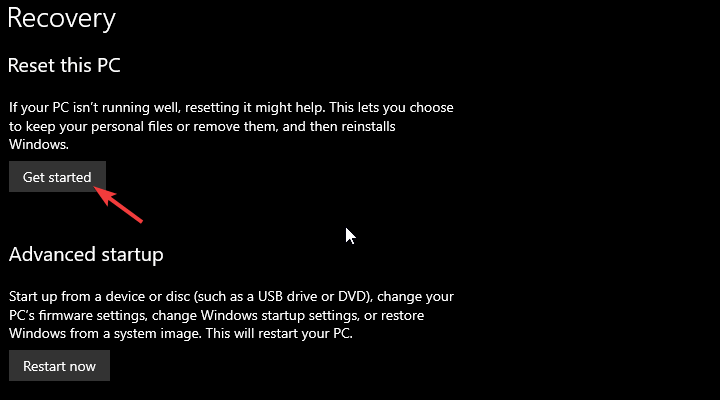








User forum
0 messages