Unable to Initialize Steam API: 4 Quick Ways to Connect to it
Launching with admin priviledges may be the fastest fix
5 min. read
Updated on
Read our disclosure page to find out how can you help Windows Report sustain the editorial team. Read more
Key notes
- The Steam API is crucial for many gaming and development projects that rely on the Steam platform.
- When the Steam API fails to initialize, it can cause problems and prevent the project from functioning correctly.

Even though Steam is one of the most used and appreciated gaming platforms available on the market, some users cannot initialize Steam API.
This error can appear for a variety of reasons. Because of the wide range of factors, this guide will explore some of the most valuable fixes based on our team’s research and user feedback.
Before discovering the best methods to try if you encounter today’s issue, let’s take a look at some of the most common reasons why it can occur.
Why am I unable to initialize Steam API?
The Steam API initialization failure could be due to several reasons, such as:
- Incorrect API key – If the API key provided is incorrect, then the Steam API init will fail.
- Network connectivity issues – If there is a network problem, it can prevent the Steam API from initializing successfully.
- Server-side issues – If the Steam servers are down or undergoing maintenance, the API init will fail.
- Third-party library issues – If you use a third-party library to access the Steam API and there is an issue with the library, the init will fail.
- Configuration issues – If there are any configuration issues in the implementation, the Steam API init may fail.
- Firewall – Your Windows firewall settings might be causing Steam to refuse the Internet connection.
What can I do if I’m unable to initialize Steam API?
Before you start with our recommended solutions, you should verify that you have a good internet connection. This may be a simple check that resolves the entire problem.
1. Run Steam with administrator privileges
- Find the Steam executable file on your Windows PC, right-click, and then click on Properties.
- Choose the Compatibility tab in that window, and check the box next to the option Run this program as an administrator.
- Finally, click on Apply, then on OK, and accept all the pop-ups that appear to grant administrator privileges.
2. Edit your Windows firewall and antivirus settings
- Use the following keyboard shortcut to open Windows Settings: Windows + I.
- Go to Update & Security.
- From the left window pane, select Windows Security, then click on Firewall & Network Protection from the right side of the window.
- Scroll down until you find Allow an app through firewall, then click on it.
- After choosing this option, you must find Steam (or the problematic game) in the list and set it to pass through the firewall by marking the option for Public and Private.
- Click OK to allow your computer to restart and apply these settings.
3. Opt out of the beta testing program offered by Steam
- Press on the Windows key, type Steam, and open the app.
- Click on Steam from the top-left corner of the window.
- Go to Settings.
- Remain on the Account tab, then under Beta participation, click on the Change button from the right side of the window.
- Look at the Beta participation option, drop-down menu, and select NONE – Opt out of all beta programs.
- Click on OK.
- Exit Steam entirely by clicking on the Steam option at the top left of your screen and then choosing Exit.
- Now you want to close all the processes running on your system that work with Steam. To do so, right-click on your Windows Taskbar and choose Task Manager.
- This will open up a window that allows you to see all the running processes on your Windows PC.
- Click on the More details button found at the bottom of the window.
- Next, you’ll need to search for all the processes related to Steam (Steam.exe, Steam Client Bootstrapper, or GameOverlayUI.exe).
- For each of them, click on End Task.
- Finally, you can restart the Steam platform and see if the game runs.
If you cannot initialize Steam API, opting out of the beta testing program offered by Steam is a solution that seems to work in several cases.
4. Contacting Steam support
Contacting Steam support can help if you cannot initialize the Steam API because they may be able to provide additional information or assistance that you cannot find through other means.
Steam support can help identify the root cause of the problem and provide a solution. Also, it may be able to provide additional information or guidance on how to resolve the issue.
So, if you cannot initialize steam API, go to the official website, chat with an agent, or leave a message.
 NOTE
NOTE
As you might already know, Steam Web API incorporates multiple application program interfaces that help to retrieve various Steam Data.
You’ll get a Steam API key running the app with your account. It is dedicated to your account and enables external programs to act on a Steam account’s behalf. Keep in mind that this is how trade bots are created.
Remember to remove any Steam executable file and Steam games from the Windows Firewall and the one found in your antivirus software.
So, these are the best solutions that work around most cases. However, if you cannot initialize Steam API, ensure that our today’s guide will have your back.
Lastly, please let us know how these solutions worked for you using the comment section below.
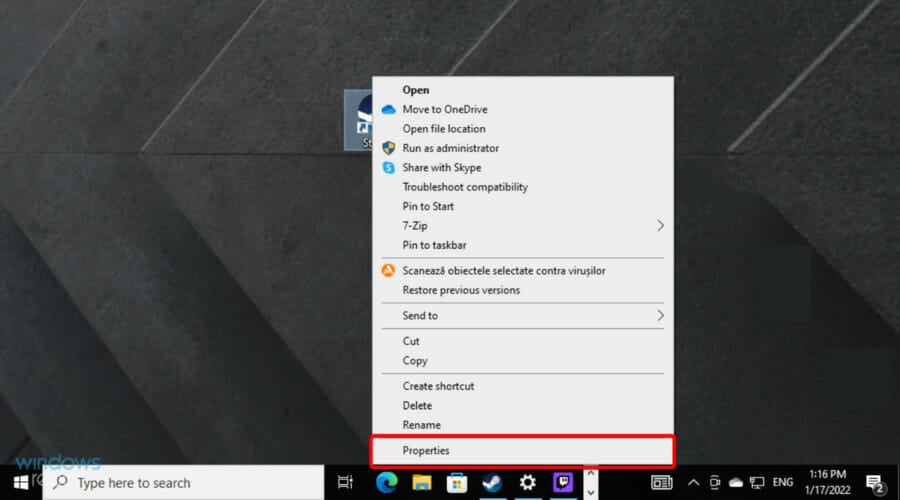
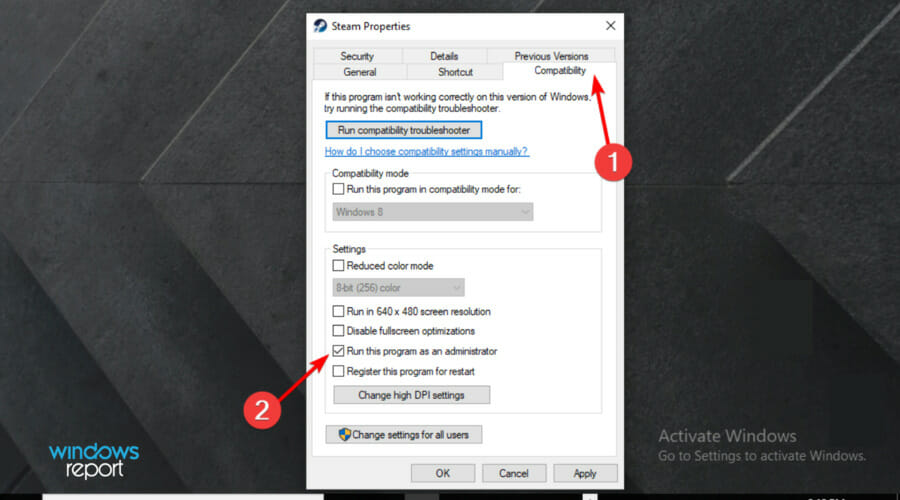
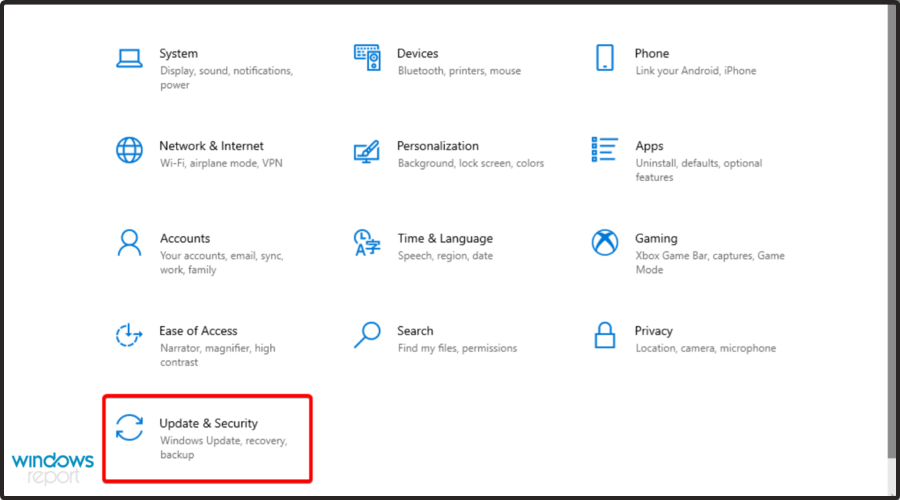
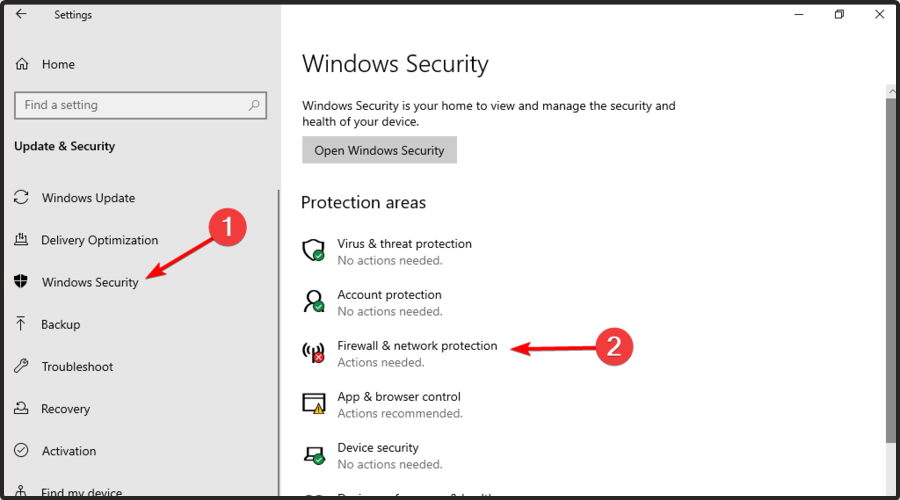
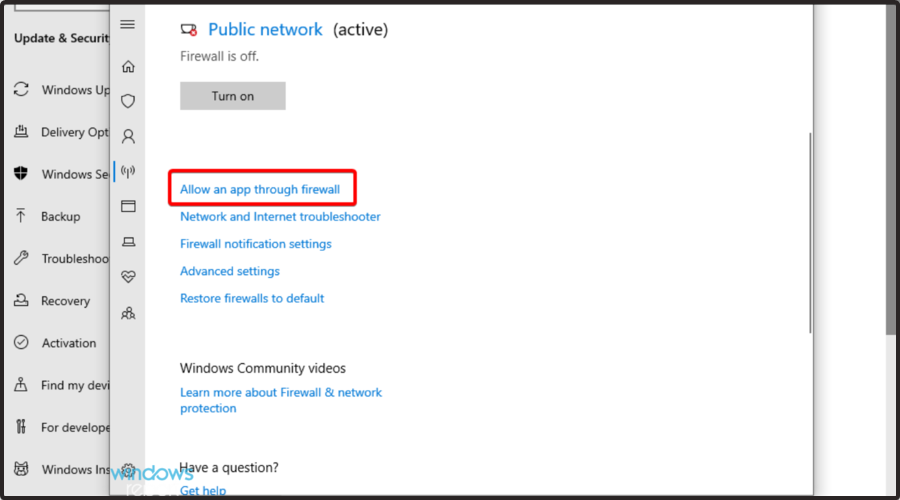
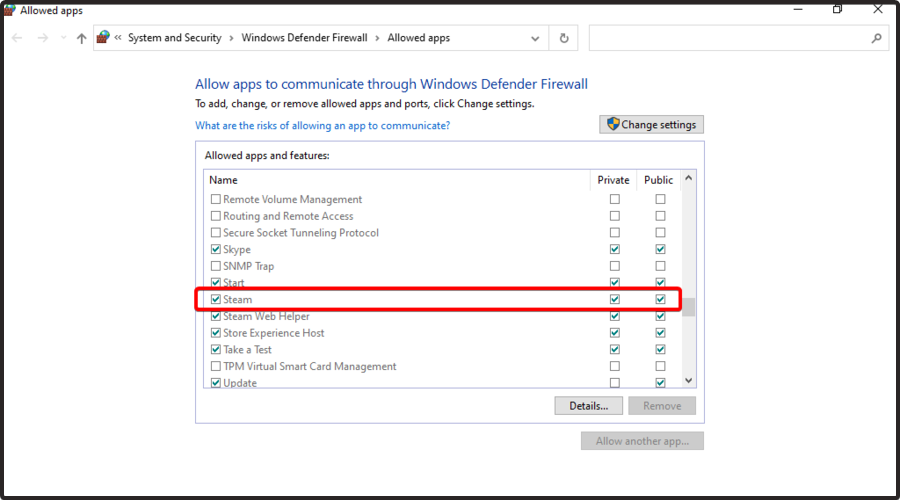
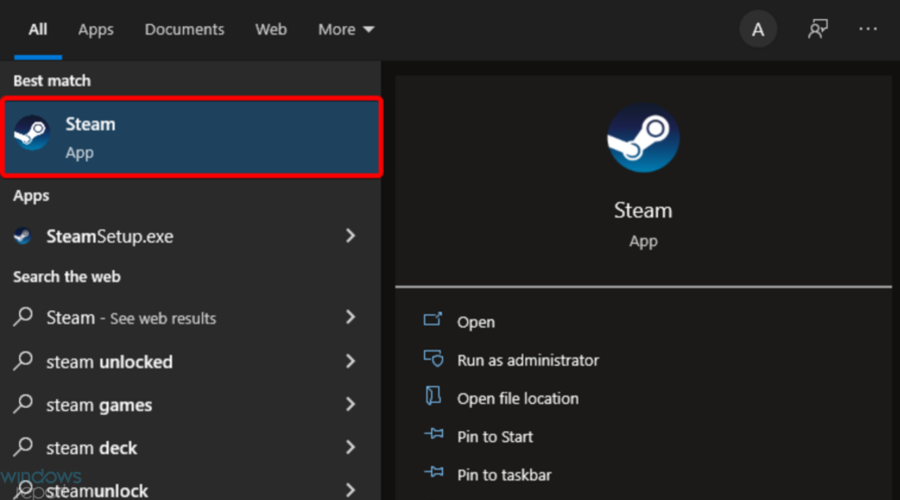
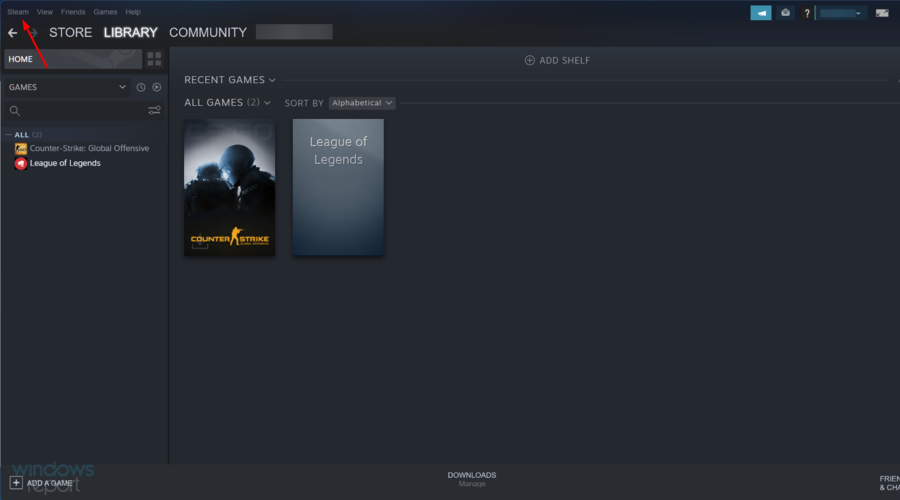
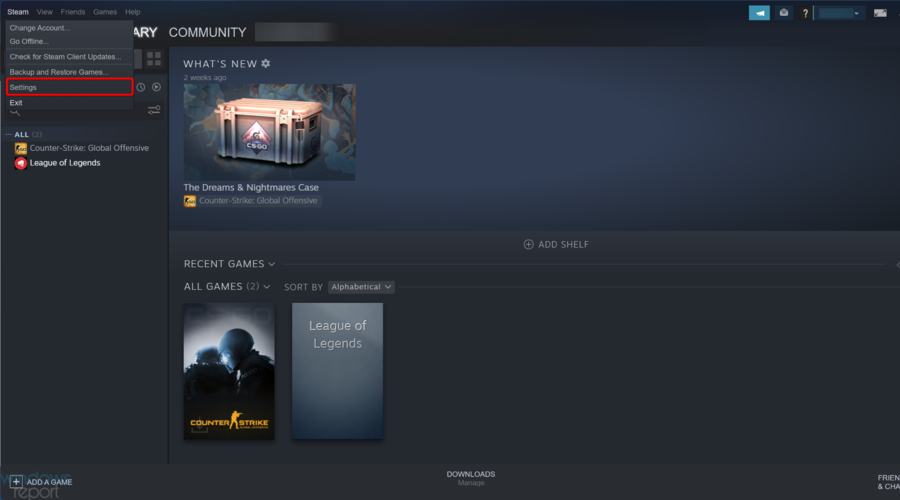
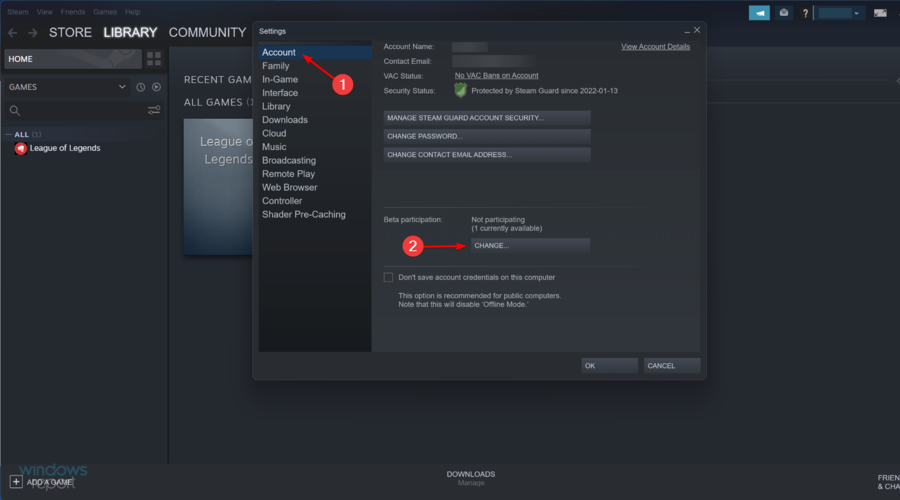
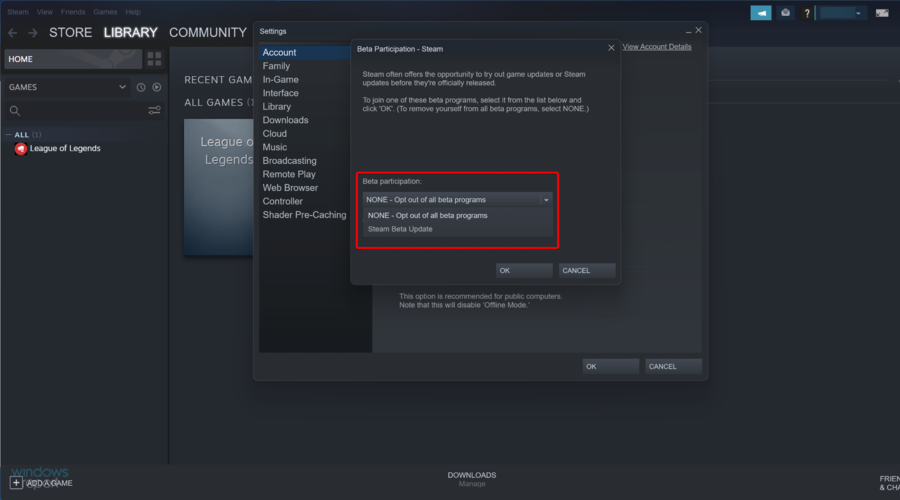
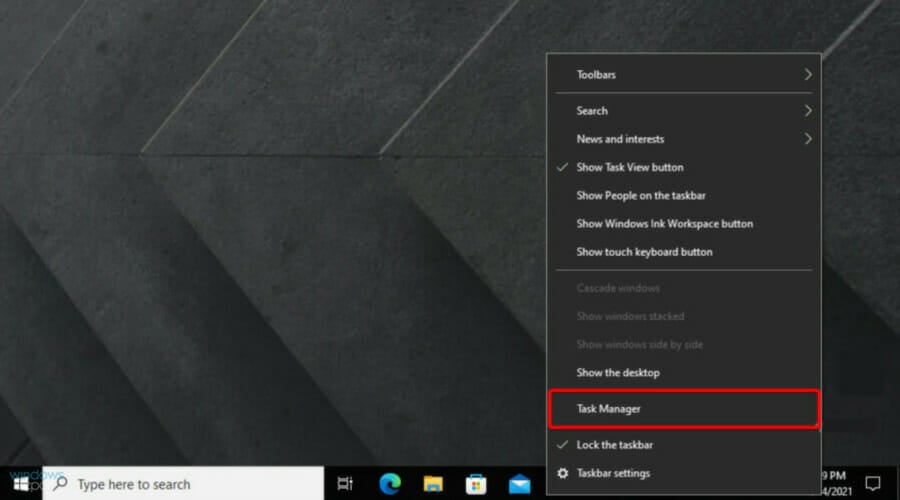
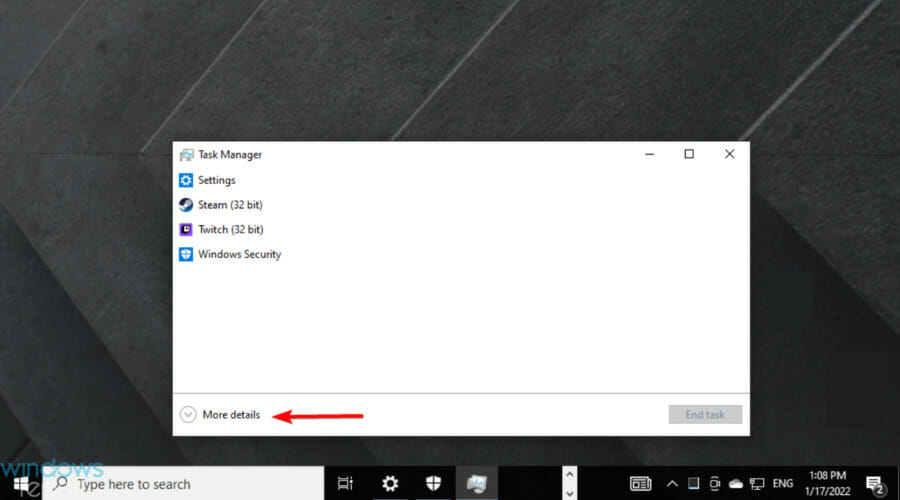
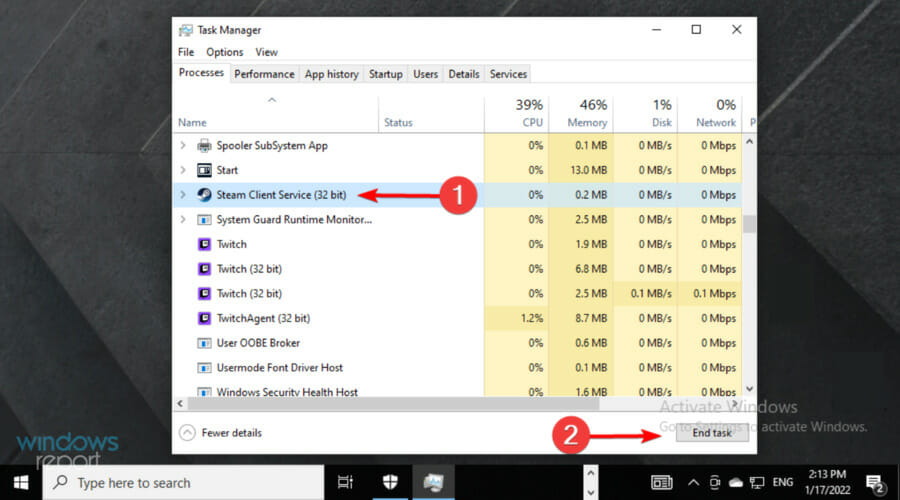








User forum
0 messages