6 Tips on How to Uninstall Internet Explorer 11 on Windows 7
Internet Explorer has retired on June 15th 2022
4 min. read
Updated on
Read our disclosure page to find out how can you help Windows Report sustain the editorial team. Read more
Key notes
- Microsoft discontinued support for Internet Explorer 11 on Windows 7 devices.
- Long-time users of Internet Explorer are encouraged to switch to the latest version of Microsoft Edge, which has undergone lots of improvements to compete with other browsers.
- Continuing to use Internet Explorer 11 is a significant security risk since it no longer receives any updates.

A lot of programs are having their support for Windows 7 phased out. Unfortunately, they no longer get any updates or security patches that make them safe to use.
One program that no longer works with Windows 7 is Internet Explorer 11.
If your computer still runs on Windows 7 and you wish to uninstall Internet Explorer 11 and switch it to a better option like Microsoft Edge, read this to find out how.
 NOTE
NOTE
Please note that the products not affected by this retirement are:
– IE Mode in Edge
– IE 11 desktop on Windows 8.1
– Windows 7 (with Extended Security Updates)
– Windows Server LTSC (all versions)
– Windows Server 2022
– Windows 10 client LTSC (all versions)
– Windows 10 IoT LTSC (all versions)
Does Windows 7 support Internet Explorer 11?
No, Windows 7 does not support Internet Explorer 11. Microsoft ended support for Windows 7 on January 14, 2020, which means there will be no more security updates or technical support for the operating system.
That said, users can still download and install Internet Explorer 11 if they wish to do so. However, doing so is not recommended as it could leave your computer vulnerable to security risks.
?️Quick Tip:
Did you know that on Windows 7, you can use Opera as a backup browser? Because of its low resource consumption, built-in VPN, and ad-blocker against phishing attacks, it actually works cleanly and smoothly on Windows 7.
Furthermore, the Turbo mode loads pages faster, allowing you to browse safely and without outages.
What is the latest version of Internet Explorer 11 for Windows 7?
It is recommended that you switch to the latest Microsoft Edge version if you’re still using Windows 7.
This way, you’ll continue getting updates and security patches to ensure you’re safe when browsing online on your Windows 7.
How do I uninstall Internet Explorer on Windows 7?
1. Via Control Panel
1. Click on the Start Menu or press the Windows key on your keyboard to open it.
2. Type in Control Panel and open it by clicking on the first result.
3. Find the Programs and Features icon and click on it.
4. Select View installed updates from the left sidebar.
5. If you had an active Internet Explorer 11 program, you should see it in the updates list. Double-click on it to uninstall it.
6. Follow the prompts to finish uninstalling IE11.
The quickest way to uninstall Internet Explorer is through the built-in Control Panel. The Programs and Features tool from Control Panel allows you to uninstall any program you want at any time.
2. Use a professional uninstaller
Not only are Windows 7’s built-in tools designed to remove unwanted programs. This task is perfectly handled by third-party developer software.
In some cases, it appears to be even preferable. CCleaner, for example, allows you to not only uninstall Internet Explorer but also completely clear the internal drive of any references to the browser.
Internet Explorer can be easily removed from your computer using a simple helper tool that removes all traces of the unwanted app from Windows 11.
Cleaner immediately displays a list of your installed programs and allows you to remove entries from the Programs to Remove list. This is useful if a program was not properly uninstalled and is still listed as a program on your computer.
3. Using the Command Prompt option
- Click on the Start Menu and type in cmd in the search bar. Next, choose Run as administrator.
- Type the following command into cmd and hit Enter:
FORFILES /P %WINDIR%\servicing\Packages /M Microsoft-Windows-InternetExplorer-*11.*.mum /c "cmd /c echo Uninstalling package @fname && start /w pkgmgr /up:@fname /norestart" - Wait for the process to finish and then close out of cmd.
4. Using Registry Editor
- Press Windows + R and type in regedit in the search bar.
- Hit Enter to open the Registry Editor.
- Find the following key:
HKEY_LOCAL_MACHINE\SOFTWARE\Microsoft\Active Setup\Installed Components\{89820200-ECBD-11cf-8B85-00AA005B4383} - Right-click on that key and select Delete.
5. Via Group Policy Editor
- Press Windows + R and type in gpedit.msc in the search bar.
- Hit Enter to open Local Group Policy Editor.
- Go to User Configuration, choose Administrative Templates, click on Windows Components, and open the Internet Explorer folder.
- Double-click on Turn off Internet Explorer 11. Close out of Group Policy Editor when you’re finished.
6. Turning Windows Features on or off
- Hit the Start button and type in Turn Windows Features on or Off.
- This will open a pop-up window with a list of all active features. Please scroll down to find Internet Explorer 11, uncheck the box beside it, and press OK.
Is it safe to remove Internet Explorer from Windows 7?
Yes, it is safe to remove Internet Explorer from Windows 7. However, we do not recommend doing so unless you have another web browser installed and set as your default.
Otherwise, you will not be able to access the internet or any other websites. Additionally, some programs may still require Internet Explorer to function correctly, so you may want to keep it installed.
However, If you do not use Internet Explorer and do not need it for any particular purpose, removing it can free up space on your hard drive and improve your computer’s performance. Follow the steps above to disable Internet Explorer on Windows 7.
So there you have it—quick and easy methods of uninstalling Internet Explorer 11 on Windows 7. You can check out our website for similar guides to help you solve other issues you may be experiencing.
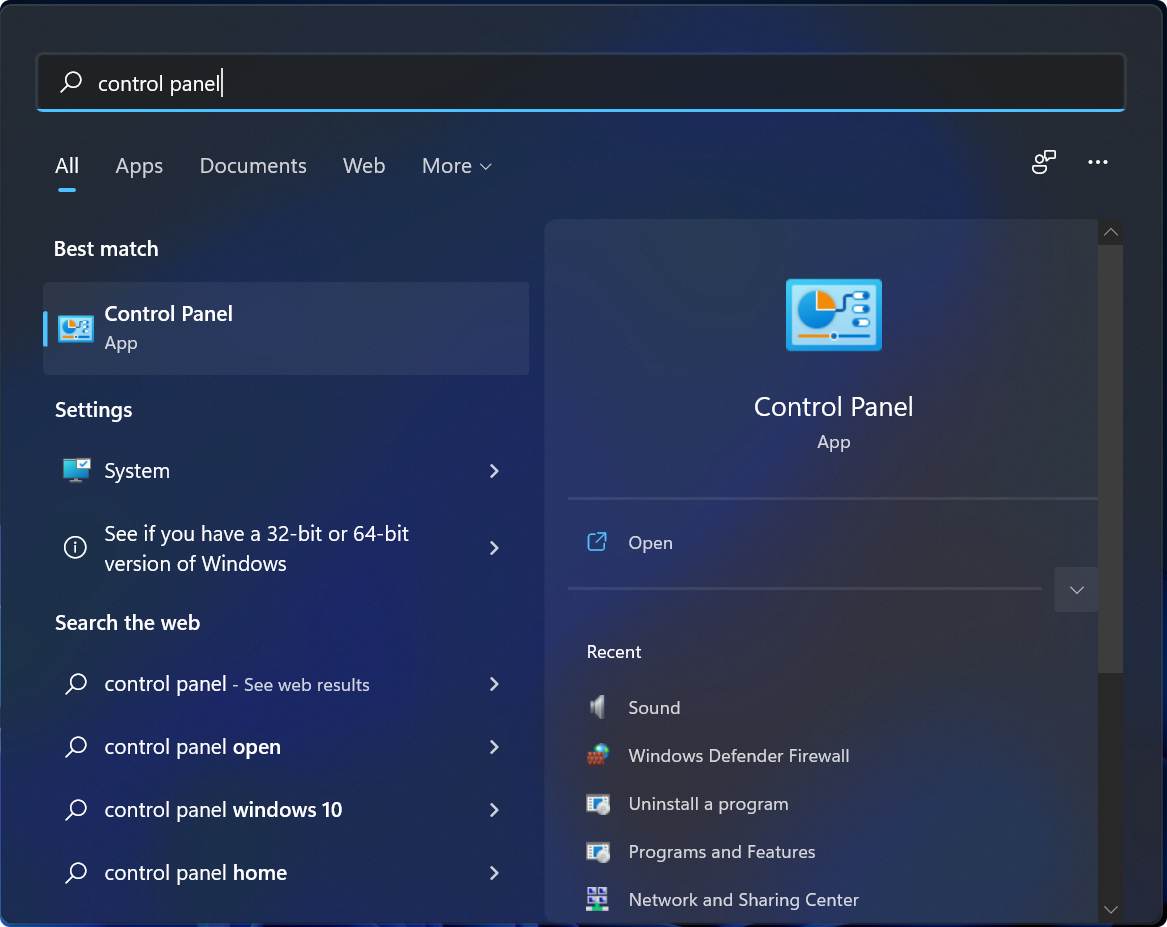
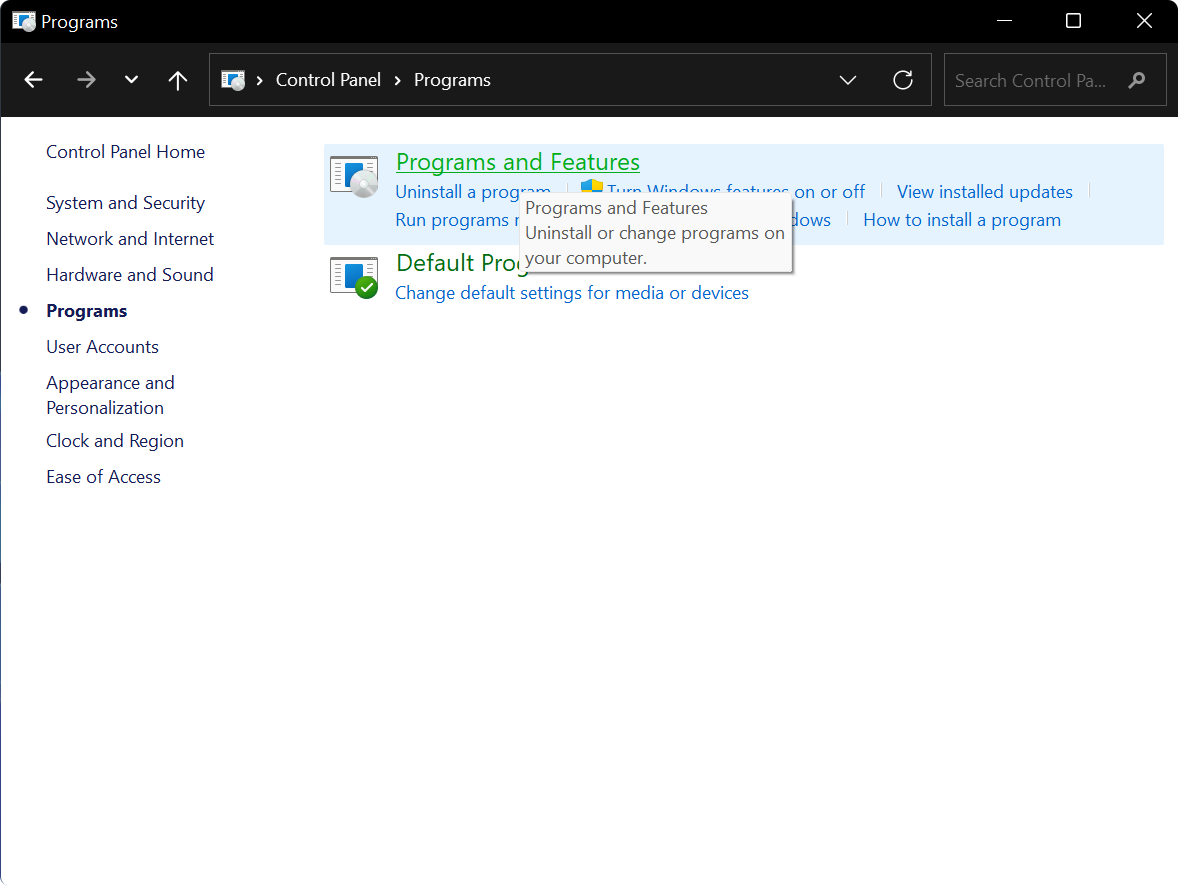
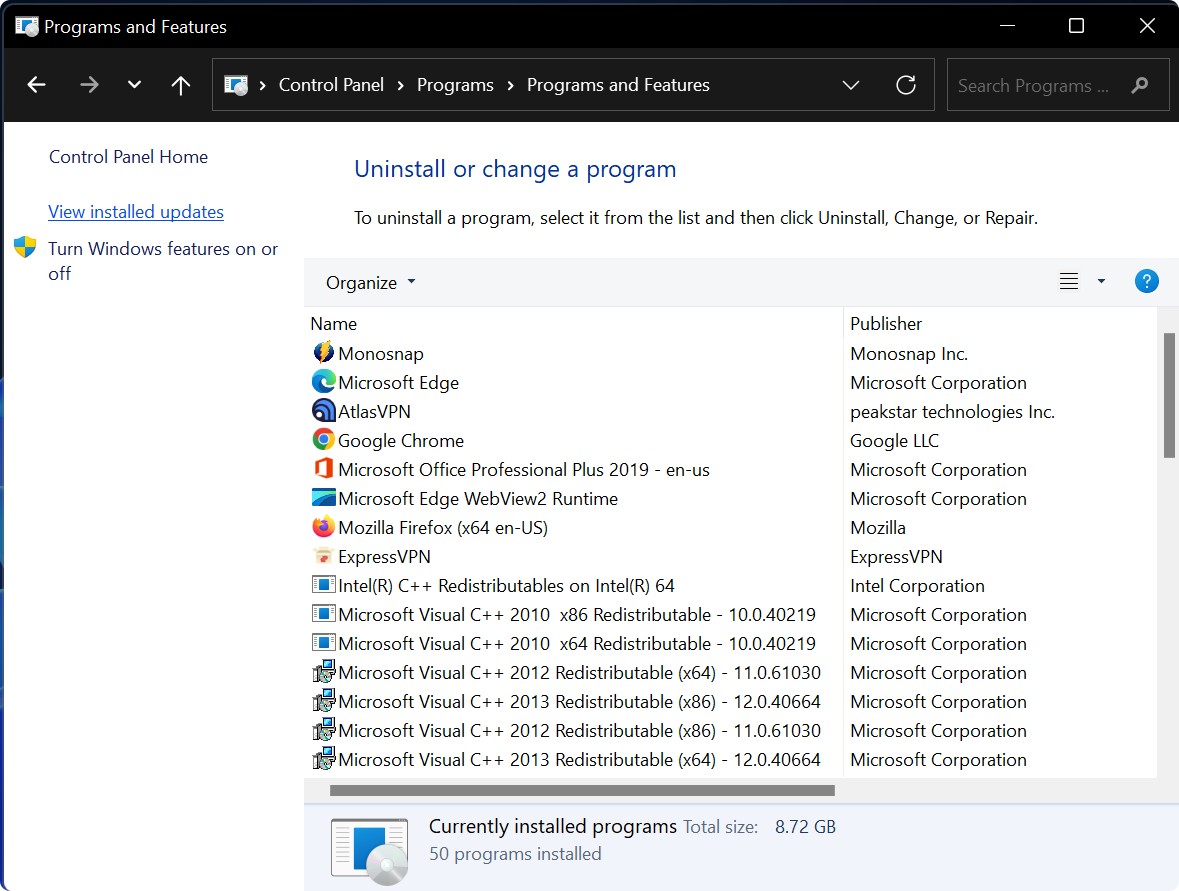
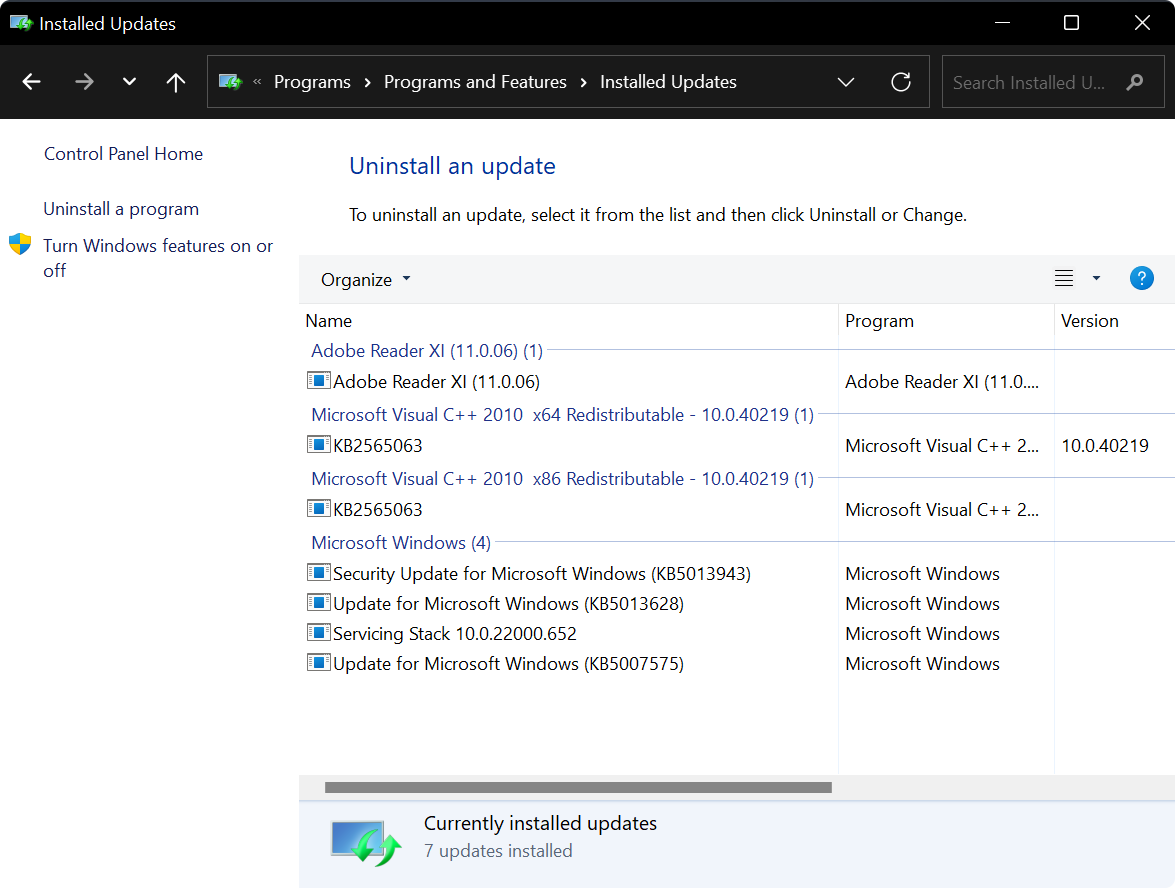
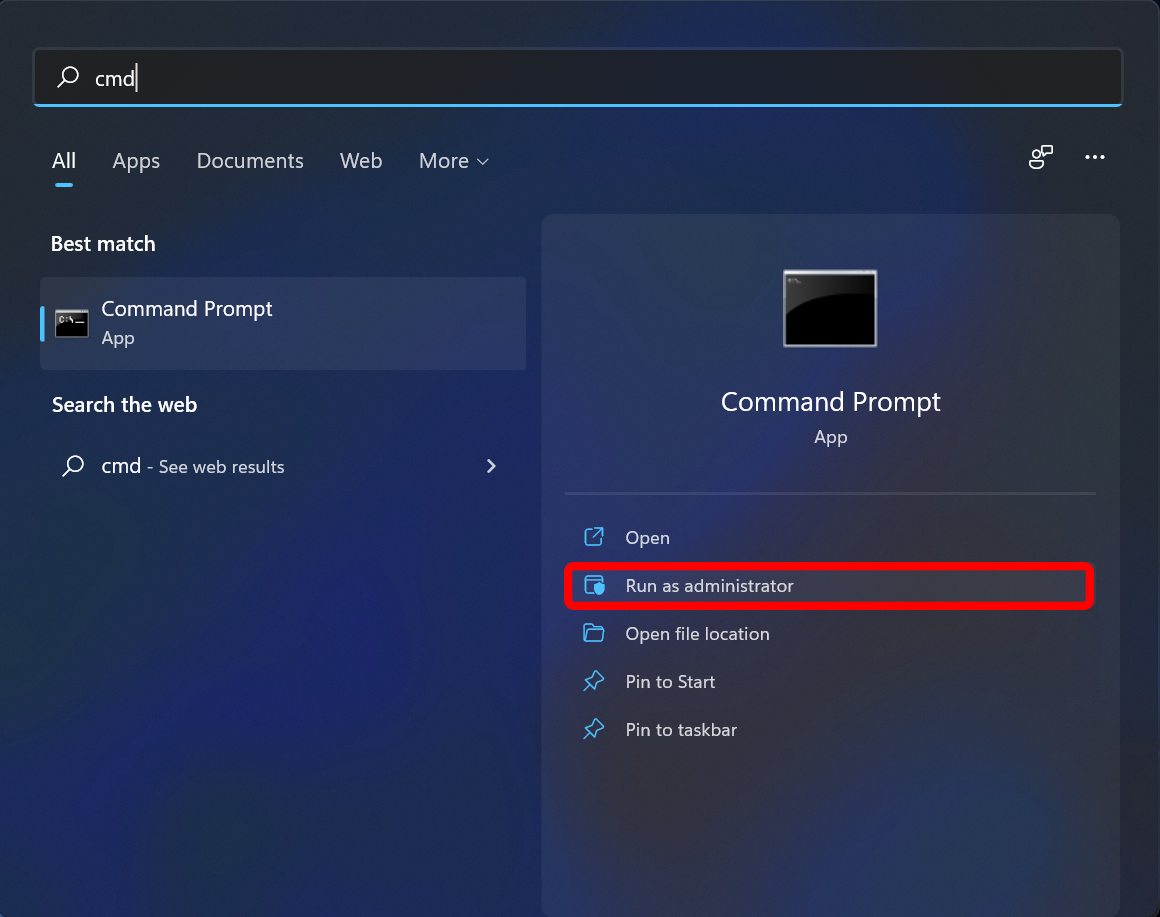
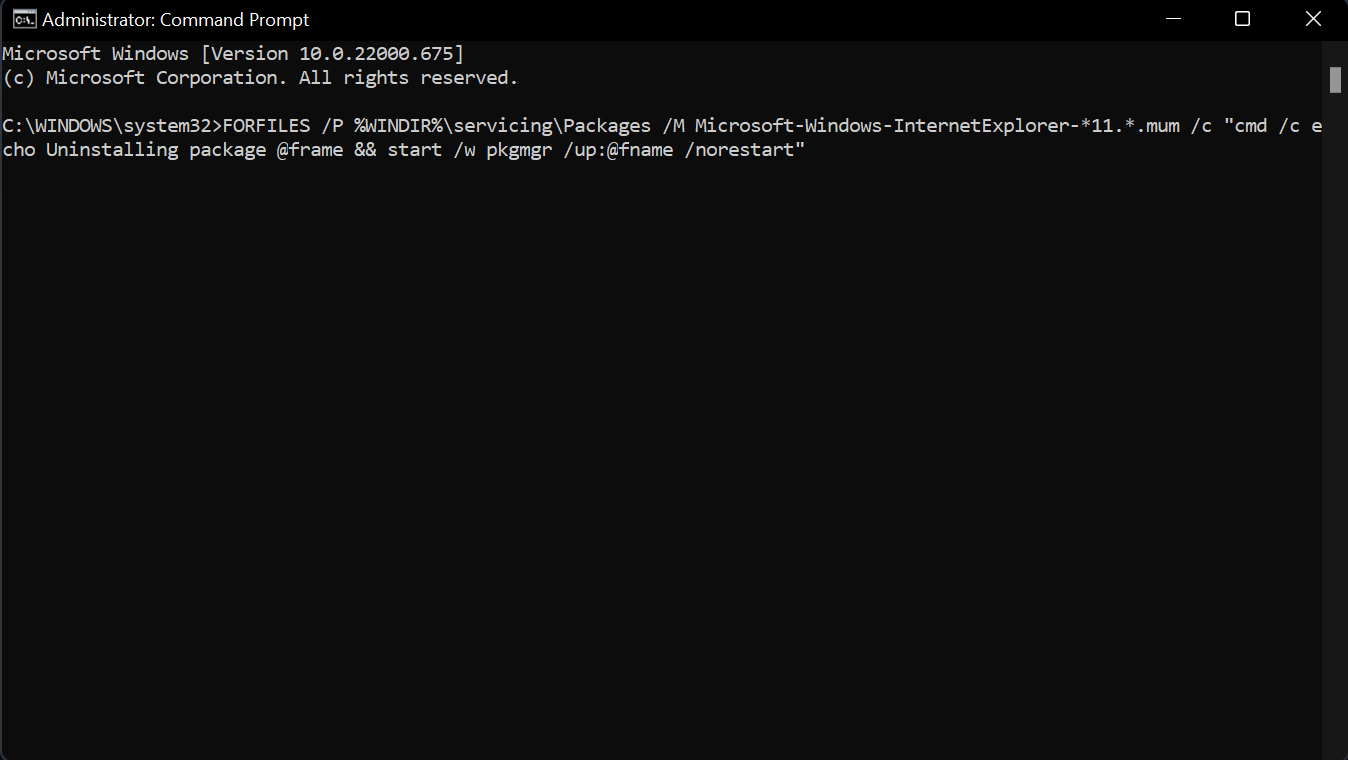
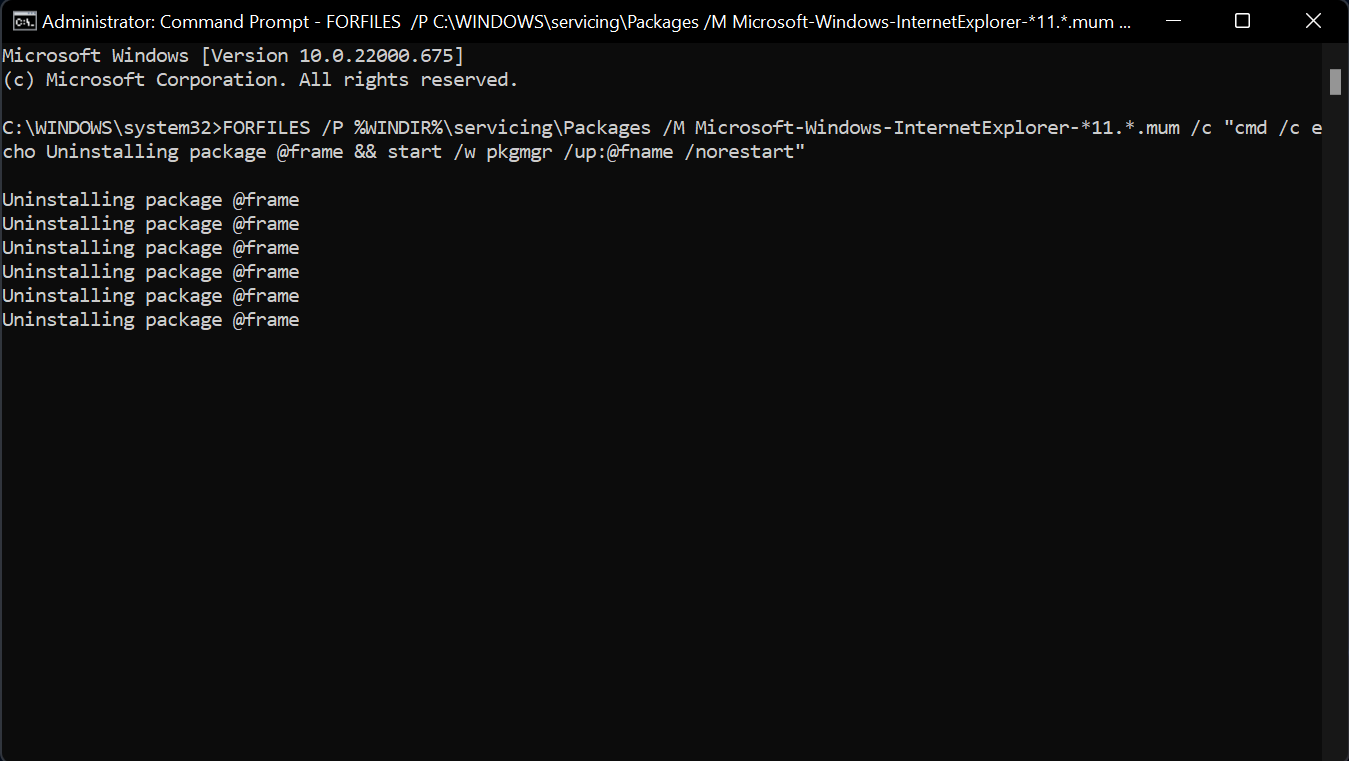
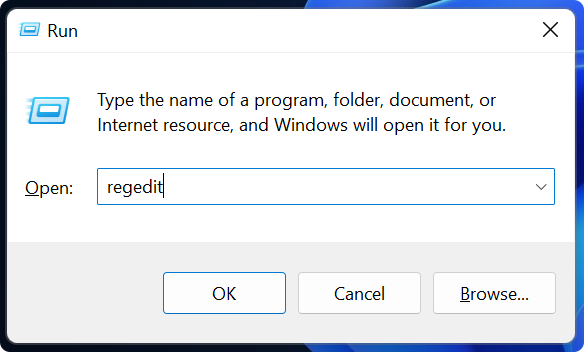

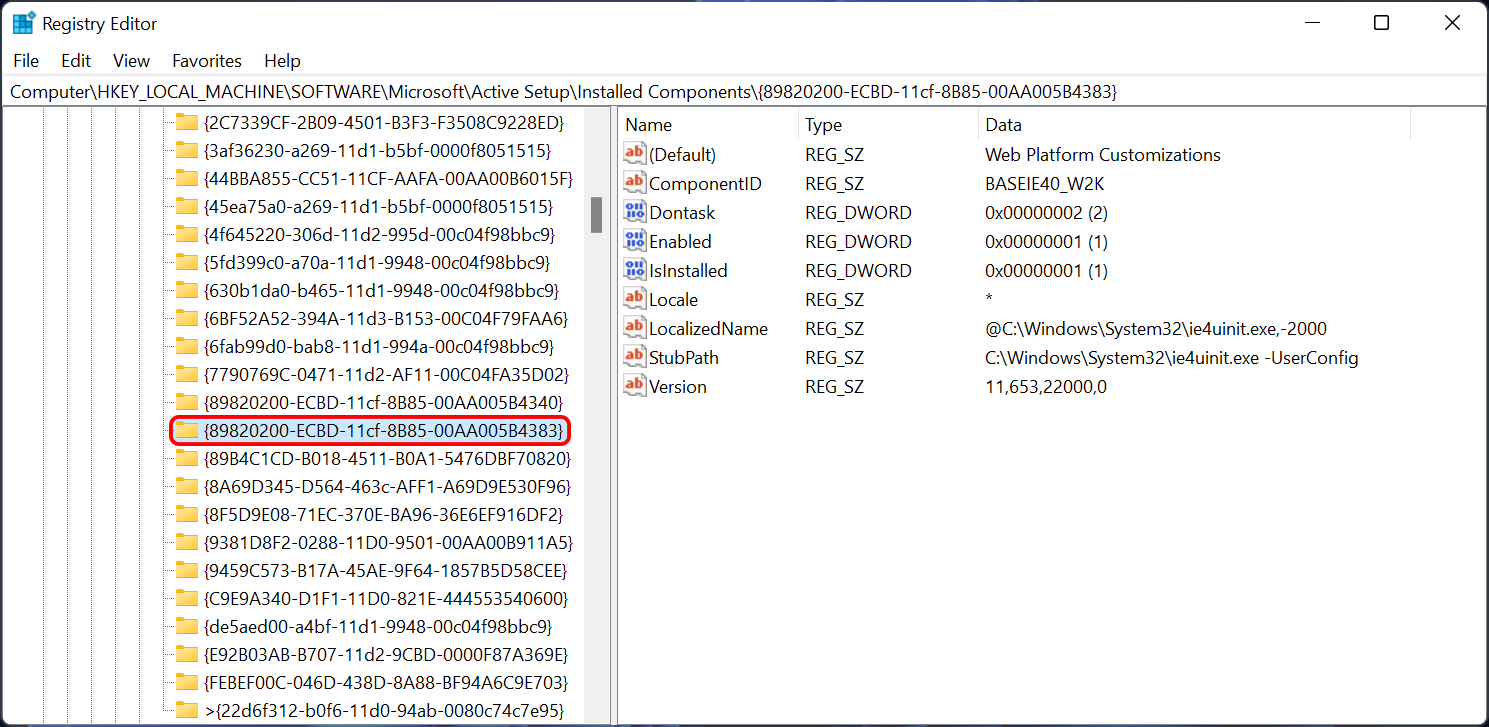

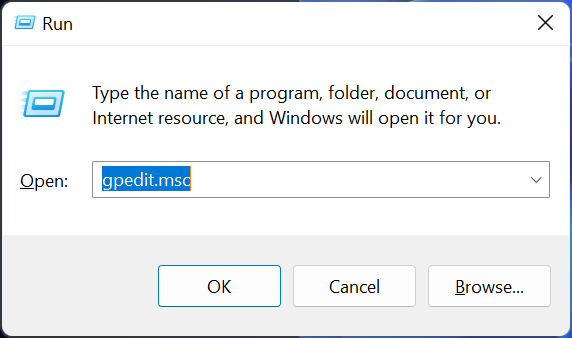
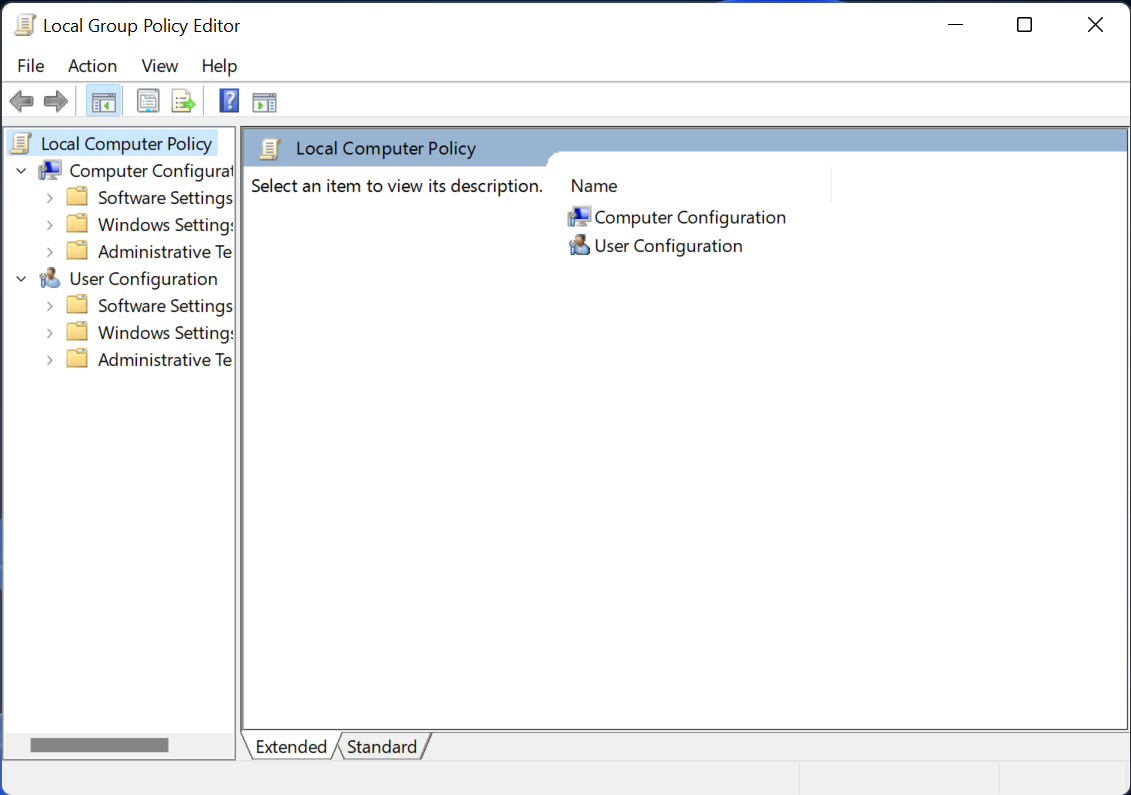
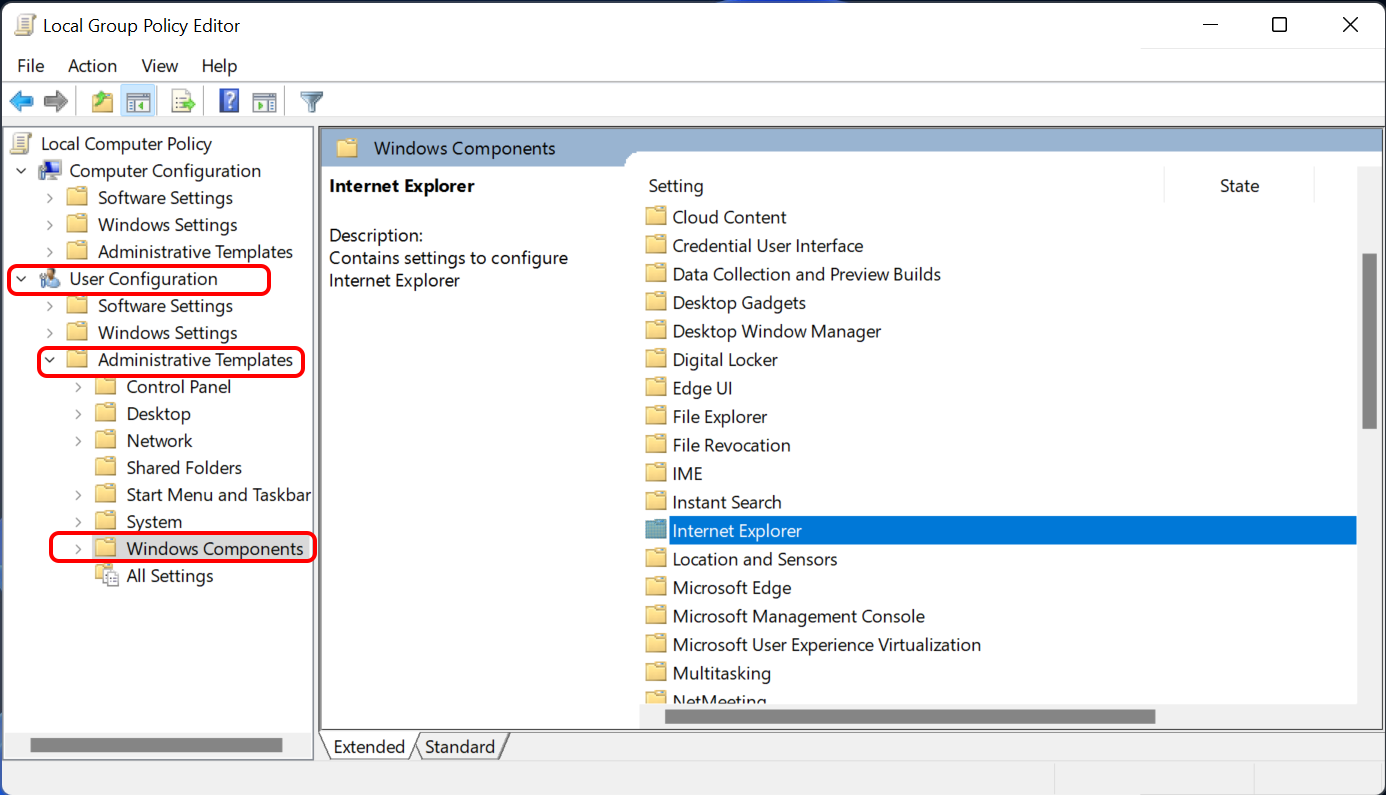
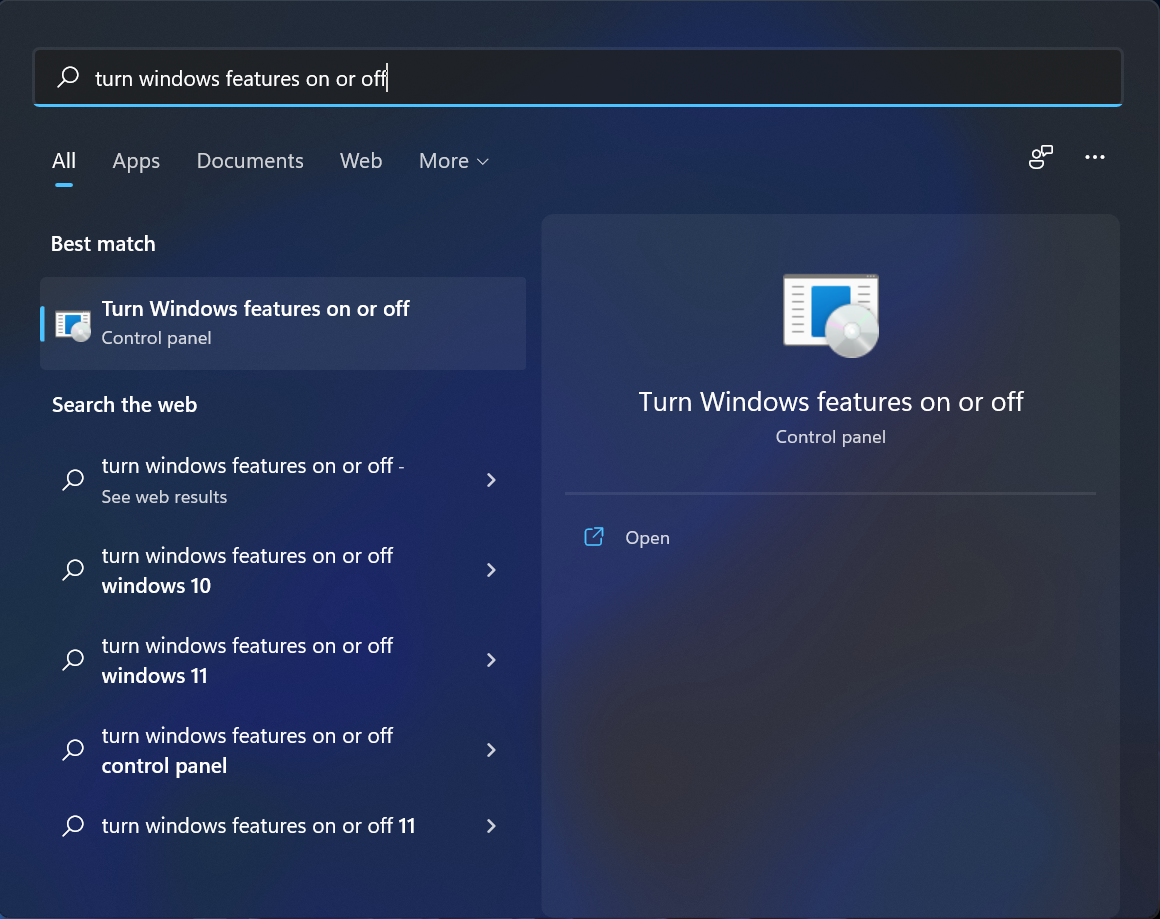
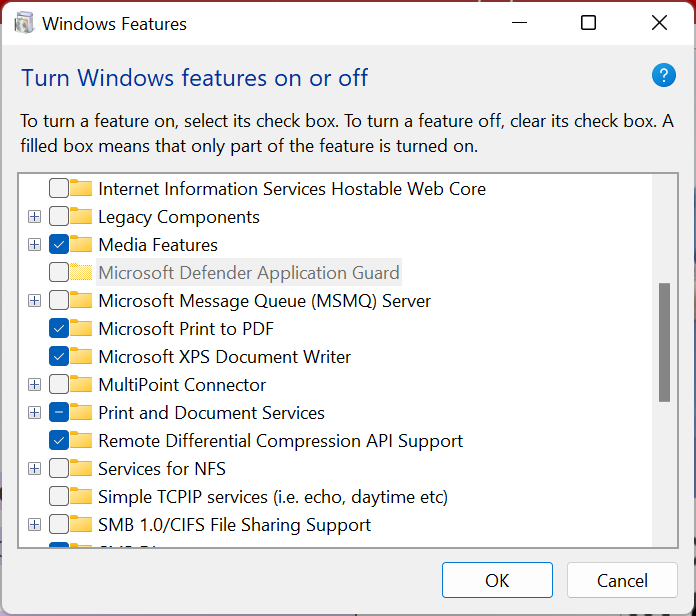






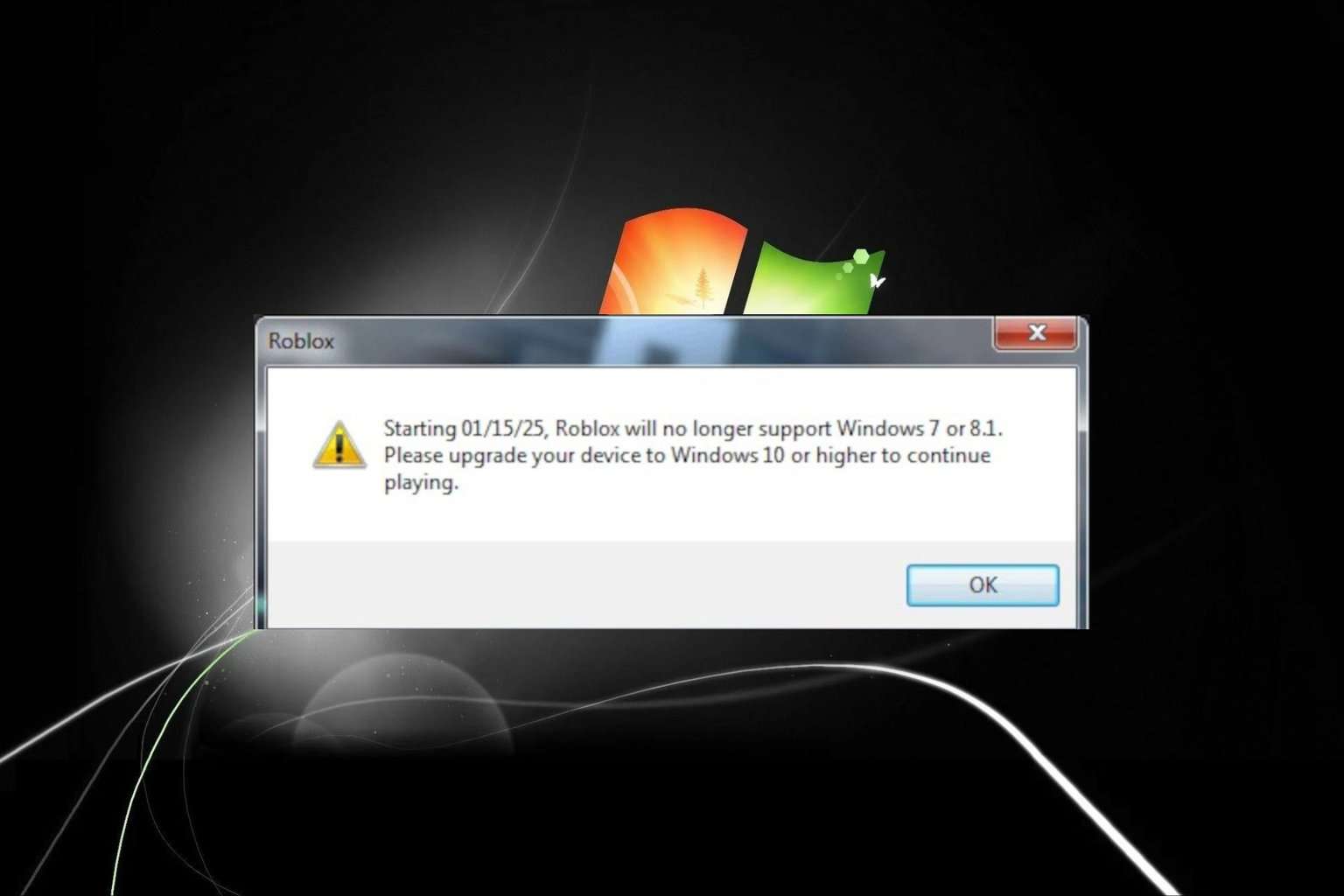
User forum
0 messages