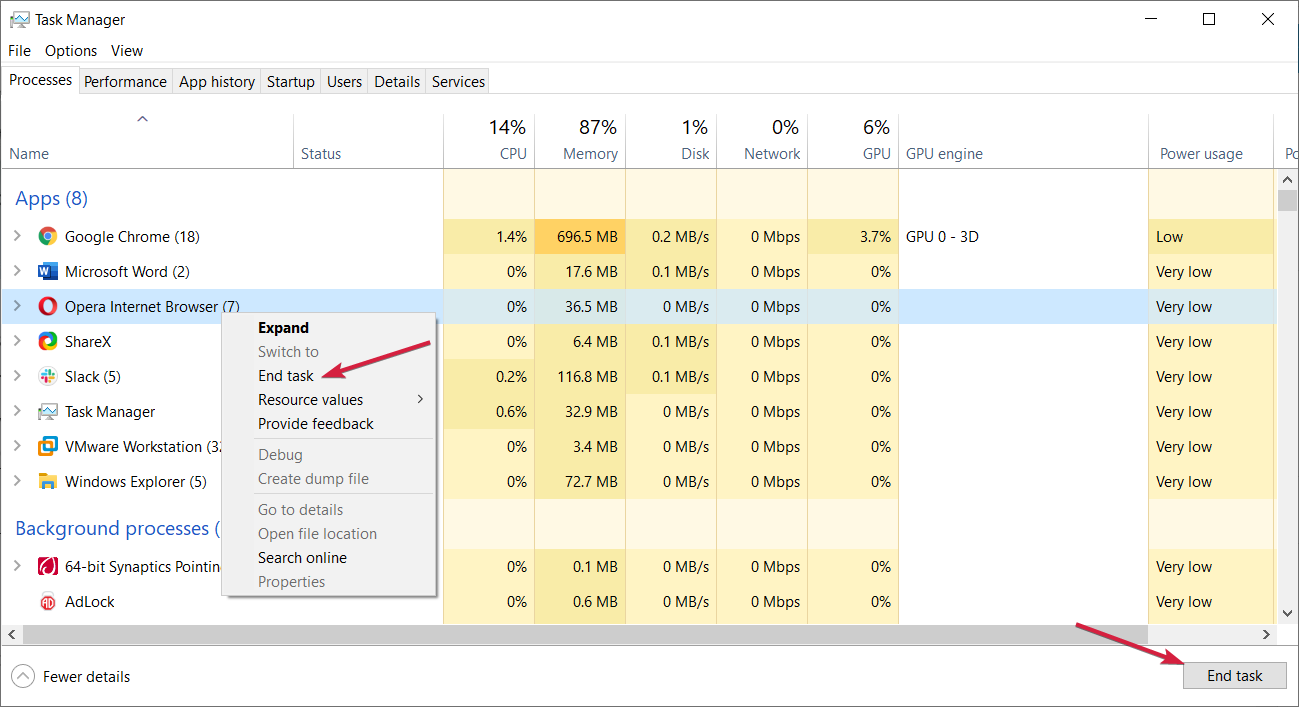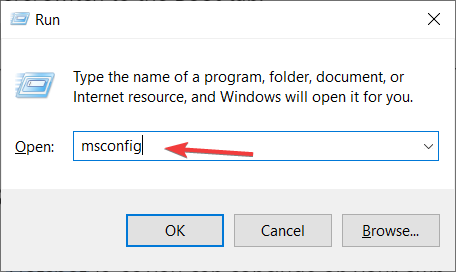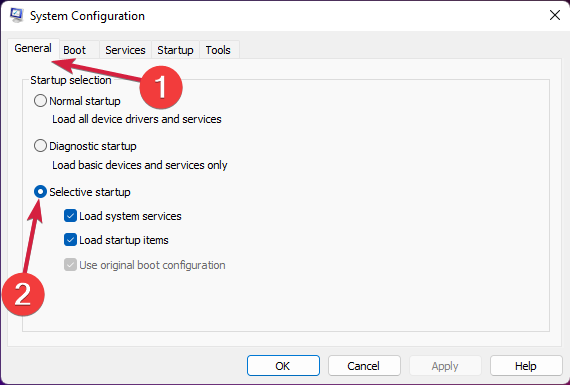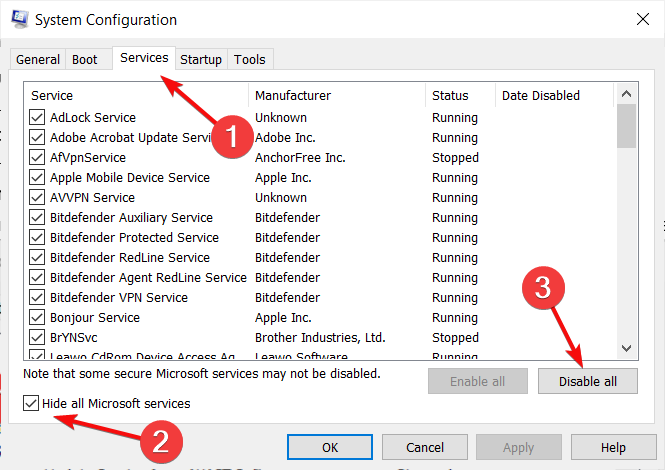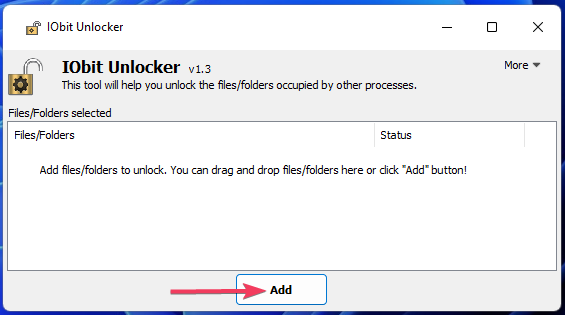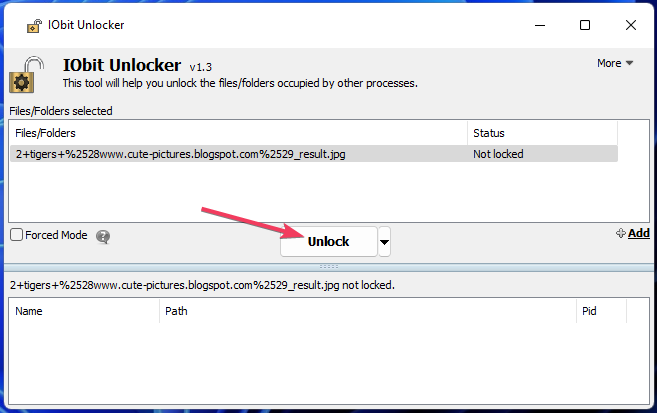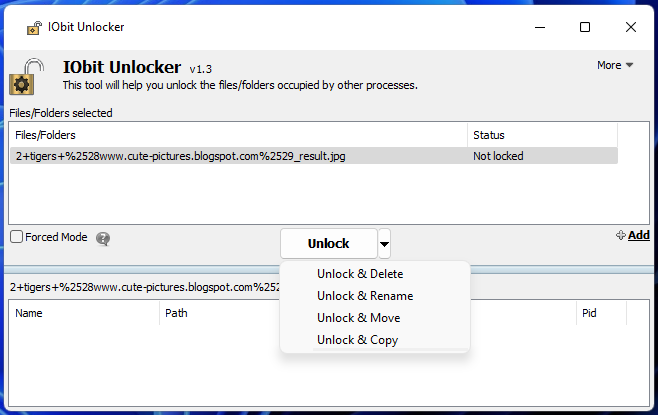How to Unlock a File on Windows 10 & Windows 11
You need to unlock a file before being able to use it
4 min. read
Updated on
Read our disclosure page to find out how can you help Windows Report sustain the editorial team Read more
Key notes
- Our readers need to unlock files in Windows because of other processes and programs that are using the files.
- You can unlock files in Windows 10 & 11 with built-in tools such as Task Manager or even MSConfig.
- There are also numerous file unlocker tools available that make it easier to unlock locked files.
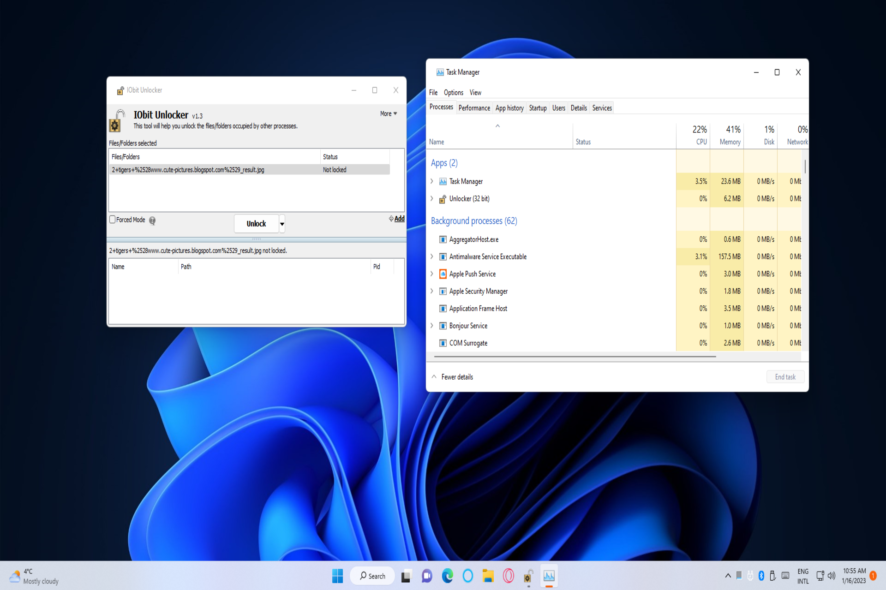
Sometimes users can’t modify files in Windows 10 & 11 because they are locked. Windows displays variable error messages whenever users try to modify locked files along the lines of: The source or destination file may be in use, The file is in use by another program, The action can’t be completed because the file is open in.
All such file-locking errors prevent users from renaming, copying, deleting, and moving files when needed. Fortunately, it’s usually relatively straightforward to unlock a file with the methods below.
What is a locked file?
A locked file is one that Windows has temporarily restricted access to with its file-locking mechanism. The OS locks files in use by other programs or processes to ensure they can’t be simultaneously modified.
So, a locked file error means another program (process) is using the same file you’re trying to modify. Such an issue can also arise for shared files that can be edited by other users in a network environment.
Users can usually unlock files by ending the program processes utilizing them, as outlined in this guide’s resolutions. Terminating those processes will lift the applied file locking.
How do I unlock a locked file in Windows 10?
Before applying the resolutions below, check a few things first:
- If the locked file is shared with other users via the internet or an organization-based network, check that nobody else is editing it.
- Restarting your PC can often be a simple way to unlock a locked file. So, try restarting your PC to see if that unlocks the file.
If you still have problems with locked files in Windows, use the solutions below.
1. End background processes in Task Manager
- Press Ctrl + Shift + Esc to access Task Manager.
- Click Task Manager’s Processes tab if it’s not selected, then select the End task option for all open programs listed in the apps section.
- Disable non-essential third-party programs and services included within the background processes section by right-clicking them and selecting End task.
- Try modifying whatever file is locked again.
 NOTE
NOTE
2. Restart Windows by Clean Booting
- Use the Windows + R keyboard key combination to start the Run command box.
- To access the MSConfig utility, type this text in Run and press Return:
msconfig - Check the Selective startup option on the General tab.
- Click System Configuration’s Services tab to view it.
- Select Hide all Microsoft services to exclude more important services then click the Service’s tabs Disable all button.
- Select Apply and OK, and select Restart in the dialog box.
- Try to edit the locked file after clean booting.
3. Use a dedicated tool
- Open the IObit Unlocker page, and select Free Download there.
- Browse to the folder the IObit Unlocker installer downloaded to within File Explorer.
- Double-click the unlocker-setup.exe file for IObit Unlocker.
- Install IObit Uninstaller with its setup wizard.
- Open the IObit Uninstaller window with the desktop shortcut for that software.
- Click the Add button.
- Select the locked file you need to unlock and click the OK option in the Browse window.
- Press the Unlock button if the file’s status is indeed locked. The box at the bottom of the IObit Unlocker window shows the processes causing the lock.
- Or you can click the small arrow button to select options for unlocking and modifying (renaming, moving, deleting, or copying) the file.
4. Unlock files with PowerToys’ File Locksmith Tool
File Locksmith is another utility you can unlock files with, which is included within the Microsoft PowerToys software. That tool detects processes using a locked file and enables you to end tasks.
To utilize File Locksmith, install the latest Microsoft PowerToys version. Windows Report’s File Locksmith post includes instructions for using that tool and installing PowerToys via PowerShell.
How to unlock a file in Windows 11?
We outlined solutions on how to unlock a file in Windows 10, but all the methods above can be performed identically on Windows 11 as well.
Those methods will almost certainly enable you to unlock all your locked files in Windows 10/11. Then you’ll be able to modify the files however you need to again.
Closing background processes with Task Manager or clean booting will often work for unlocking files. However, It’s worth installing a third-party tool like IObit Unlocker or PowerToys since they make it easier to identify background processes locking files.