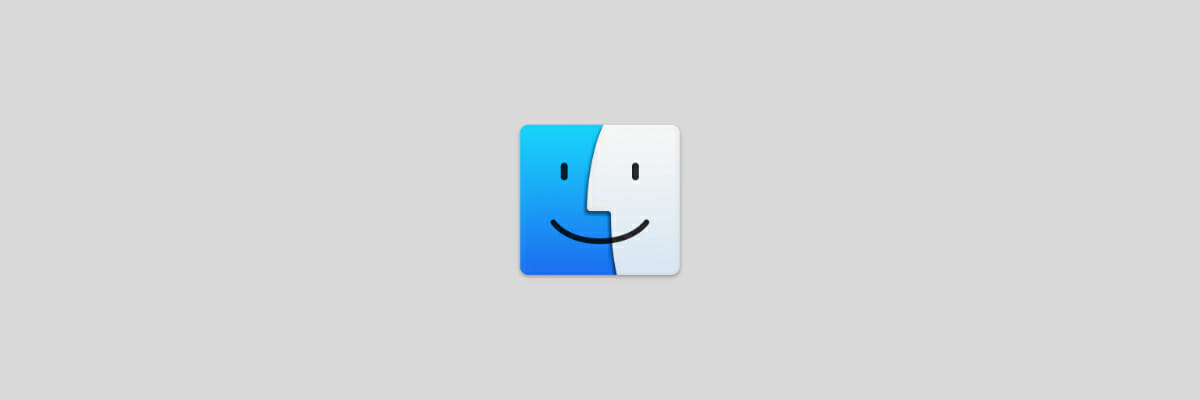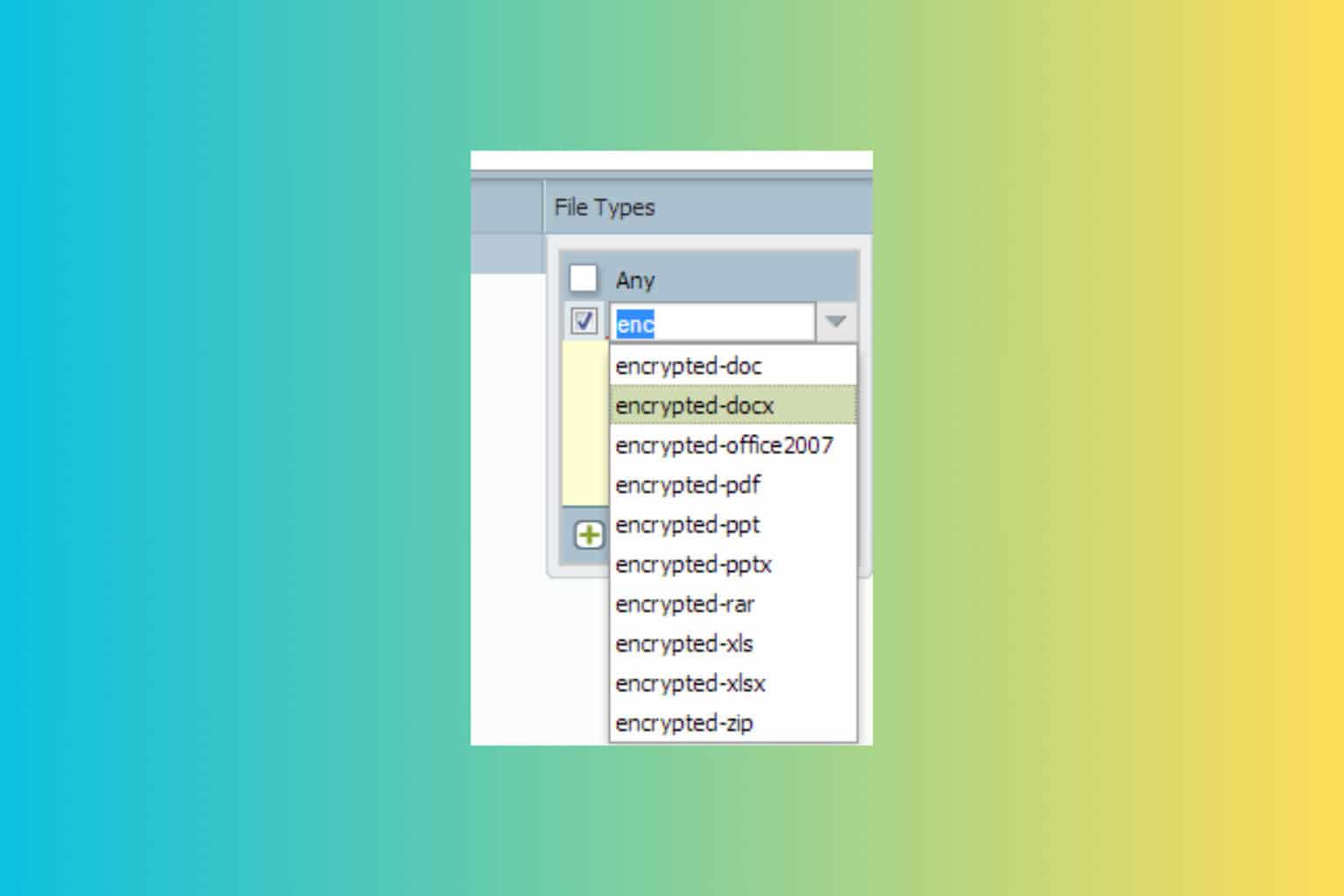How to Extract IMG files on Windows 10 and Mac
A comprehensive guide on unzipping IMG files
2 min. read
Updated on
Read our disclosure page to find out how can you help Windows Report sustain the editorial team Read more
Key notes
- The IMG file format is a very popular disk image file format used for creating mountable media.
- Like all disk image formats, a .img file can also be extracted.
- The methods for extracting IMG files on Windows and Mac systems differ, but they are both easy.

Those of you that have done a bit of disk burning in their time are probably familiar with most disk image file formats.
For those of you that haven’t well IMG is one of them, and they are typically used for the compression of programs, such as operating systems, generic software, or video games.
They can be extremely useful as backup media, especially if you fear the original may someday be damaged, and in many ways, they are the same as more popular file formats, such as ISO or BIN.
Lastly, you can also use IMG files as disk images that you can mount, which is extremely useful if you have an ultra-slim laptop that doesn’t come with a built-in optical drive.
However, there comes a time when you don’t want to mount the file, and just want to unpack it so that you can check out its contents.
How can I extract IMG files?
If want to unzip IMG files, we’ve created these step-by-step guides that will help you achieve this fast and easily on your Windows or Mac device.
1. Unzip IMG files on Windows 10
1. Download and install WinZip.
2. Press Start, type in winzip, and launch WinZip when it appears in the results.
3. Go to File, and select Open.
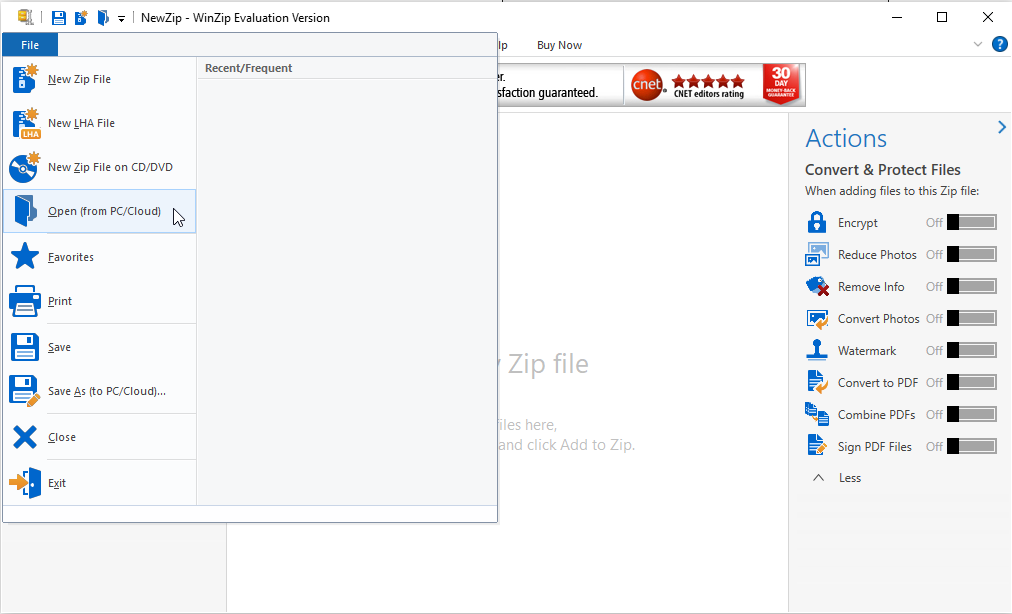
4. Double-click on the IMG file. You need to have your system set to associate the IMG file format with WinZip for this to work.
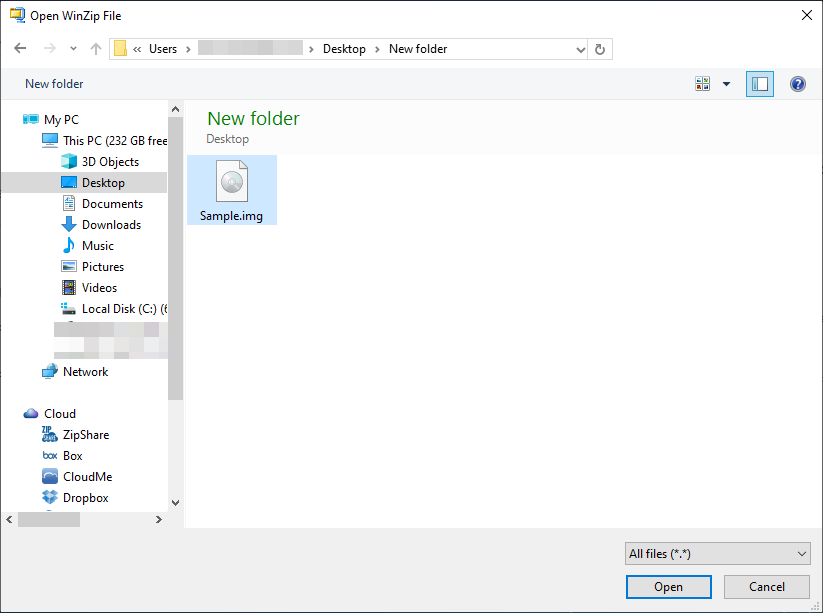
5. Select the files within the IMG image that you want to extract, or press Ctrl + A to select them all.
6. Choose the location where you want to unzip the data, and then click Unzip.
7. Wait for WinZip to finish the unzipping process.
8. Now that you’ve extracted the contents of the IMG file, all you need to do is go to the extract location and check to see if everything is all right.
Whenever dealing with compressed file formats or disk image, your first thought should automatically go to an archiver/unzipper tool. While Windows 10 does have the ability to mount IMG images files, it cannot extract them, so third-party tools are your only choice.
That being said, we recommend you to give WinZip a try. Not only can it unzip IMG files, but it can also handle pretty much any other image and archive file formats.
”WinZip”
”IMG
Note: While there are other third-party tools that can extract IMG files, we recommend WinZip because of how fast it does the unzipping, and because of the multitude of supported file formats it has.
What makes WinZip particularly useful is its near-universal capability to handle file formats.
That being said, once you have WinZip, you don’t just have it for IMG files, you’ll have it for all archive and image file formats.
2. Unzip an IMG file on Mac
- Open Finder
- Navigate to the folder containing the IMG file
- Double-click the IMG file to mount it as a virtual drive
- Drag the contents from the IMG file to your desired location
- Unmount the IMG file
By following these steps, you should be able to extract the contents of an IMG file effortlessly.
Let us know which method did you use by leaving us some feedback in the comments section below.