How to Fix UP_DRIVER_ON_MP_SYSTEM 0x00000092 Error
Make sure your device has the latest version of Windows
4 min. read
Updated on
Read our disclosure page to find out how can you help Windows Report sustain the editorial team. Read more
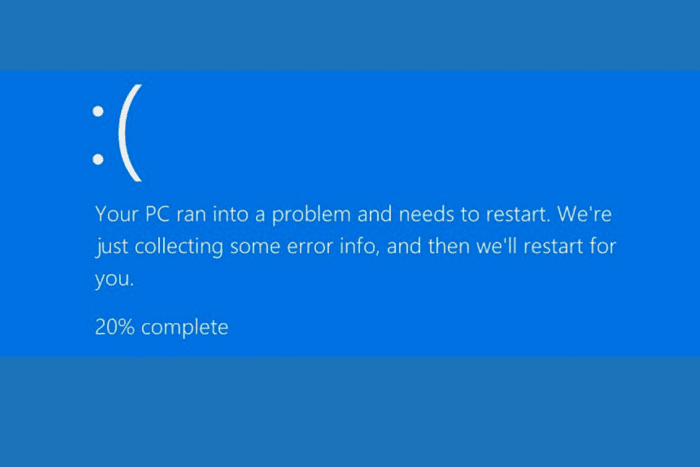
Many of our readers have reported the Blue Screen error UP_DRIVER_ON_MP_SYSTEM 0x00000092. In this guide, we will discuss its meaning and how to get rid of it.
What is the UP_DRIVER_ON_MP_SYSTEM error?
The UP_DRIVER_ON_MP_SYSTEM bug check or stop error 0x00000092 indicates that a driver intended for a uniprocessor system is detected on a multiprocessor system.
The issue appears when the system attempts to load a driver incompatible with the hardware specifications, usually in devices with multiple cores or processors.
How can I fix the UP_DRIVER_ON_MP_SYSTEM 0x00000092 error?
1. Update the problematic driver
 NOTE
NOTE
1.1 Restart your computer in safe mode
- Press Windows + R to open the Run window.
- Type msconfig and click OK to open the System Configuration window.
- Go to the Boot tab, under Boot options, place a checkmark next to Safe boot and Network.
- Click Apply and OK to save the changes.
- Click Restart.
1.2 Update the drivers
Once your computer has restarted, follow these steps to update drivers on your computer.
- Press Windows + R to open the Run window.
- Type devmgmt.msc and click OK to open the Device Manager window.
- In the Device Manager window, expand the categories one by one and look for devices with a yellow triangle with an exclamation mark, which indicates a driver problem.
- Once located, right-click the problematic driver and choose Update driver from the context menu.
- Next, select Search automatically for drivers, allowing Windows to find and install the latest driver. Repeat these steps for all the problematic drivers.
If Windows cannot find a better driver version, you can use a third-party driver updater and fixer, which can easily update the drivers on your PC, or head to the manufacturer’s official website and manually install the driver!
If you encounter any BSoD errors after an upgrade, updating your computer’s drivers is a good way to fix the problem. Read this guide to learn more.
2. Update your Windows
- Follow the steps 1 to 5 from Method 1 to restart your computer in safe mode.
- Once your computer boots up, press Windows + I to open the Settings app.
- Go to Windows Update, and click Check for updates.
- If an update is available, click Download and install. Once downloaded and installed, you will be prompted to reboot your PC.
3. Rollback the problematic driver
- Press Windows + R to open the Run window.
- Type devmgmt.msc and click OK to open the Device Manager window.
- In the Device Manager window, expand the categories one by one and look for devices with a yellow exclamation mark as it indicates a problem with a driver.
- Once located, right-click the problematic driver and choose Properties from the context menu.
- Go to the Driver tab and click the Roll Back Driver button.
- Follow the on-screen instructions to complete the rollback process.
- Restart your PC to let the changes take effect.
4. Run the CHKDSK scan
 NOTE
NOTE
- Press the Power button on your PC to start it.
- When you see the Windows logo during booting, press the Power button again to shut down your computer. Repeat the power-on and power-off process three times.
- In the third restart, you will see a blue screen, which means you have accessed the Windows Recovery Environment (WinRE).
- Click Troubleshoot on the Choose an option screen.
- Select Advanced options.
- On the Advanced Options screen, choose Command Prompt.
- If your computer can boot up normally, press the Windows key, type cmd in the search bar, and click Run as administrator.
- Type the following command and hit Enter:
chkdsk /f - Click Y if prompted and wait for the process to complete.
- Reboot your computer to save the changes.
5. Perform a System Restore
- Press the Windows key, type control panel in the search box, and click Open.
- Select Large icons as View by, then click Recovery.
- Click Open System Restore.
- Select Choose a different restore point in the System Restore window and click Next.
- Choose the point at which you want your Windows restored and click Next.
- Click Finish to start the process.
Your computer will reboot and restore your device settings to the selected version. If you get the System Restore wasn’t completed successfully message after your PC reboots, we recommend you check out this informative guide for solutions.
If you have any suggestions or concerns about the UP_DRIVER_ON_MP_SYSTEM Blue Screen of Death error, feel free to mention them in the comments section below.




























User forum
0 messages