How to Use Your Phone as a Microphone on Windows 11
Using the WO Mic app for PC and smartphone is the easiest way
4 min. read
Updated on
Read our disclosure page to find out how can you help Windows Report sustain the editorial team. Read more

If you don’t have a mic installed on your PC or you’re forced to use the one on your laptop (which is not too good), it makes sense to use your phone as a microphone on Windows 11. Most likely, your smartphone has a way better mic and that will ensure a crisp sound in your conversations. Here’s how to do that!
How do I use my smartphone as a microphone on PC?
1. Download and install WO Mic on your smartphone and PC
- On Your Smartphone:
- Go to the Google Play Store (for Android) or the App Store (for iOS).
- Search for WO Mic and install the app.
- On Your PC:
- Visit the WO Mic website and download the WO Mic Client for Windows.
- Install the WO Mic Client on your PC by following the installation prompts.
- Visit the WO Mic website and download the WO Mic Client for Windows.
2. Set up WO Mic on your smartphone
- Open the WO Mic app on your smartphone.
- Tap on the gear icon (Settings) and select your preferred transport method (Wi-Fi, Bluetooth, USB, or Wi-Fi Direct).
- Wi-Fi: Ensure both your smartphone and PC are connected to the same Wi-Fi network.
- Bluetooth: Pair your smartphone with your PC via Bluetooth.
- USB: Connect your smartphone to your PC using a USB cable and enable USB tethering.
- Wi-Fi Direct: Use Wi-Fi Direct if available on your device.
3. Configure WO Mic on Your PC
- Open the WO Mic Client on your PC.
- Go to Connection > Connect. For the Wi-Fi connection, you will need to enter the IP of the phone that will be showed in the phone app.
- Select the same transport method you chose on your smartphone.
- Wi-Fi: Enter the IP address displayed on the WO Mic app on your smartphone.
- Bluetooth: Select your smartphone from the list of paired devices.
- USB: Ensure your smartphone is connected and USB tethering is enabled.
- Wi-Fi Direct: Follow the prompts to connect via Wi-Fi Direct.
4. Start the Microphone
- On your smartphone, tap the Play button to start the microphone.
- On your PC, click Connect in the WO Mic Client.
5. Set WO Mic as the Default Microphone
- Right-click the sound icon in the system tray and select Sounds.
- Go to the Recording tab.
- Find WO Mic Device, right-click it, and select Set as Default Device.
- Finally, open any application that requires a microphone (e.g., Zoom, Discord, or a voice recording app).
- Ensure that WO Mic Device is selected as the input device in the application’s settings.
Using Phone Link and Link to Windows for Android and iOS
- Click the Start button, enter phone link in the search bar and open the app from the results.
- Sign into your Microsoft account if you are not logged in already.
- Now, open your mobile device and open the store to download and install the Link to Windows app. Microsoft also provided a dedicated link to download it from your browser.
- Sign into the mobile app with the same Microsoft account you’re using on your PC.
- Next, go back to your PC, check the I have the Link to Windows app ready box, and then select Pair with QR code. You may also select Pair manually, which will provide a code you will need to enter on your mobile device.
- Now use the mobile device to scan the QR code that popped up on the PC screen.
- Allow the permissions, select Done on your mobile and go back to the Phone Link app to see the phone paired up.
With Phone Link and Link to Windows, you will even be able to take WhatsApp calls from your PC. Of course, you will also be able to get images and other content from your phone on the PC.
By following the steps above, you will be able to use the phone as a microphone on Windows 11. If you didn’t know, you may also do the other way around and use the PC microphone on your mobile.
You may also use some headphones with inline mic on your PC and the highlighted link will lead you to the step by step guide on how to do it. Moreover, you can use your phone as a Bluetooth speaker.
Let us know in the comments below if our guide helped you link your phone to the PC and use it as a microphone.









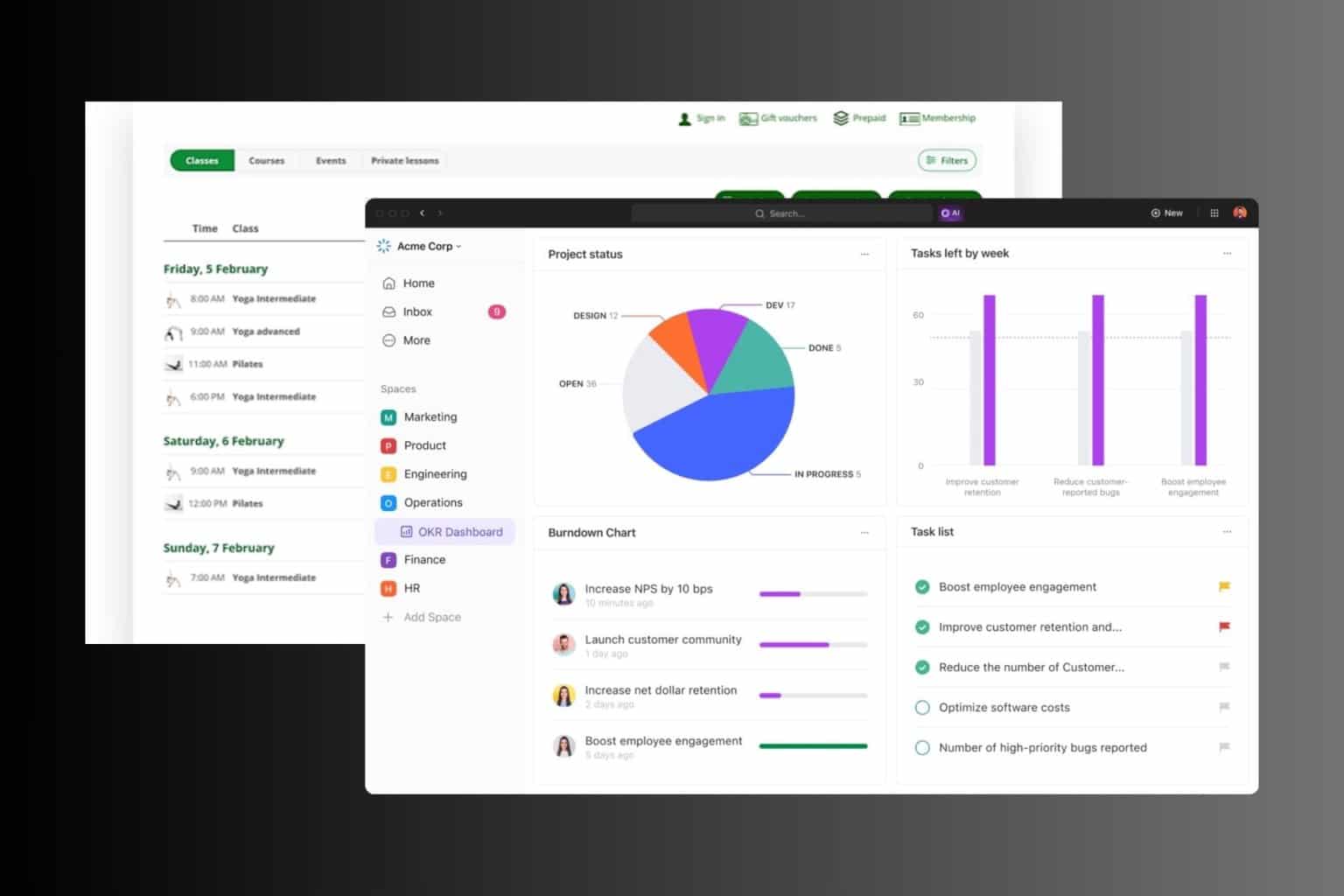
User forum
0 messages