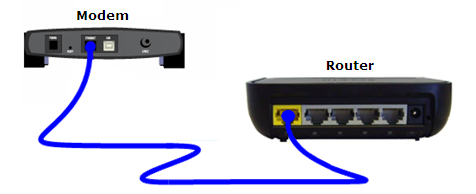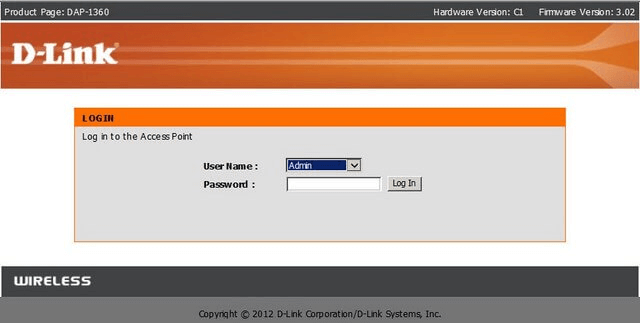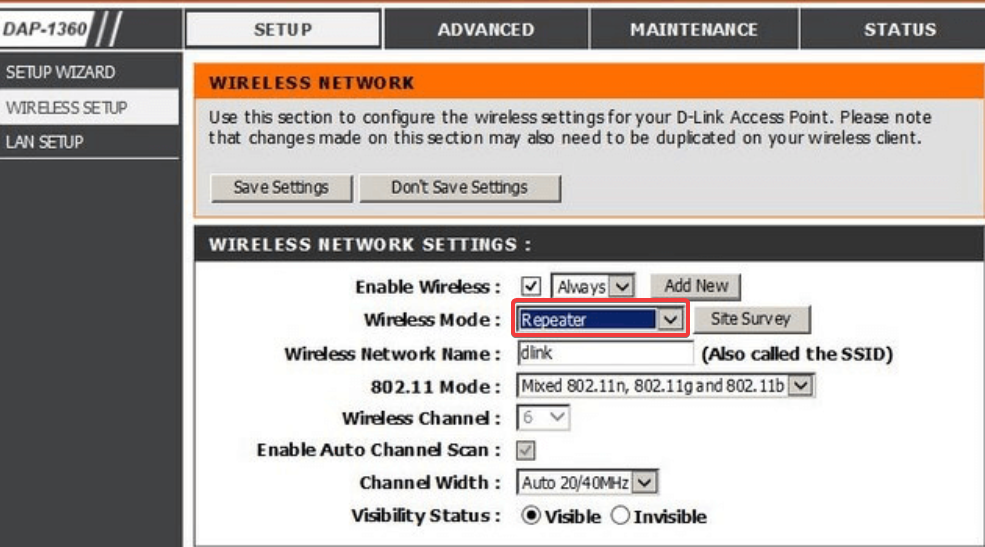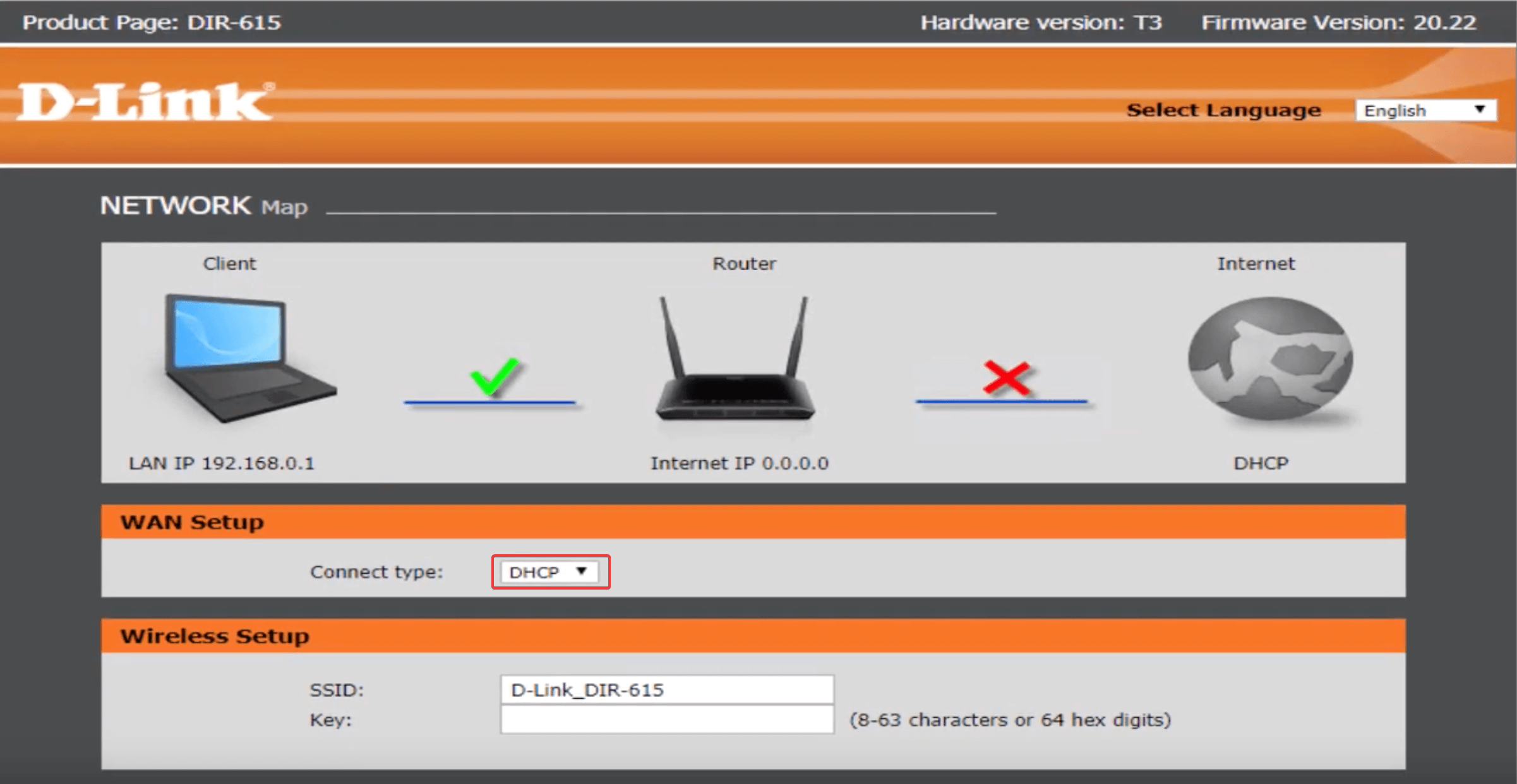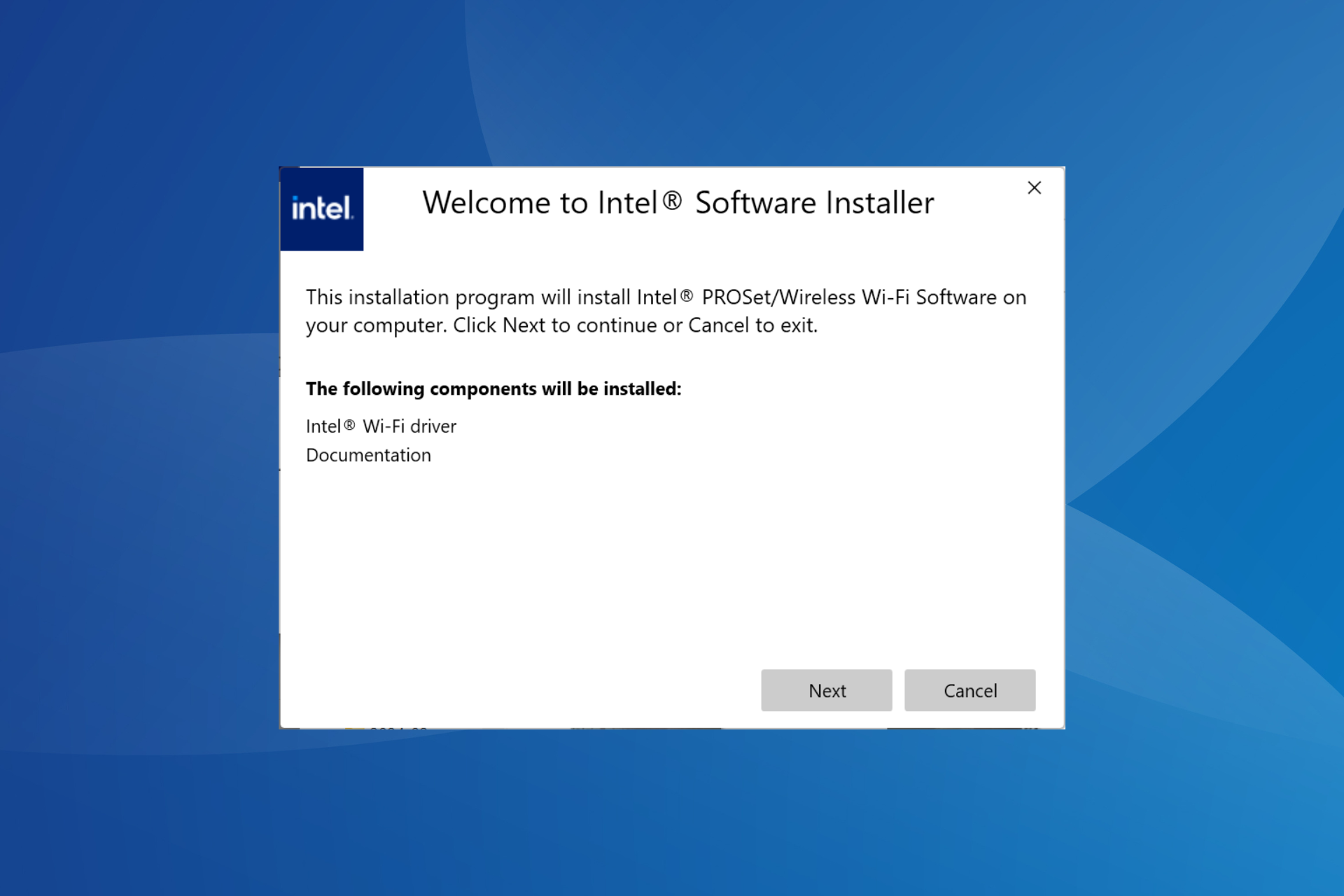How to Turn a Router Into an Access Point
Any wireless router can be set up as an access point
4 min. read
Published on
Read our disclosure page to find out how can you help Windows Report sustain the editorial team Read more
Key notes
- Our WR networking team has the right methods on how to turn a router into an access point.
- You can set up the router as a wireless repeater or configure it to create a unique access point.
- Read below to find out the easiest methods to set up a router as an access point!
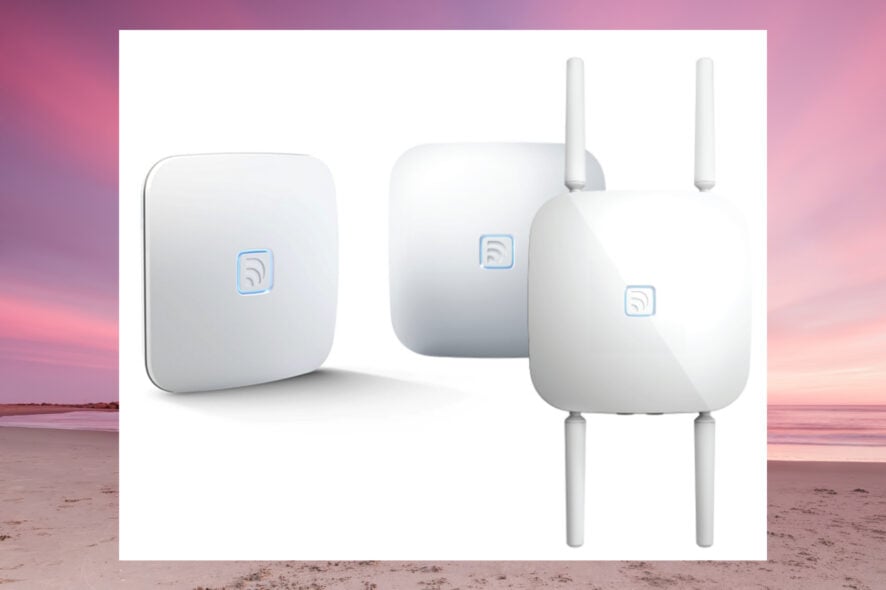
You can always turn wireless routers into access points but note that not all access points can function as routers. In this article, our WR networking team will provide simple methods to set your Netgear, Asus, TP-Link, Linksys, Belkin, Orbi, and other brand routers as access points.
Benefits of turning a router into an access point:
- Achieve better wireless coverage.
- Provide wireless access to more devices on the same network.
- You get more Ethernet ports for other wired connections.
How do I convert my router into an access point?
1. Connect your modem and router with an Ethernet cable
- Plug in the router adapter and power up your device.
- Connect an ethernet cable to the LAN port of your modem and the other connector into the WAN port of your router (the WAN port is usually colored yellow or red).
- Now, connect an Ethernet cable to one of the ports of your router and the other end to your PC or laptop.
Nowadays, the routers also create the wireless access point immediately and you can connect to the router wirelessly.
So, instead of connecting to your PC via cable, you may also find the access point in the list of Wi-Fi hotspots on your laptop and connect to it by using the access point SSID and password written on the back of the router.
2. Configure the router as a wireless repeater
- Once you have connected your PC via cable or Wi-Fi, open a browser and enter the address or default IP address of the router. For example, http://192.168.2.1 for Belkin routers or http://192.168.0.1 for TP-Link routers. Read the manual of your router to find out what is the address for your router.
- Now, log in using the credentials supplied in the router manual. Usually, the user name is admin and the password is also admin. On some routers, you may also find this information printed on the back of the router as well.
- Now, if your router is connected to another router, the easiest way is to go to the Wireless settings, and in the Wireless Mode section, click on the drop-down menu and choose Wireless Repeater or Repeater.
- Your new router will copy all the connection settings from the main router and it will just broadcast the signal further without interfering.
- Save the settings and exit.
After this, you will have a single access point but two routers to deliver the signal independently. This way, you can have the main or primary router downstairs, for instance, and the repeater, connected with a cable upstairs.
By using a router as a wireless repeater, you will actually create a basic mesh network. Here’s our guide that highlights the differences between mesh networks and multiple access points.
3. Configure it as a stand-alone access point
 Tip
Tip
- Log into your router by using a browser and go to LAN or WAN settings.
- Here, you will need to access the connection settings: DHCP, PPoE, or Static (if you have a static IP address).
- After you have set up the connection, go to Wireless settings set up the SSID for your access point, and set up the security protocol and a strong password.
- In the end, save the settings. The router will reboot, and you will be able to use the wireless access point with your devices.
All the menus and settings depend on your router model and manufacturer. Some are simpler and others have more sophisticated settings. Some routers even have an Access Point section instead of setting a Repeater Mode.
However, the essential procedure is the same for all the routers. The number of internet connections or connected devices depends on the number of channels of the router, the technology supported by them, and the available bandwidth.
If you stumble across conflicts with the router access point, this guide will help you fix it quickly.
Using a second router as an access point should provide more possible wireless connections and even more wireless networks if you want to.
You can even use a PC as a wireless extender, but it won’t be as efficient as a router.
Hopefully, now you managed to turn your router into an access point and you can connect all your devices wirelessly to the internet.
If you have any questions, don’t hesitate to drop us a line in the comments section below.