Fix: User Account Doesn't Have Permission to Disable Task
Make sure to obtain the right permissions if you encounter this error
3 min. read
Updated on
Read our disclosure page to find out how can you help Windows Report sustain the editorial team. Read more
Key notes
- The user account does not have permission to run this task appears due to a lack of permissions.
- Specialized command line tools can help you fix this problem on your PC.

The Windows Task Scheduler is an incredibly useful utility, but many users reported The user account you are operating under does not have permission to disable this task error while using it.
This is a permission issue, and it’s similar to You need permission to perform this action error we covered earlier.
But before we start, let’s take a closer look at why this issue appears.
Why is my computer saying I don’t have permission?
- You lack administrative privileges to perform an action.
- Your account doesn’t have full access to the necessary folder.
How can I fix The user account you are operating under does not have permission to disable this task?
1. Run the task as an Administrator
- Click on the Start button.
- Type task scheduler, then right-click on the Task Scheduler, then select Run as administrator.
- Check if this solves the problem.
This adds more rights to your already privileged administrative account and could help you fix this error.
2. Use PsTools to disable the stubborn task
- Download the updated PsTools version.
- Now extract it to the folder you select on your desktop.
- Click on the Start button and type cmd.
- Right-click on cmd and press Run as administrator.
- Now navigate to the PSTools directory. In our example, we used this command:
cd C:\Users\Username\Desktop\Pstools - Next run this command:
exe -i -s %windir%system32mmc.exe /s taskschd.ms - Now head over to the task which has been causing this error, Right-click it the choose Disable.
3. Grant full access to the task file
- Navigate to this location:
C:\Windows\System32\Tasks - Look for the file with the same name with the adamant task (occasionally it’s going to be inside one of the subfolders found here so search further).
- Right-click the file, and go to the Properties tab then choose Security.
- Click on the Advanced tab then select Edit under Permissions. Choose Full control then apply the changes and close.
- Reopen the Task Scheduler and check if the error message is gone.
After doing this, check if The user account you are operating under does not have permission to disable this task message is gone.
4. Restart Task Scheduler
- Click on your PC’s Start button.
- In the Windows 10 search field, type services.msc.
- Right-click on Services.
- Select Run as Administrator.
- Enter your Administrator’s password (if asked).
- Right-click on the Task Scheduler.
- Choose Restart.
5. Create and use a new administrative account
- Click Accounts.
- Select Add someone else to this PC.
- Fill in the requisite username and password. Your new account is now ready.
- Now click on Change account type.
- In the next window, click Administrator to assign administrative permissions.
- Restart your machine and log in using the new account.
If you no longer face the permissions trouble, it means your previous administrator profile had been corrupted.
There you go; these solutions can help you fix The user account you are operating under does not have permission to disable this task error, so be sure to try them all.
To learn more about the differences between a standard user and an administrator, we suggest reading our dedicated guide.
Did you find a different solution for this problem? If so, share it with us in the comments section below.











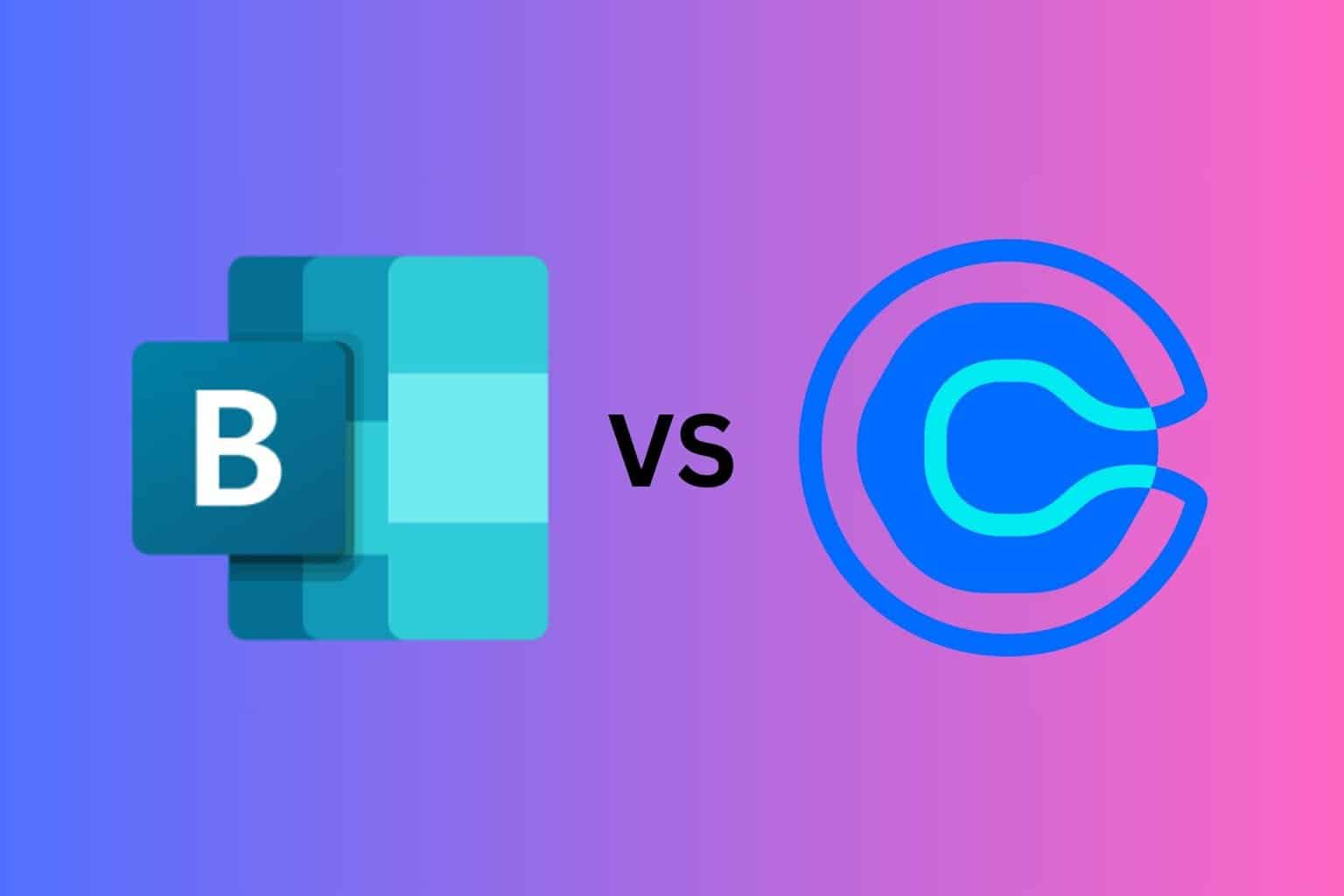







User forum
0 messages