Memory Management BSOD in Valorant: A Way to Fix it
Disable fast startup for your PC to load memory components
3 min. read
Updated on
Read our disclosure page to find out how can you help Windows Report sustain the editorial team. Read more
Key notes
- Memory management BSOD appears while playing Valorant to indicate your system's memory (RAM) issues.
- System requirement issues, memory allocation issues, and corrupt or outdated games may cause the problem.
- Disabling fast startup on your computer allows it to load memory components and can fix the BSOD issue.

Experiencing a Blue Screen of Death (BSOD) frequently while playing games like Valorant, which most gamers complain about, can be frustrating. A fatal error in the Windows operating system forces your PC to stop, prompting a blue screen with an error message.
However, the disturbing question remains how do I fix Valorant’s BSOD memory management problem and get my game running again? This guide will detail the problem and how to fix it.
Why do I get BSOD every time I play Valorant?
- Outdated or corrupted drivers frequently cause BSOD while playing games with high graphics usage, like Valorant.
- Faulty or overheating hardware components, such as the CPU, or RAM, can trigger BSOD.
- The Blue Screen of Death can occur in Valorant if your system doesn’t meet the minimum system requirements for the game.
- Conflicts between different software running on your system and the game can result in BSOD errors.
- CPU or GPU overclocking attempts may result in instability during intensive gaming tasks.
- Low system resources or inadequate memory allocation can cause crashes while playing Valorant.
- Issues with the operating system, such as corrupted system files, can cause this issue.
Nevertheless, we have put together several reliable solutions for fixing the Valorant BSOD memory management problems.
How do I fix Valorant BSOD memory management?
Before attempting any advanced fixes for the BSOD memory management stop code in Valorant, observe the following preliminary checks:
- Close the game and restart your computer to troubleshoot temporary system errors.
- Check to see if your computer meets the minimum requirements for the game.
- If the issue is specific to only Valorant, use Steam or Riot Games’ client, and verify the integrity of game files.
- Update your Windows operating system and device drivers to fix bugs and install patches to improve the game’s performance.
- Run a Memory Diagnostic Tool. In case any issues appear we have a guide if Memory Diagnostic Tool gets stuck.
- If your system is overclocked, revert to default clock speeds to see if the memory-related BSOD errors persist.
- Try disabling XMP (Intel) or DOCP (AMD) profiles for your RAM in BIOS and run your RAM at default settings to see if the issue persists.
Disable fast startup
- Right-click the Start button in the taskbar, type control panel, and click OK.
- Select power options.
- Locate and click on Choose what the power buttons do from the left sidebar.
- Click on the Change settings that are currently unavailable link.
- Then, scroll down to the Shutdown settings section, then uncheck the box for the Turn on fast startup (recommended) option.
- Click the Save Changes button to apply the settings, then restart your computer to see if the BSOD error persists when playing Valorant.
Fast Startup is a Windows feature that helps your computer boot up faster by saving the kernel session to the hibernation file.
However, it can cause issues with hardware configurations, memory processing, or dual-boot setups. So, disabling it can resolve the problem.
In conclusion, you may be interested in our comprehensive guide on fixing Valorant not working on Windows 11. Also, you can go through some effective solutions for Valorant not updating on your PC.
If you have further questions and suggestions, kindly drop them in the comments section.







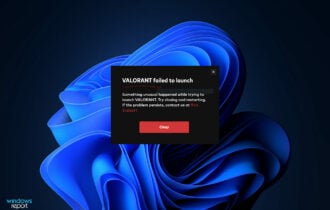


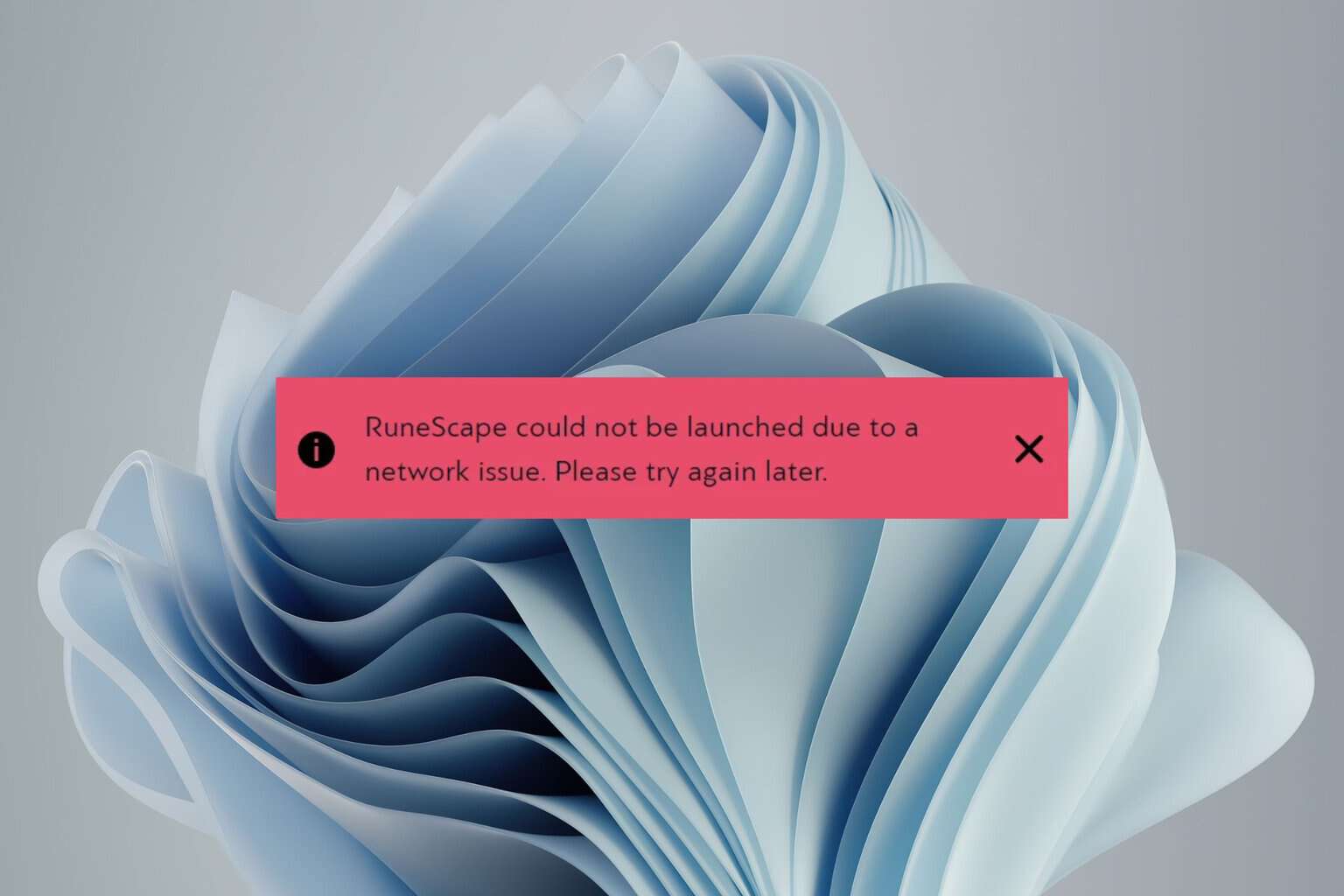
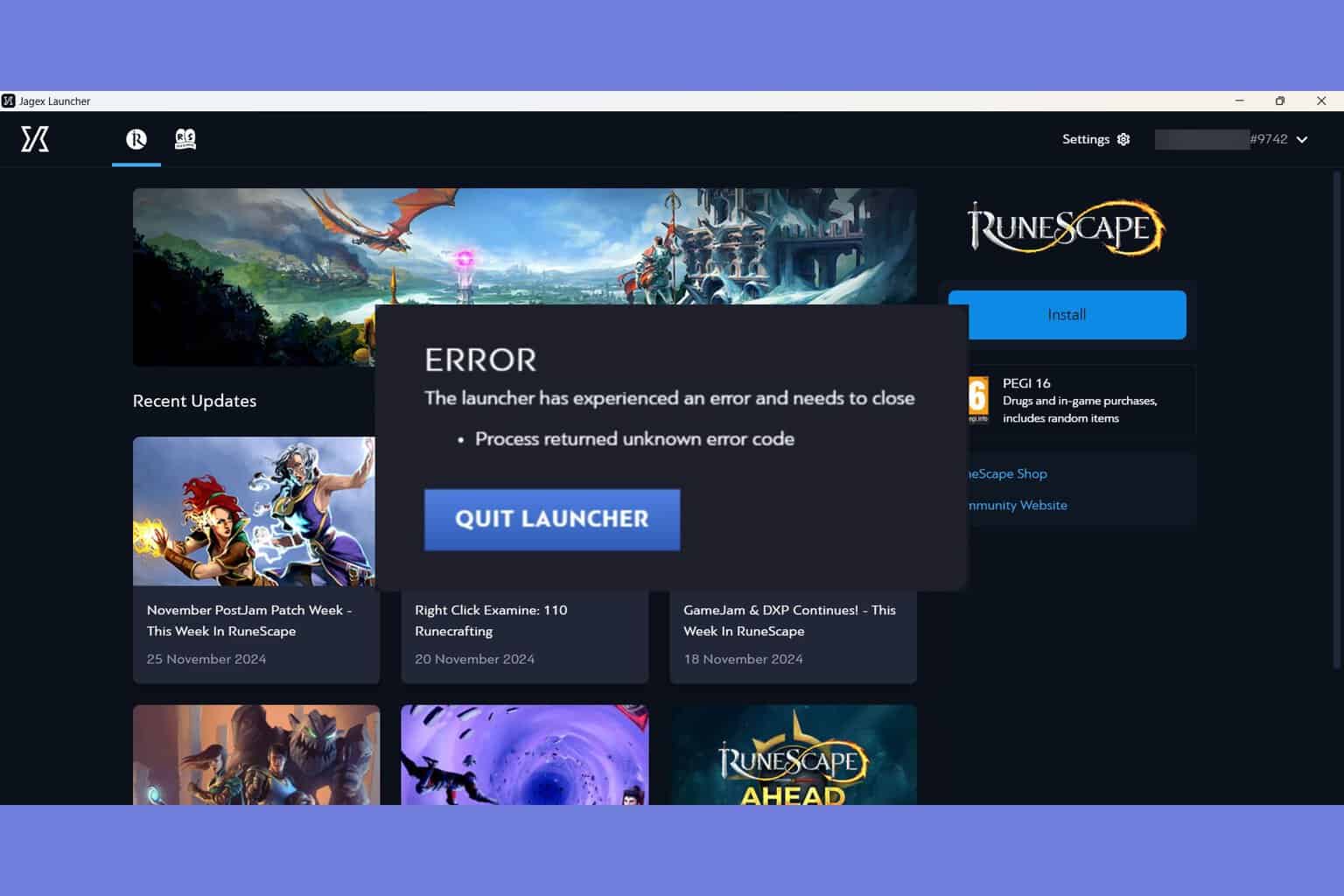
User forum
0 messages