4 Ways to Fix Ventoy if It's Not Working [Booting Issues]
Try these verified steps if you experience booting issues in Ventoy
3 min. read
Updated on
Read our disclosure page to find out how can you help Windows Report sustain the editorial team. Read more
Key notes
- Users have been encountering issues with Ventoy not working or experiencing booting issues. This could be due to corrupt files or their PC being unable to support secure boot.
- Ventoy supports both BIOS Legacy and UEFI, however, some ISO files do not support UEFI mode.
- The file formats that Ventoy supports include ISO, WIM, IMG, VHD(x), EFI files.
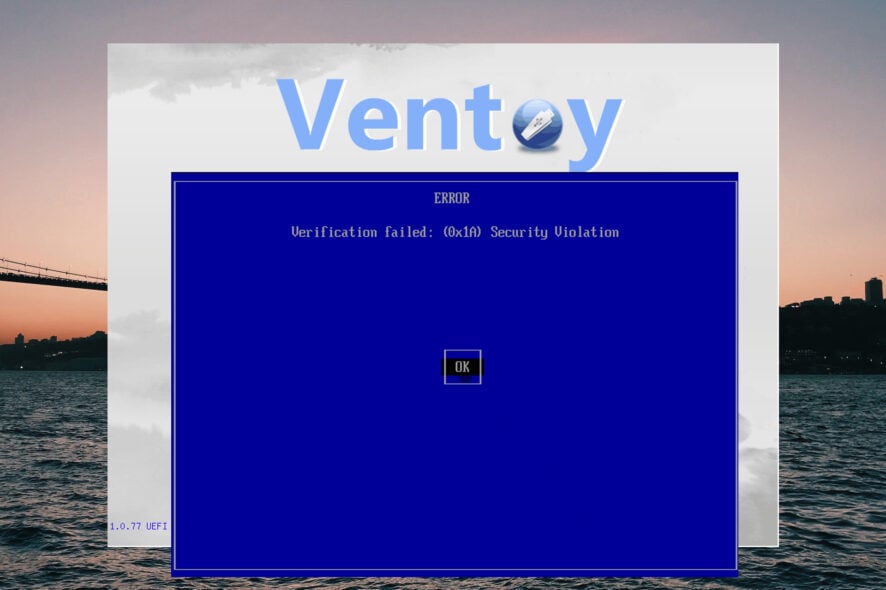
Ventoy is open-source software that allows users to create ISO, WIM, IMG, VHS(x), and EFI files onto a bootable USB drive.
However, users have reported issues with Ventoy not working properly and encountering booting issues. Follow the guide below to quickly find a solution.
Why is Ventoy not working?
Users may run into issues with Ventoy not working because of corrupt ISO files, which will create problems when booting an image file. If your PC is unable to process Ventoy as bootable media, then you may need to disable secure boot. Keep reading to find out how to do this.
Can Windows 10/11 boot to Ventoy?
Ventoy does support Windows 10 and 11 and users can bypass the Windows 11 hardware check when installing. However, Ventoy can be affected by anti-virus software and protection programs. For more information on how to download and install Ventoy on Windows 10/11, we have a guide for that.
Does Ventoy work with UEFI?
Yes, Ventoy does work within UEFI mode and offers a default secure boot feature. Ventoy also supports BIOS Legacy. However, some ISO files don’t support UEFI mode so booting those files in UEFI will not work.
How do I fix Ventoy when it’s not working?
1. Update Ventoy
Users can update Ventoy by installing the latest version or using VentoyU, a Ventoy updater utility. VentoyU allows users to update and install ISO files on the USB drive.
Keeping Ventoy and ISO files updated can help avoid any future booting issues with Ventoy. Try updating it and see if that fixes the issue.
2. Remove Ventoy secure boot key
- Download ventoy-delete-key-1.0.iso and copy it to the Ventoy USB drive.
- Reboot your computer and select ventoy-delete-key-1.0-iso.
- After the reboot, select Delete MOK and click Continue.
- When it asks Delete the key(s), select Yes.
- In the Password popup, enter 123 then hit Enter.
- Select Reboot.
By default, secure boot is enabled since version 1.0.76. While Ventoy is designed to boot in with secure boot enabled, if your computer does not support the secure boot feature, then an error will result. Delete the Ventoy secure boot key to fix this issue.
3. Test USB stick
- Plug in your USB and open File Explorer then right-click on the drive and select Properties.
- Under the Tools tab, click on Check.
- Click Scan and repair drive.
- Allow the USB drive to be repaired.
If you have a faulty USB stick, then you’re likely to encounter booting issues. Perform a scan to check if there are any existing errors on the USB. You can repair the drive or replace it. There are also third-party tools that can be used to check faulty or fake USB sticks.
4. Bypass Legacy BIOS Range Limitation
- Open the Ventoy installer and click on Option.
- Select Partition Configuration (-r option on Linux).
- Check the box next to Preserve some space at the bottom of the disk and enter the amount of GB, then click OK.
This solution is only for Legacy BIOS, not UEFI. Some Legacy BIOS has an access limitation and won’t read a disk that exceeds the limitation.
What file formats does Ventoy support?
Ventoy supports ISO, WIM, IMG, VHD(x), EFI files using an exFAT filesystem. This filesystem offers better compatibility with Window OS, macOS, and Linux.
Hopefully, one of the above solutions help you fix Ventoy if it’s not working, or you’re experiencing booting issues. Let us know in the comments which solution worked for you.
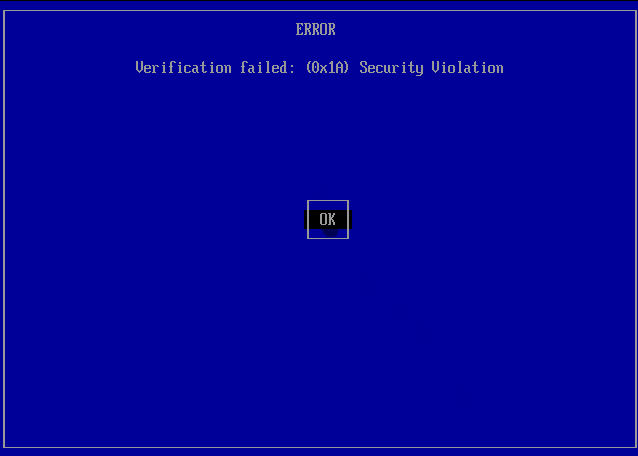
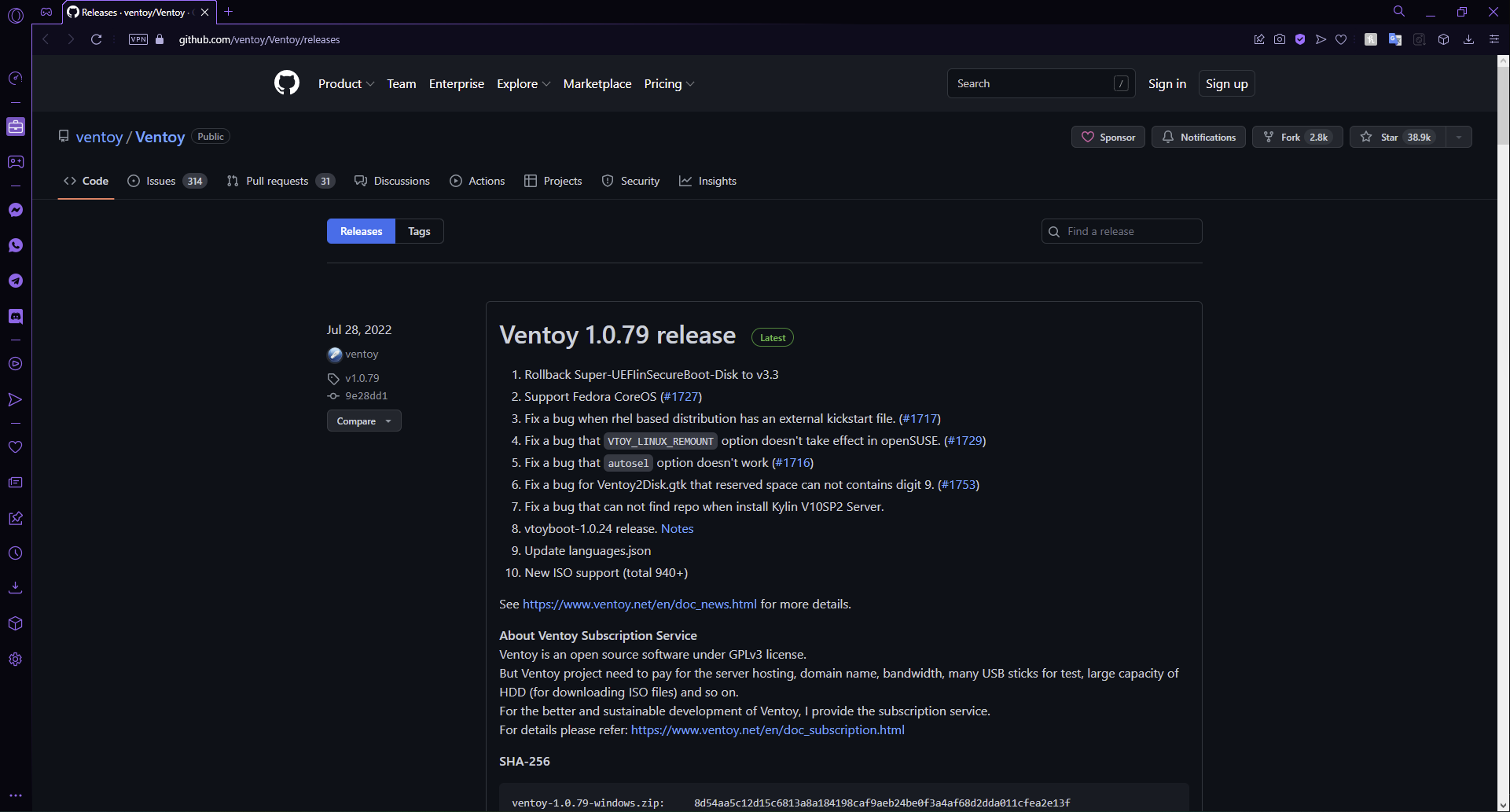
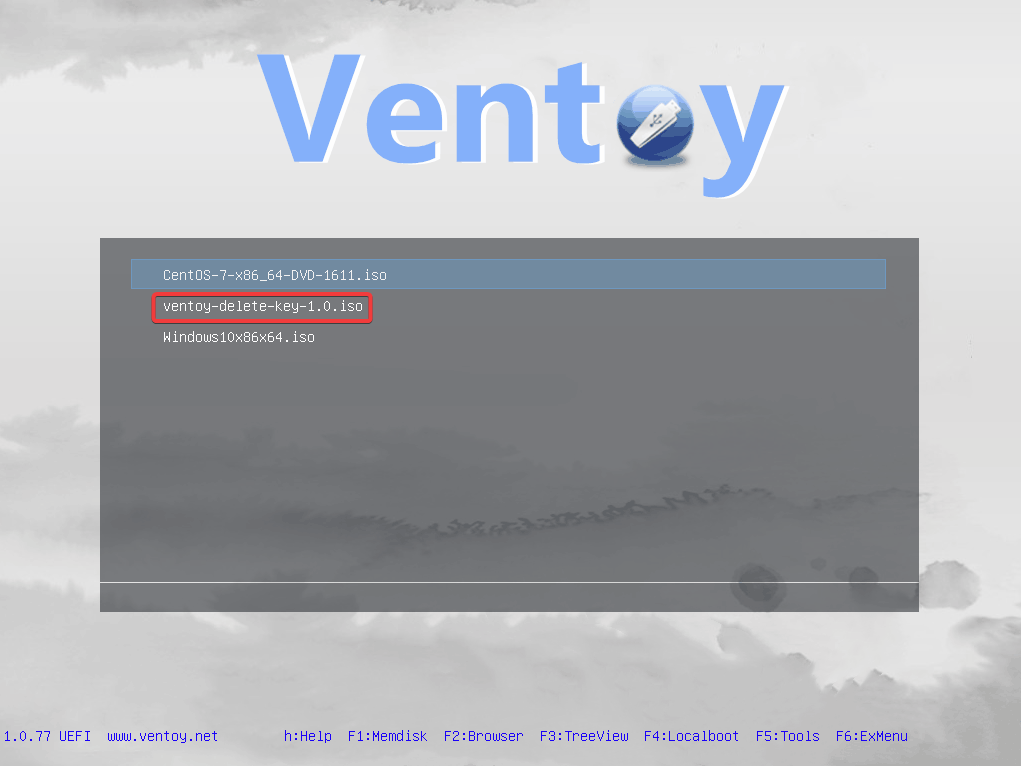
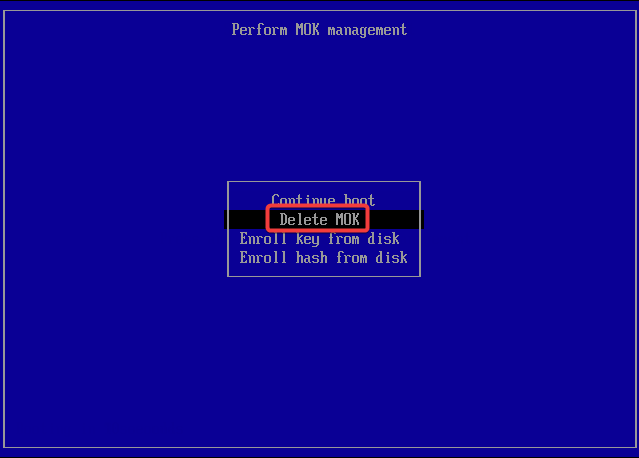
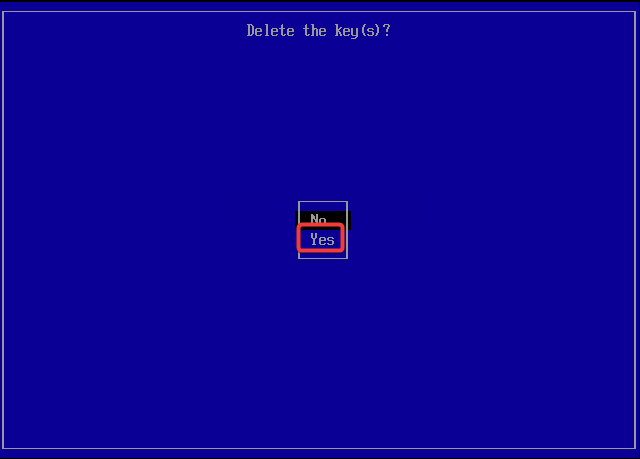

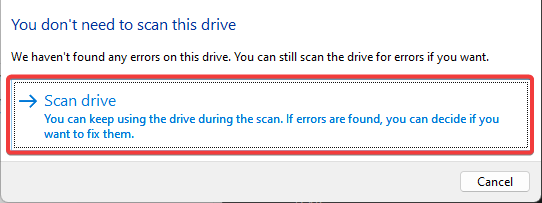
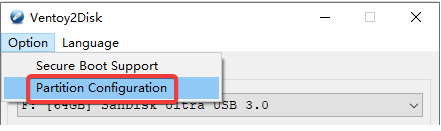
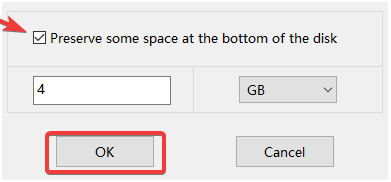









User forum
0 messages