FIX: This version of %1 is not compatible with Windows
9 min. read
Updated on
Read our disclosure page to find out how can you help Windows Report sustain the editorial team Read more
Key notes
- Windows architecture can differ from one version of the OS to another, and that is why compatibility issues are quite common
- Compatibility issues can prevent you from using or even installing programs, which can be quite serious
- This article is part of our special hub for Troubleshooting Windows 10 Errors, so make sure you bookmark it for future reference in case you get similar errors.
- Visit our dedicated System Errors Section for more useful articles

Computer errors are relatively common and some Windows 10 users reported ERROR_EXE_MACHINE_TYPE_MISMATCH error on their PC.
This error is followed by this message:
This version of %1 is not compatible with the version of Windows you’re running
That being the case, we will cover all the steps that you need to take to fix this issue in the article below.
How do I fix the Version is not compatible with Windows error?
1. Change Android Studio settings
Many users reported that this problem occurs in Android Studio, but you can fix it by changing few settings. To do that, follow these steps:
- Download and install 32-bit JDK
- Click on File > Project Structure dialog.
- Now uncheck Use embedded JDK.
- Select the 32-bit version of JDK that you downloaded.
- Optional: Decrease the memory footprint for Gradle in gradle.properties to -Xmx768m.
By default Android Studio uses embedded JDK, however this JDK requires 64-bit Windows in order to work. As a result, you’ll get this problem on any 32-bit version of Windows.
To fix it you just need to install JDK separately and change couple of settings as shown above. After doing that, Android Studio should start working without any problems.
2. Run the application as an administrator
- Find the application that is giving you this error and right-click it.
- Choose Run as administrator from the menu.
If running the application as an administrator fixes the problem, you’ll have to start it every time by using this method. Alternatively, you can set the application to always start with administrator privileges. To do that, follow these steps:
- Right-click the problematic application and choose Properties from the menu.
- Go to Compatibility tab and check Run this program as an administrator option.
- Now click Apply and OK to save changes.
Sometimes this error can occur if you don’t have the necessary privileges to run the desired application. However, you can grant yourself the necessary privileges by following the steps mentioned above.
After doing that, the application will always start with administrator privileges so you won’t experience this error anymore.
3. Download the problematic file again
In some cases, you can get This version of %1 is not compatible with the version of Windows you’re running error due to corrupted download. Sometimes your files might not be properly downloaded and this can lead to this and many other errors.
If you’re having this problem while trying to run downloaded files, we strongly recommend to download the problematic files again. After doing that, check if the issue still persists.
Alternatively you can download the problematic file using a different web browser and check if that solves the problem.
4. Make sure that you’re using the correct application
If you manage to open your file without any errors, you need to set a default application for this file type. To do that, follow these steps:
- Right click the problematic file and choose Open with > Choose another app.
- Now select the application that you want to use for this file type.
- Check Always use this app to open option and click on OK.
- Optional: If the desired application isn’t on the list, you can click on More apps > Look for another app on this PC. After finding the desired application, repeat the previous step.
Several users reported this error while trying to open images with certain applications. According to them, their settings were changed and all images were set to open with a nonexistent application.
To fix the problem, be sure to open the problematic file with the correct application. Sometimes your default application settings don’t update properly leading to this and many other errors. If you’re having this problem, be sure to try this solution out.
5. Check if you’re using 64-bit version of Windows
This error can affect almost any application, and the most likely cause is the 32-bit version of Windows. Certain applications are optimized for 64-bit operating systems and they won’t work on 32-bit versions of Windows.
If you don’t know which version of Windows you’re running, you can easily check it by following these steps:
- Press Windows Key + S and enter system.
- Choose System from the menu.
- Once the System window opens, you can see all the necessary information regarding your PC in the System section under System type. You can see the type of processor you’re using as well as Windows version.
In most cases, this error will occur if you’re trying to run a 64-bit application on a 32-bit Windows. These types of applications can’t run on 32-bit Windows, so you’ll have to reinstall Windows and switch to a 64-bit version.
Alternatively, you can check if the 32-bit version of the application you’re trying to run is available. If so, be sure to download it and it will work without any issues on 32-bit version of Windows.
Since 64-bit architecture offers better performance, some developers are developing applications exclusively for 64-bit systems. If that’s the case with your application, you won’t be able to run it at all, unless you install 64-bit version of Windows.
6. Set default application for ODM files
Many users reported that they are getting this error while trying to download ODM titles using OverDrive. The issue is caused because file association is changed, but you can fix that by following these steps:
- Press Windows Key + I to open the Settings app.
- Go to System section and choose Default apps.
- Scroll all the way down and click on Choose default apps by file type.
- Locate .odm file type and click Choose a default next to it.
- Select OverDrive and save changes.
After doing that, you’ll be able to work with ODM files with ease.
Alternatively, you can associate file extensions with applications by following these steps:
- Press Windows Key + X and choose Control Panel.
- When Control Panel opens, choose Default Programs.
- Select Associate a file type or protocol with a program.
- Locate .odm file type on the list and double click it.
- Select OverDrive and save changes.
Although this error occurs with ODM files and OverDrive, it can also happen with other applications and file types. Even if you don’t use OverDrive, you can try out this solution if you notice problems with specific file types.
7. Use a virtual machine
If you’re trying to run an old application and getting This version of %1 is not compatible with the version of Windows you’re running message, it’s rather possible that you’re trying to run a 16-bit application.
These types of applications can’t run on any new versions of Windows, but you might be able to circumvent this problem by using a virtual machine. Virtual machine is a virtualization software that allows you to run another operating system inside your current operating system.
Virtualization can be demanding on your resources, so before trying to use a virtual machine, be sure to check if you have enough hardware power to run it.
If you’re trying to run a 16-bit application, you can try installing 32-bit version of Windows XP on a virtual machine. This isn’t the simplest solution, especially if you don’t have an old copy of Windows XP lying around.
If you can’t set up a virtual machine with Windows XP, you might want to try using tools such as DOSBox. This is a DOS emulator you can use to run older 16-bit applications on your PC with ease.
Although this solution is relatively simple, it only applies to older applications that are giving you this error. If this problem occurs with any modern application, this solution won’t be able to fix it.
8. Reinstall the problematic application
This error can affect various apps, and the common cause for this problem is a corrupted installation.
To fix the problem you just have to uninstall the problematic application from your PC and install it again. Few users reported that reinstalling the application fixed the problem for them, so be sure to try it out.
9. Don’t install application in compatibility mode
- Right click the setup file and choose Properties from the menu.
- Go to Compatibility tab and make sure that Run this program in compatibility mode for option isn’t checked.
- Click Apply and OK to save changes.
- After doing that, try to run the setup again.
Compatibility mode is a useful feature for older applications, but it doesn’t work in all cases. Sometimes this feature can cause errors such as this one to appear, and in order to fix it it’s advised to turn this feature off.
Some applications, such as Norton antivirus, can give you this error during the installation process. It seems that these applications can’t install properly if you’re using compatibility mode.
To fix this issue, you need to turn off the compatibility mode for the application you’re trying to install.
10. Install the latest Windows updates
- Press Windows Key + I to open the Settings app.
- Once the Settings app opens, navigate to Update & security section.
- Now click Check for updates button. Windows will check for any available updates and download them in the background.
After downloading the necessary updates, try to run the problematic application again and check if the problem is resolved.
Windows 10 is a great operating system, but it’s not perfect, so certain bugs and glitches can occur once in a while. If you’re having this error on your PC, we advise you to download and install the latest Windows updates.
Microsoft is frequently releasing updates and fixing various bugs and glitches, and in most cases these updates are downloaded automatically in the background. However, sometimes it can happen that you skip an update, so it’s always a good idea to check for updates manually.
This error message and the ERROR_EXE_MACHINE_TYPE_MISMATCH error can appear on any PC. Fortunately for you, these errors aren’t serious and they’ll usually appear on 32-bit Windows while trying to run a 64-bit applications.
If you encounter any of these errors, feel free to try any of our solutions, but let us know which ones worked best for you by leaving us a message in the comments section below.
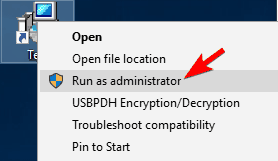
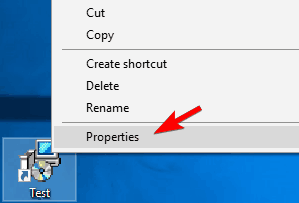

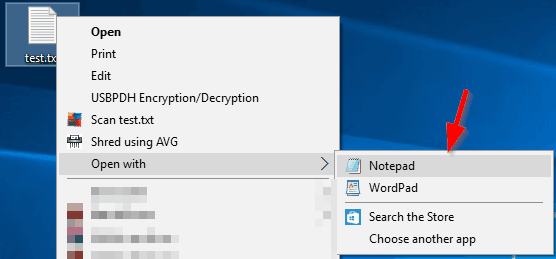
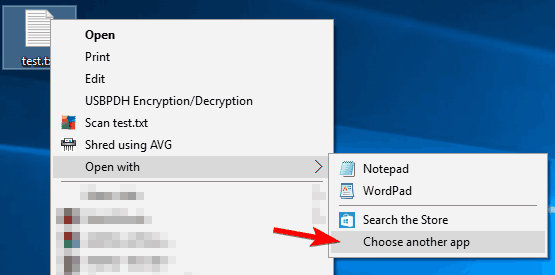
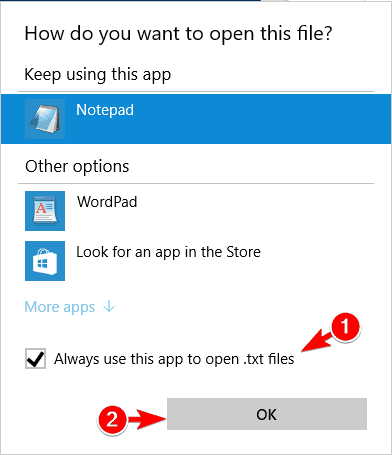
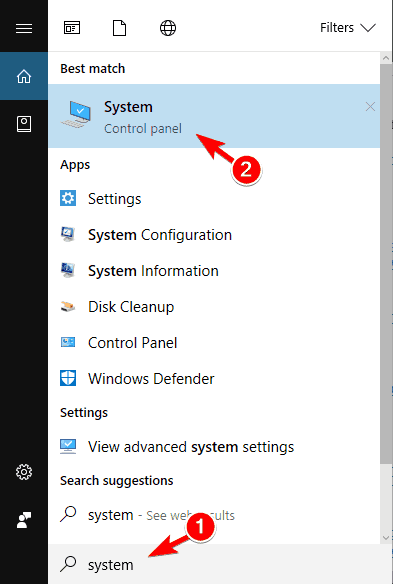
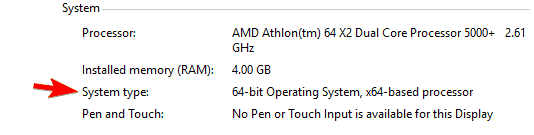
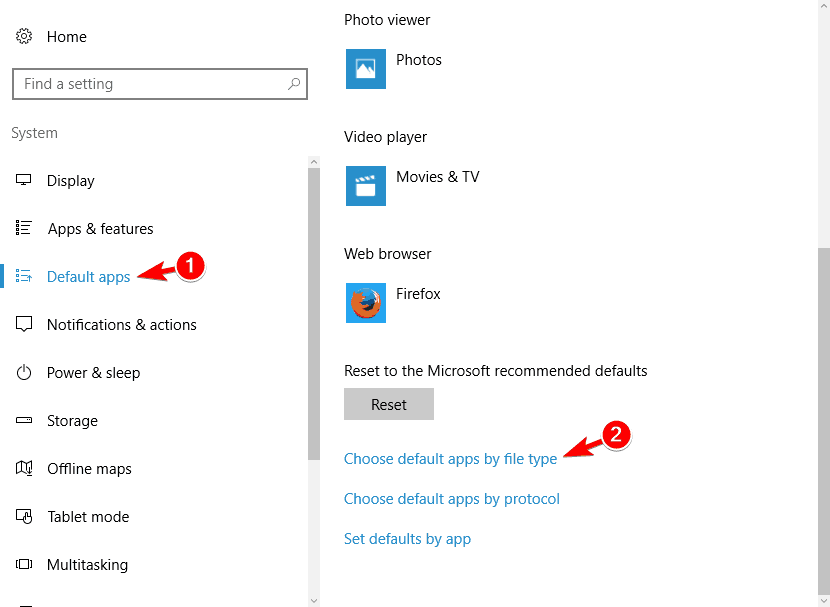

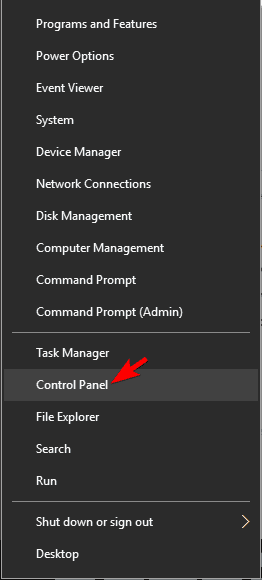

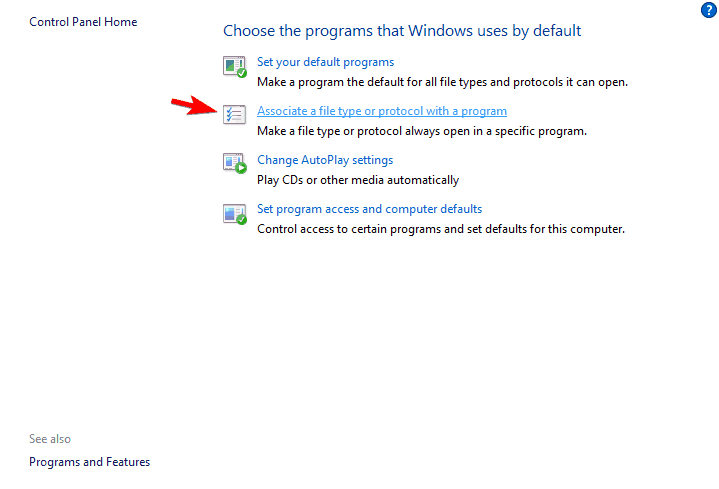

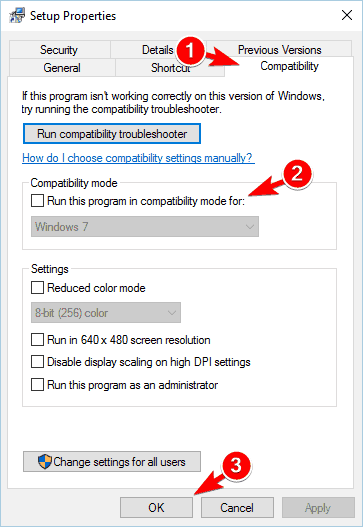
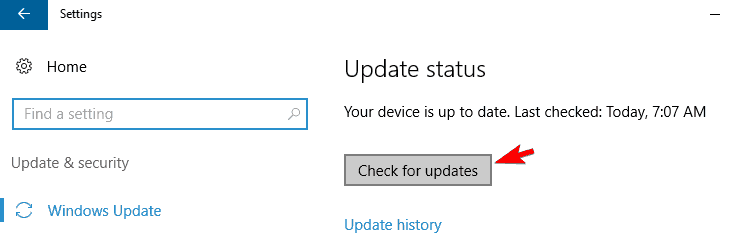




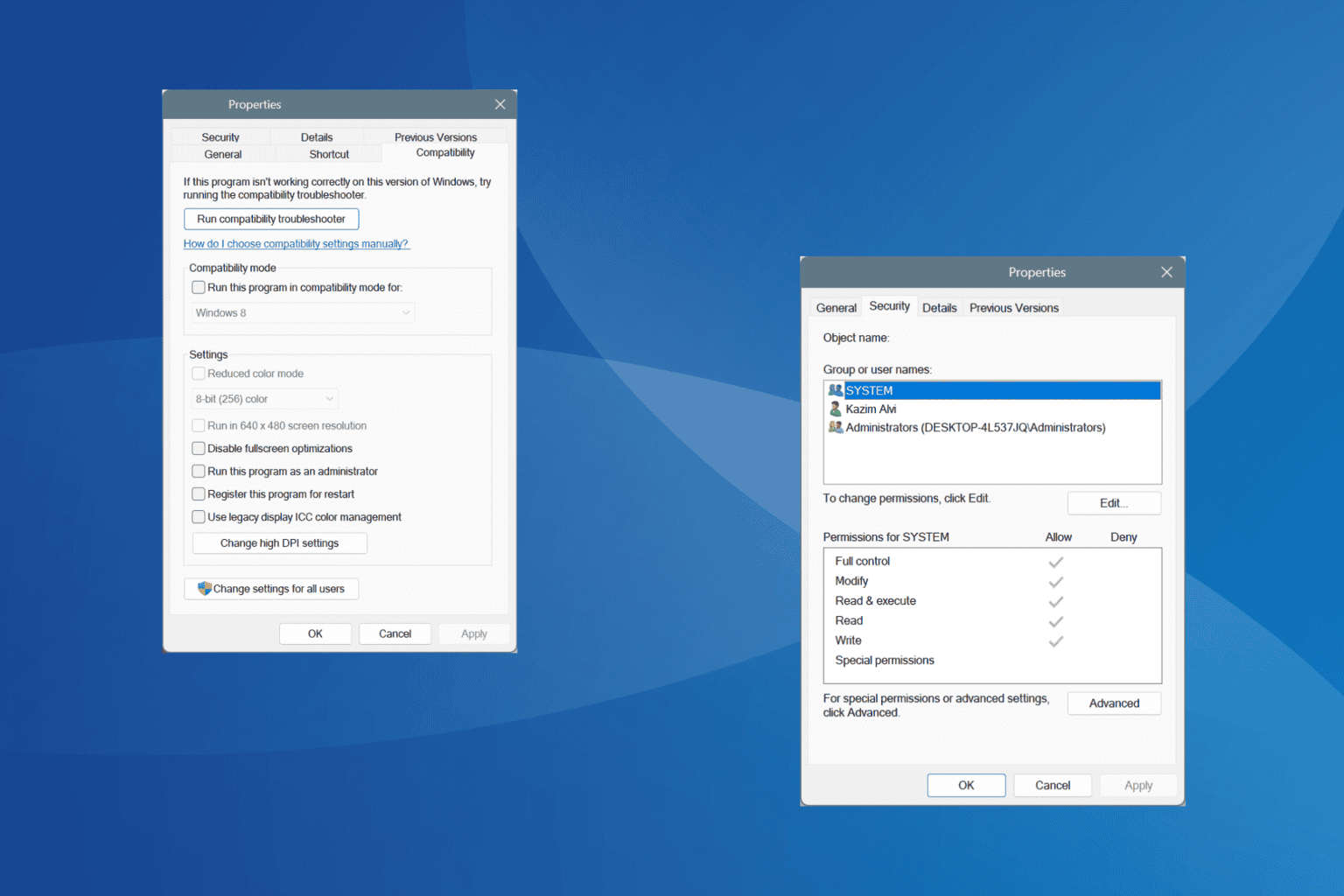
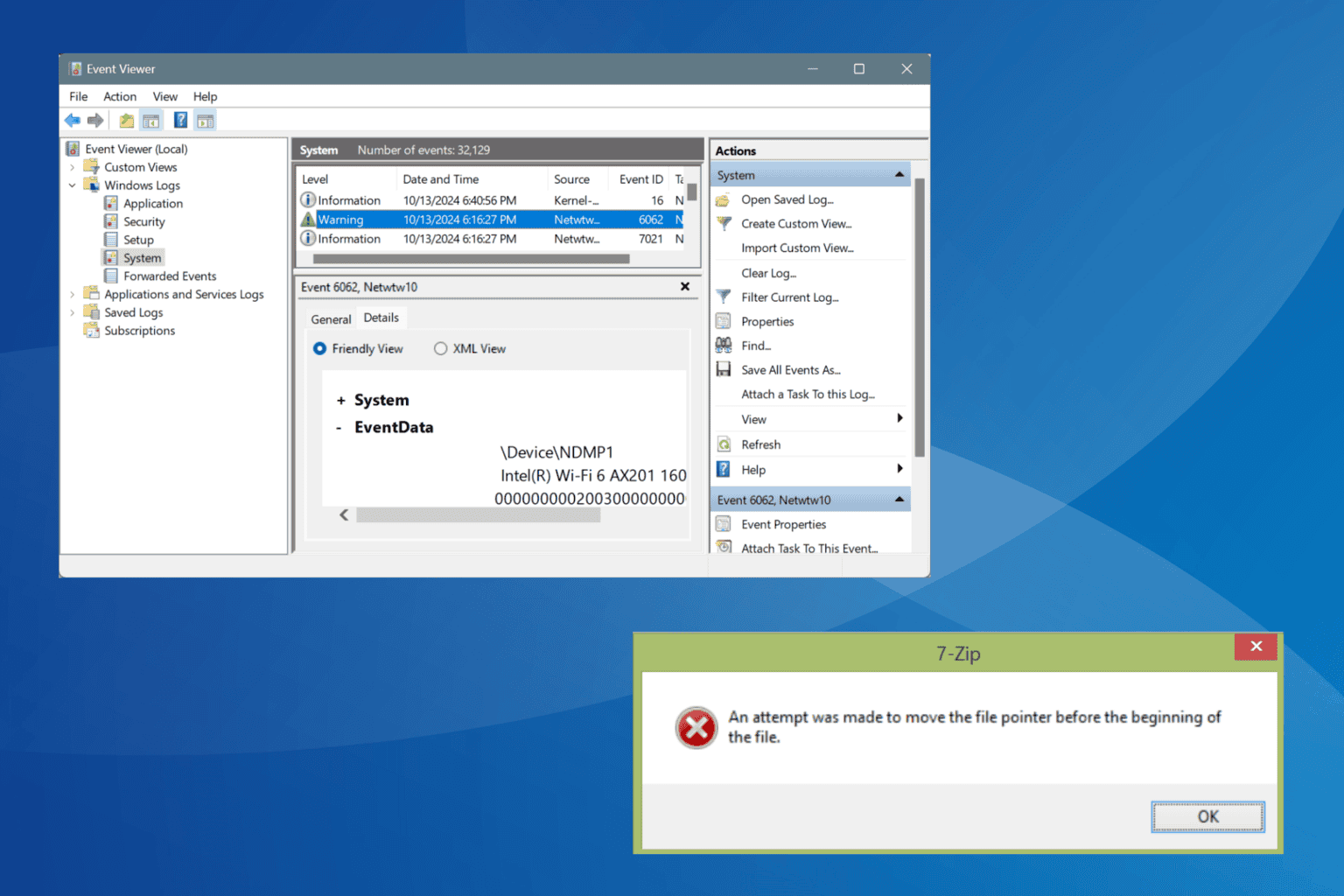


User forum
0 messages