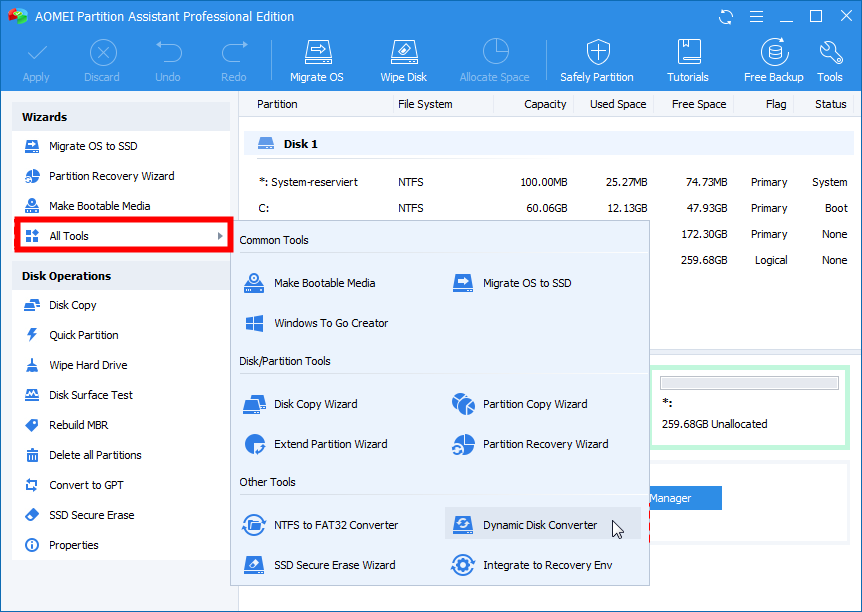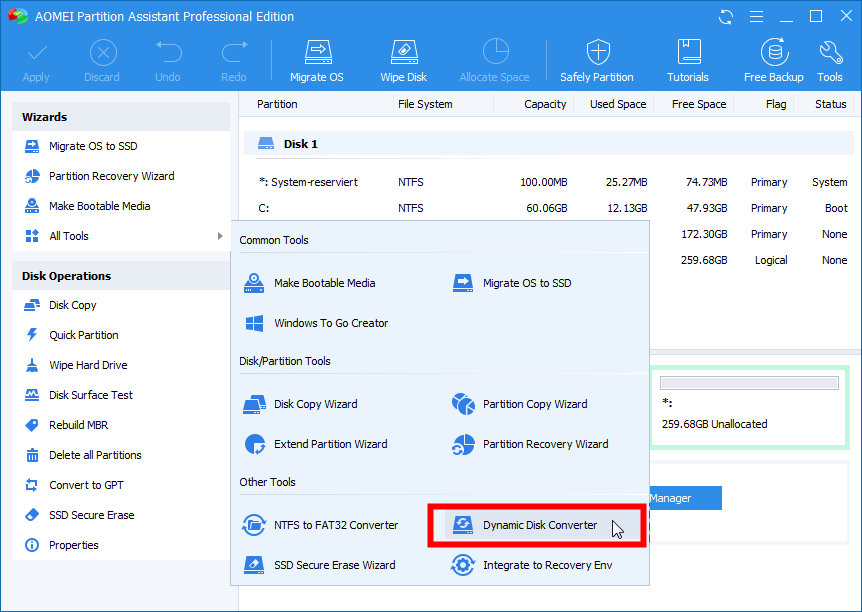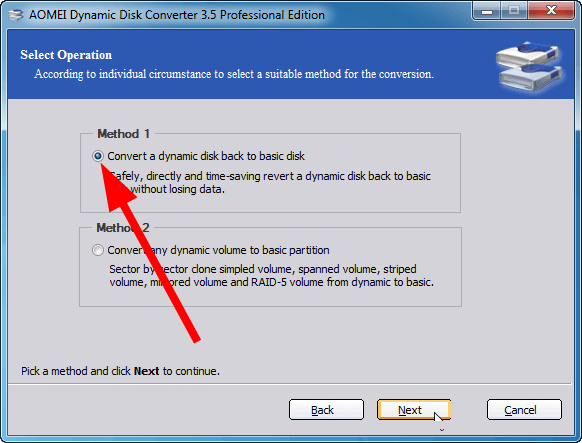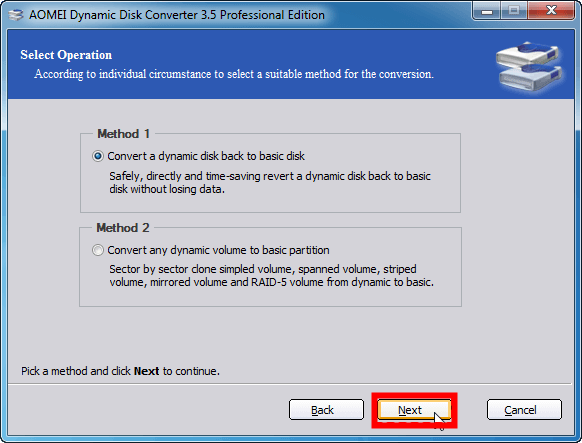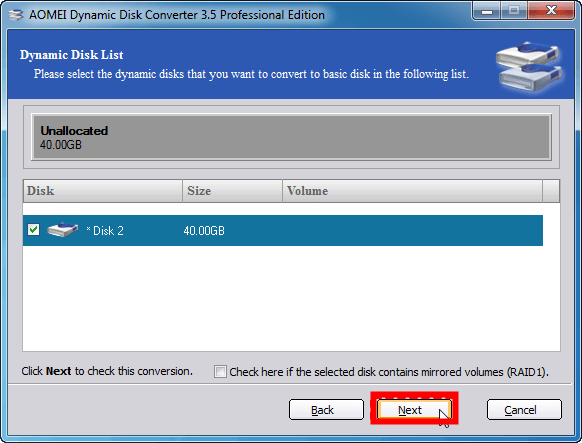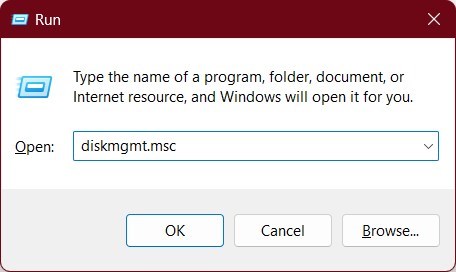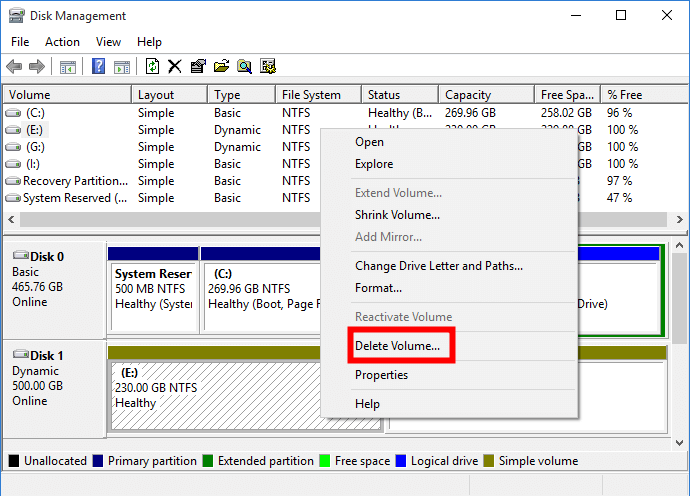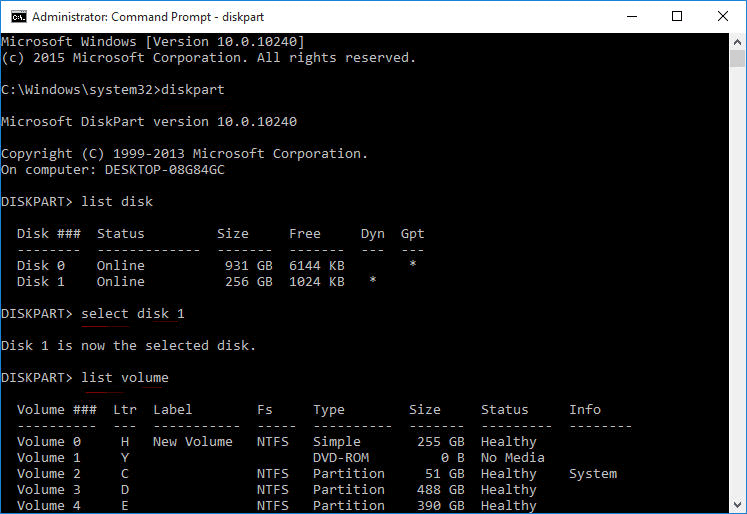Virtual Disk Service Error The Disk Is Not Empty [Fix]
You may use a dedicated third-party tool to fix this issue
4 min. read
Updated on
Read our disclosure page to find out how can you help Windows Report sustain the editorial team Read more
Key notes
- Virtual Disk Service Error: The Disk Is Not Empty error appears when converting a dynamic disk to a basic one.
- This issue is caused if there are data or volumes in the dynamic disk.
- You can quickly resolve this issue using the Diskpart command.
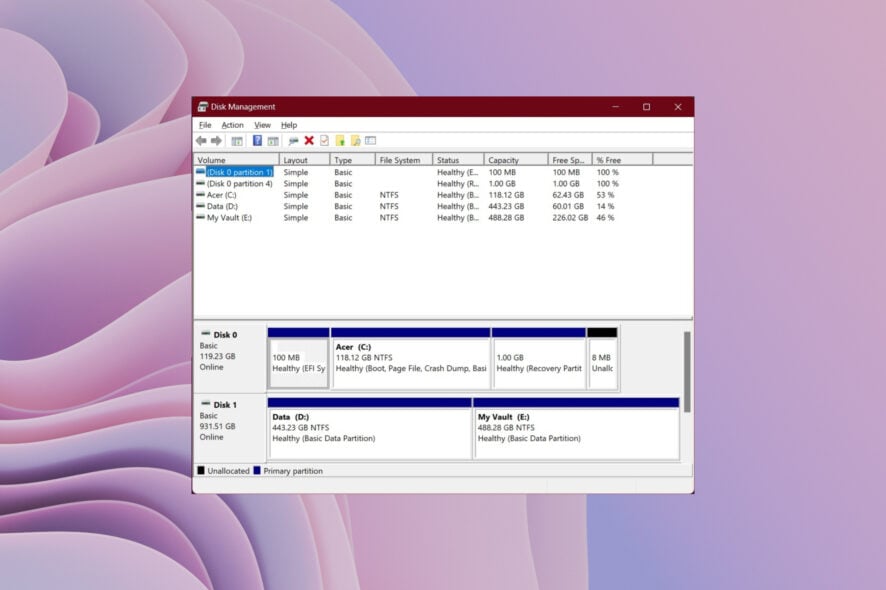
You will encounter the Virtual Disk Service Error: The Disk Is Not Empty error when you convert a disk and attempt to restore the basic disk settings.
Usually, you will be able to convert a basic disk to a dynamic disk; however, changing a dynamic disk back to a basic disk is where the problem arises.
This guide will give you many solutions to help you fix the Virtual Disk Service Error: The Disk Is Not Empty on your PC. We will also give you some reasoning behind this error. So, let us get right into it.
Why am I getting Virtual Disk Service Error: The Disk Is Not Empty error?
The Virtual Disk Service Error: The Disk Is Not Empty error happens when your dynamic disk contains some data or volumes. This error triggers if it contains some data or volumes and you are trying to convert the dynamic disk to a basic disk.
So, before proceeding, you need to delete all the information, data, or volume in the dynamic disk. But deleting the partitions can’t be reverted. So, you have to create a backup and delete all the disk’s partitions.
How to fix Virtual Disk Service Error: The Disk Is Not Empty error?
1. Use a dedicated tool
- Download the AOMEI Partition Assistant Professional tool.
- Install the program.
- Launch the program.
- Click on All Tools on the left pane.
- Select Dynamic Disk Converter.
- Choose a conversion method based on your needs;
- Convert a dynamic disk back to a basic disk
- Convert any dynamic volume to a basic partition
- For our case, we need to choose the Convert a dynamic disk back to a basic disk option.
- Click Next.
- On the next page, you will see all the dynamic disks listed.
- Choose the dynamic disk you wish to convert and click Next.
- Click Yes in the prompt that appears.
- Hit the checkbox that reads I have decided to execute this operation and click Proceed button to start the conversion process.
With AOMEI Partition Assistant you can safely format drives into different file systems. You can also use this tool to create bootable media or for data recovery.
⇒ Get AOMEI Partition Assistant
2. Use Disk Management
- Press the Win + R keys to open the Run dialogue.
- Type diskmgmt.msc and press Enter.
- Right-click on the disk you wish to convert to basic and select Delete Volume.
- If the disk is still marked as Dynamic, right-click and select Convert to Basic Disk.
3. Use Diskpart
- Press the Win key to open the Start menu.
- Open Command Prompt as an admin.
- Type the below commands and press Enter after each one.
diskpartlist diskselect disk n(n refers to the dynamic disk number)list volumeselect volume m(m is the number of volume in the dynamic disk)delete volumeselect disk nconvert basicexit - Restart your PC and see if this fixes the Virtual Disk Service Error: The Disk Is Not Empty error or not.
That is it from us in this guide that will help you fix the Virtual Disk Service Error: The Disk Is Not Empty error.
If you are one of those users who are facing the There are no fixed disks to show DiskPart error; then we would recommend you follow our guide and apply the solutions mentioned to resolve the problem.
You can also refer to our guide that gives you ten ways to convert MBR to GPT Disk without data loss.
If you are confused and want to know the differences between the FAT32 and NTFS file systems, then you should read our dedicated and comprehensive guide on it.
We will also suggest you check out our guide that explains the solutions to fix the format of the external HDD if it isn’t formatting problem.
In the comment below, let us know which solutions helped you resolve the problem at hand.