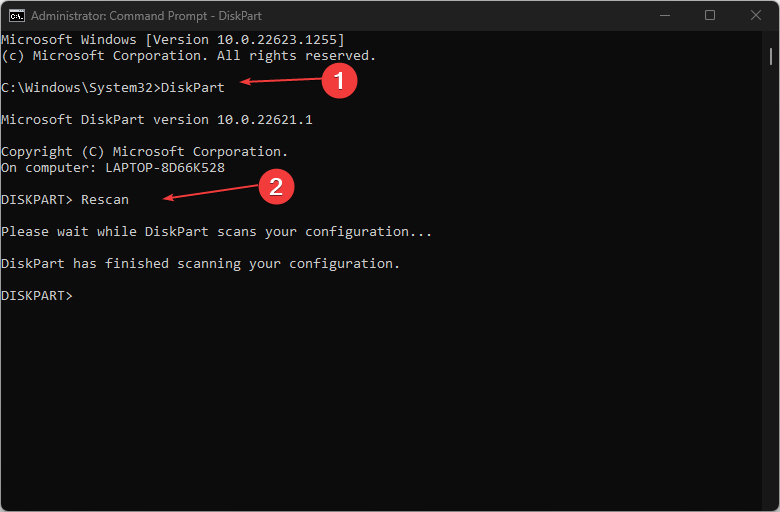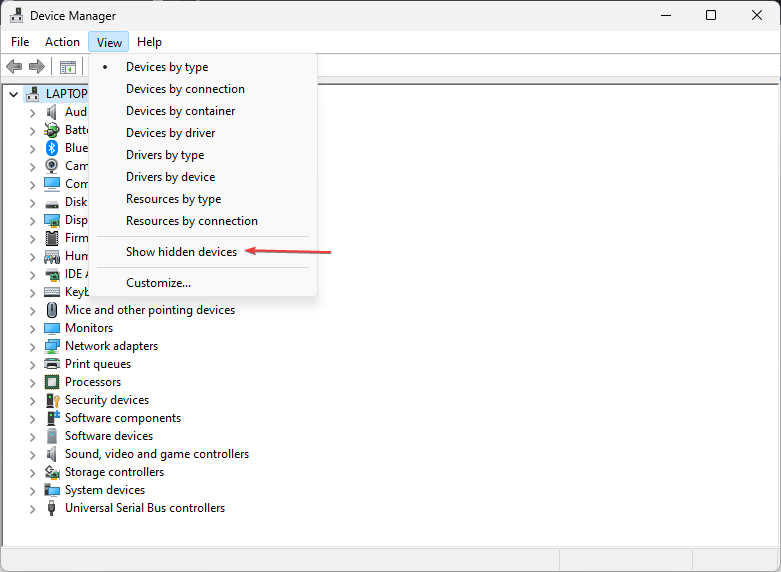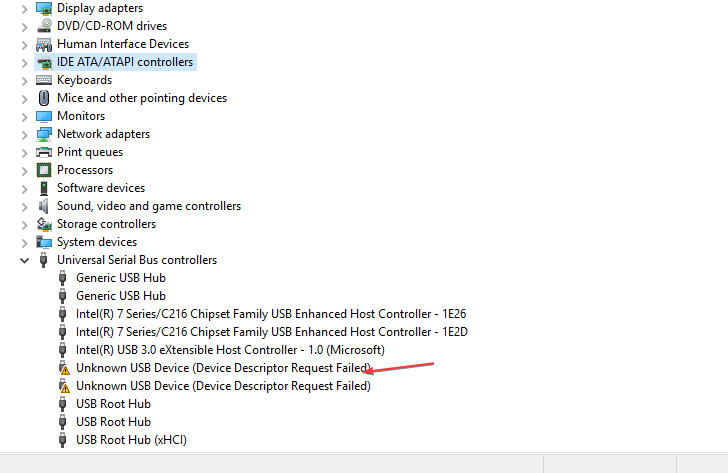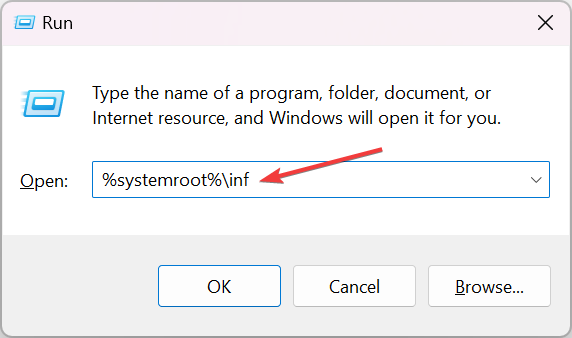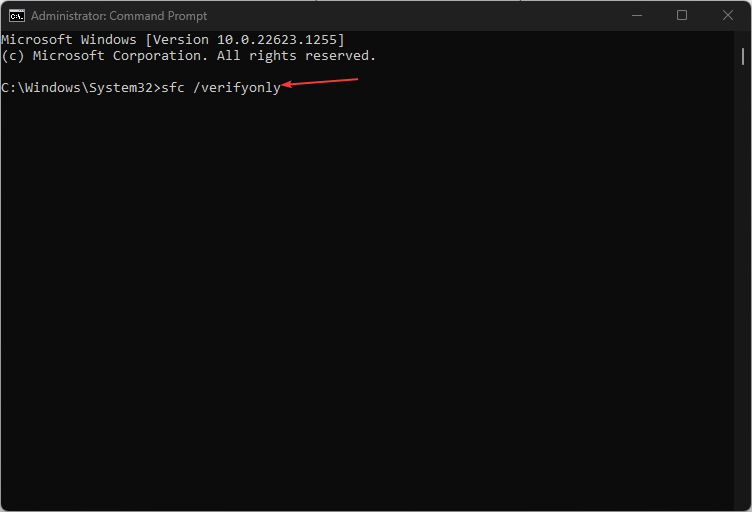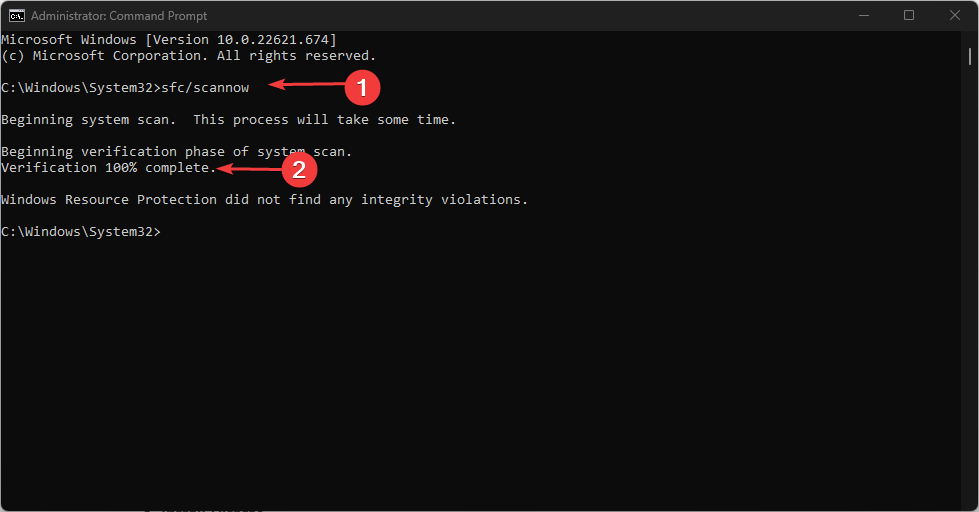Virtual Disk Service Error: The Operation Timed Out [Fix]
The missing Volume.inf file can cause this problem
4 min. read
Updated on
Read our disclosure page to find out how can you help Windows Report sustain the editorial team Read more
Key notes
- The Virtual Disk Service error: The operation timed out is usually caused by the missing Volume.inf file.
- Restarting your PC is one of the quickest ways to resolve the Virtual Disk Service error.
- Another solution is to copy the Volume.inf file from a healthy PC that is running the same OS version as your system.
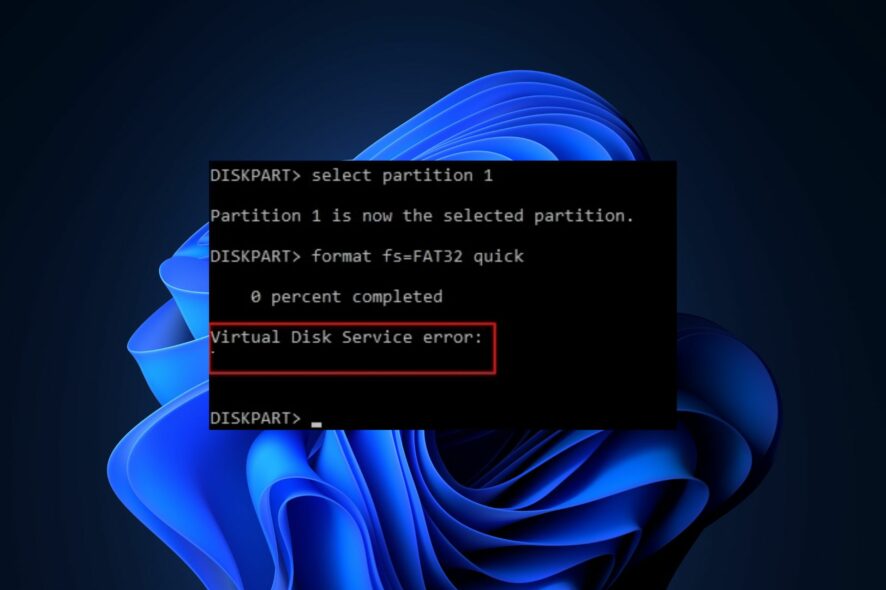
While using the DiskPart utility to partition a hard drive, you might run into The operation timed out error. When this error is triggered, users will be unable to create new partitions on their hard disks.
If you’re experiencing the Virtual Disk Service error, this article provides all the necessary steps to help resolve the issue.
What causes Virtual Service error: the operation timed out?
Here are some of the most common causes of the virtual disk service error in Windows computers:
- Missing Volume.inf File – Inf files contain information used to install drivers on a PC. If the volume.inf file is missing, it can lead to disk errors such as the Virtual Disk Service error.
- System Crash – If your system is overburdened with huge tasks, it can lead to a system crash. This can trigger a host of errors like the Virtual Disk Service error: The operation timed out.
- Forced Shutdown – If your system unexpectedly shuts down while Windows writes registries for a newly created volume, it can lead to the Virtual Disk Service error.
Now that we know the reasons behind this error, let’s fix it by using the solutions below.
How do I fix the Virtual Disk Service error if the operation timed out?
Before tweaking the settings on your system and apps, let’s apply these quick steps:
- Close DiskPart and restart your PC.
- Install all pending Windows updates.
If the error persists, the solutions below should help you fix the problem quickly.
1. Use the RESCAN command
- Click the Search button, type in command prompt, and click on Run as administrator.
- Click Yes in the User Account Control window to proceed.
- In the command prompt window, type the following and hit Enter:
DiskPart - Type this and hit Enter:
Rescan - Relaunch the DiskPart utility.
The Rescan command is used to locate newly added discs in a computer. Running this command can help you detect changes in your disk configuration.
2. Delete any unknown devices from Device Manager
- Right-click the Start button and select Device Manager.
- In the Device Manager window, click on the Storage Volumes tab to expand it.
- If the option of Storage Volumes isn’t displayed, click on View and select Show Hidden Devices.
- In the expanded tab, locate any Unknown device, right-click on it, and select Uninstall device.
- Close the Device Manager window and relaunch the DiskPart utility.
When a new volume is created, it is displayed in the Device Manager. When the virtual service error occurs, the error message usually points to an unknown device.
Uninstalling them in Device Manager is one sure way to help fix the virtual service error.
3. Check if the volume.inf file is missing
- Press the Windows key + R, type in the following, and hit Enter:
%Systemroot%\inf - When you enter this command, the inf folder will open. You’ll have to check if the volume.inf file is present there.
- If not, press the Windows key + S, type in command prompt, right-click on the displayed app, and select Run as Administrator.
- In the User Account Control window, click Yes to continue.
- Type in the following command and hit Enter:
sfc /verifyonly - If you see the message problems were found after entering the above command, type the following command and press Enter:
sfc /scannow - Repeat the step above to open the inf folder. Once you’re in the folder, check to see if the volume.inf file is now present there.
If the volume.inf file is still missing after running the above commands, your last option is to copy the volume.inf file from a healthy computer running the same operating system version as your PC.
Alternatively, you can try automatic repair tools that can help you find healthy parts as replacements in no time for your corrupt, damaged, or missing system files.
Resolving the Virtual Disk Service error isn’t a complex task. With the steps listed above, you should be able to rid your system of the error in no time.
You may also be interested in how to fix the Virtual Disk Service: The operation failed to initialize error.
If you’ve got alternative solutions that have helped you resolve the virtual service error, you can let us know in the comments below.