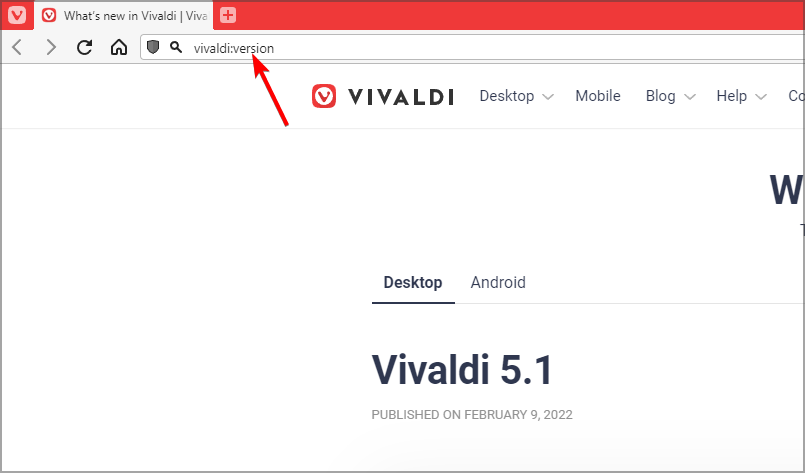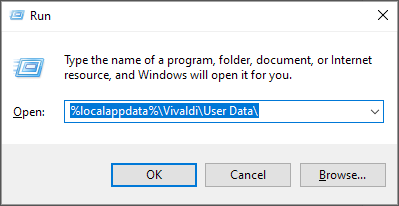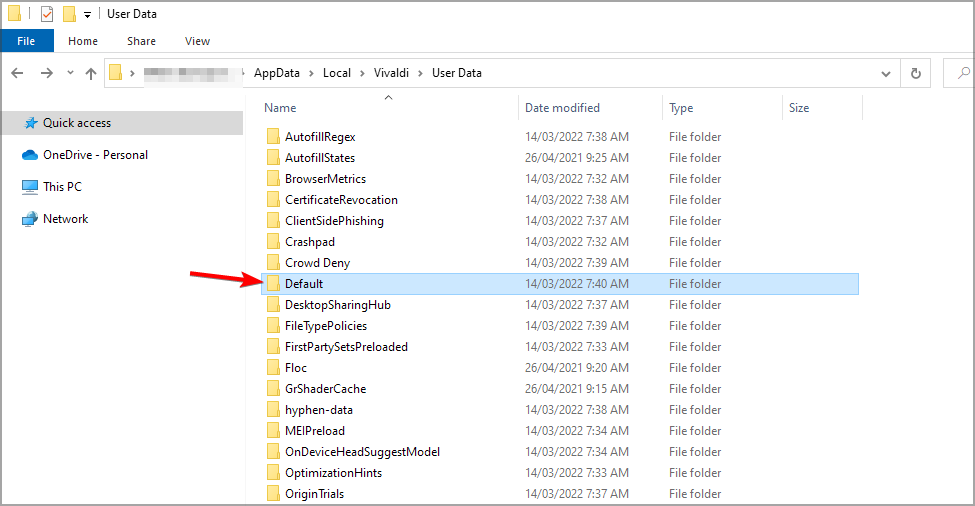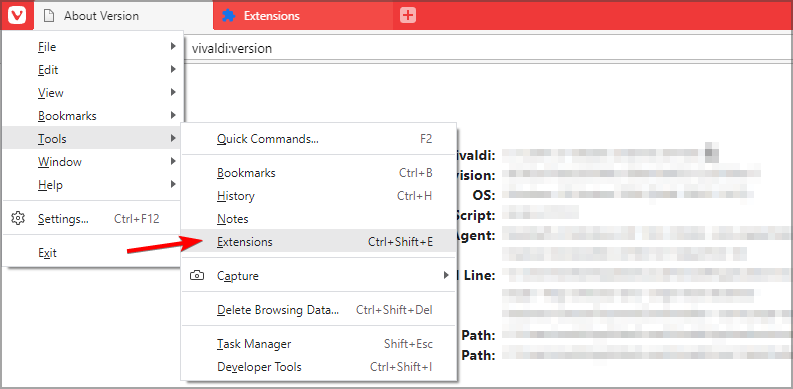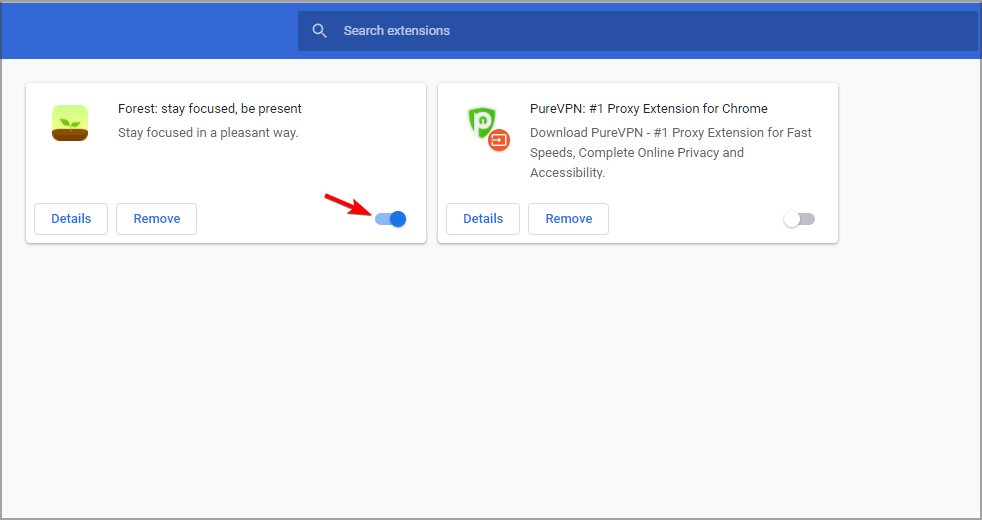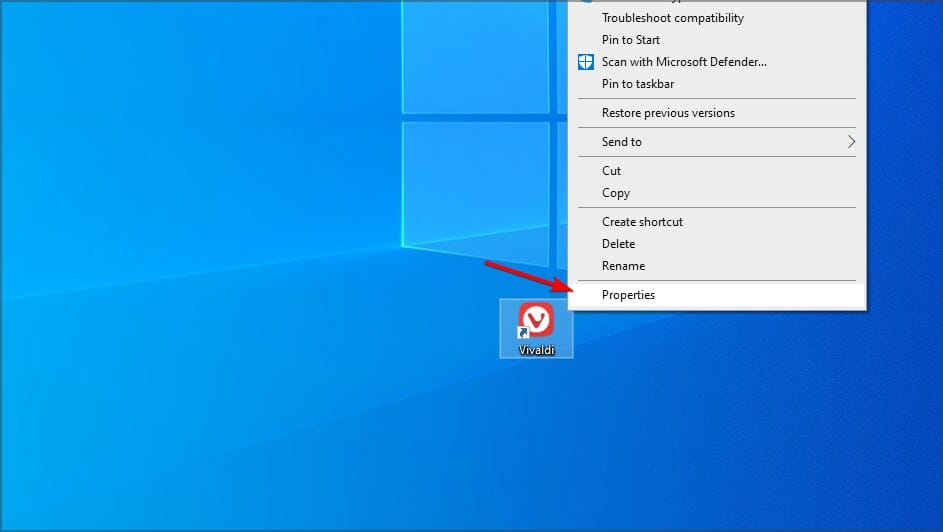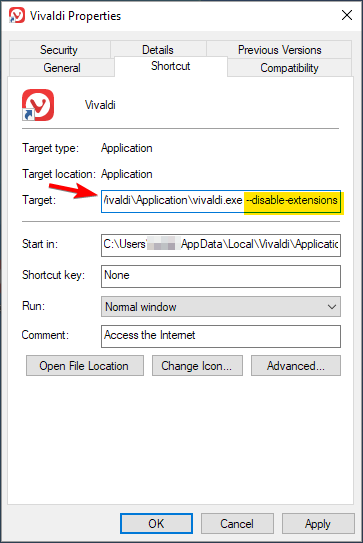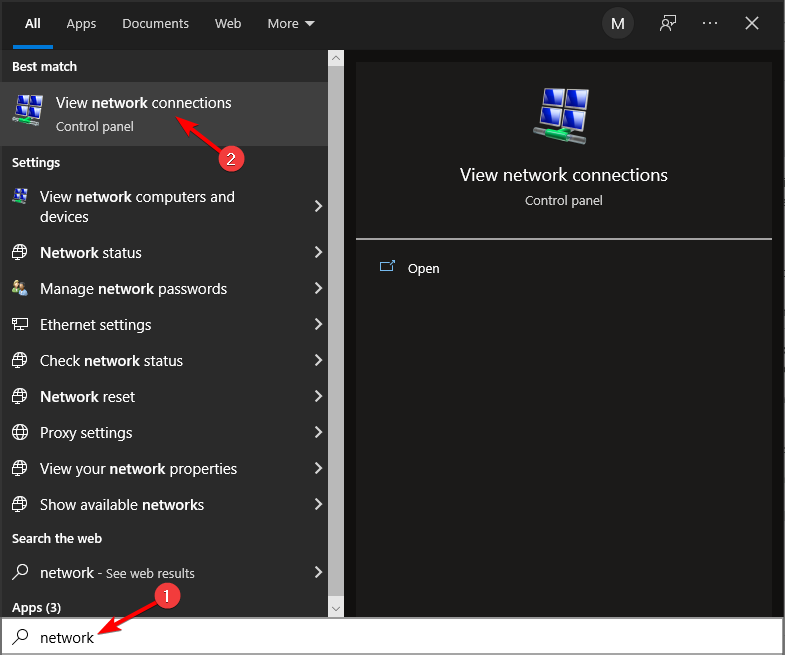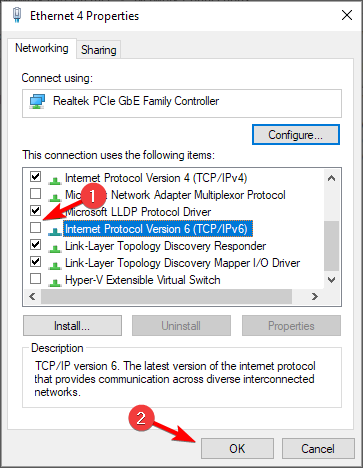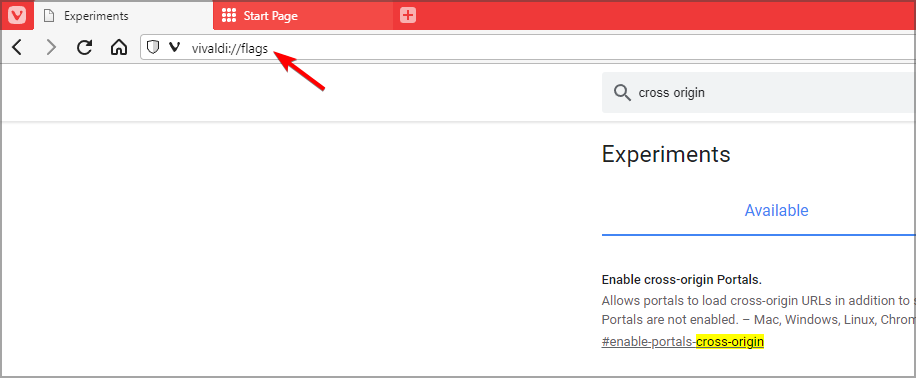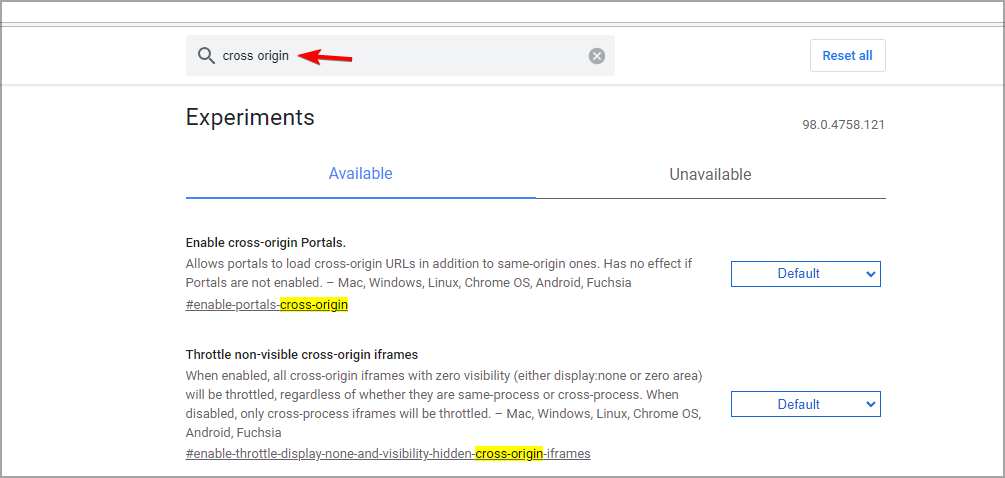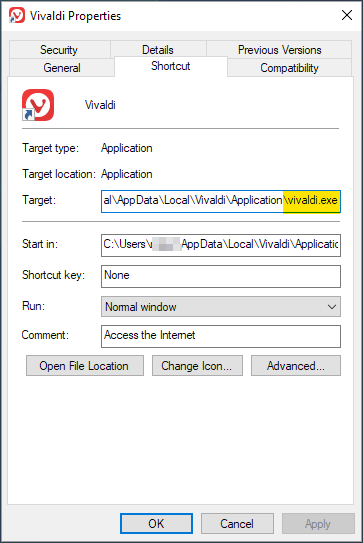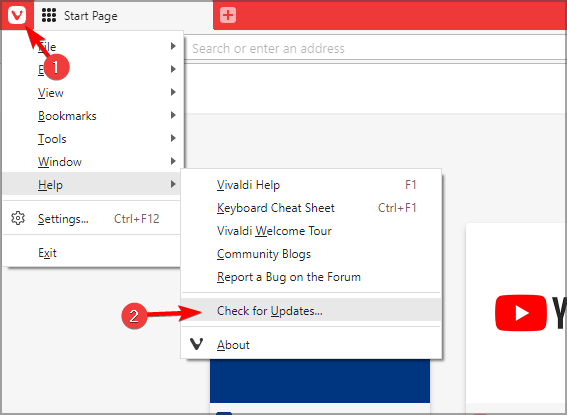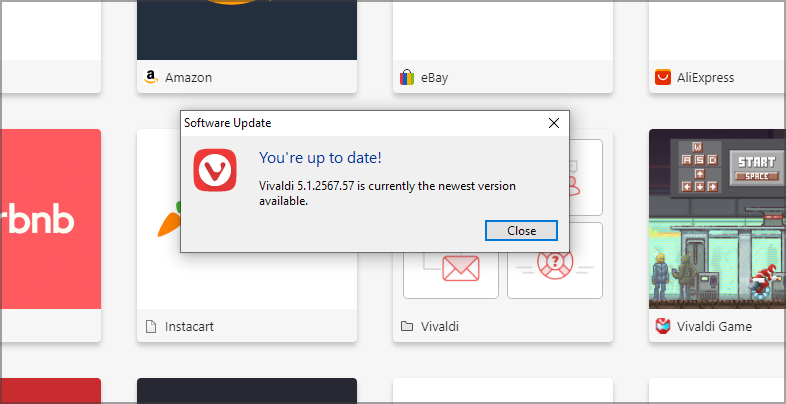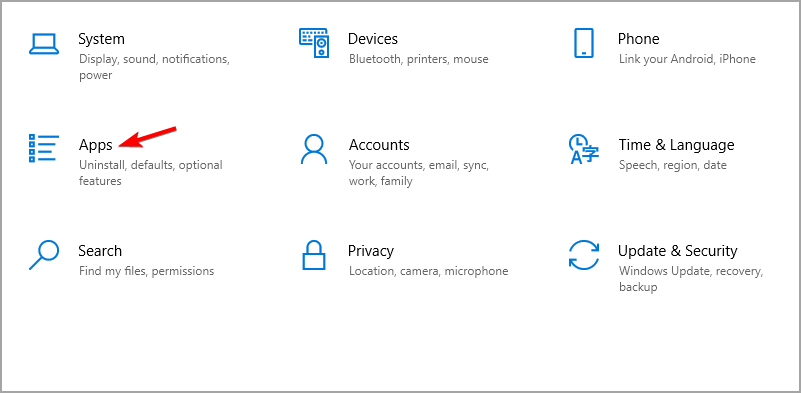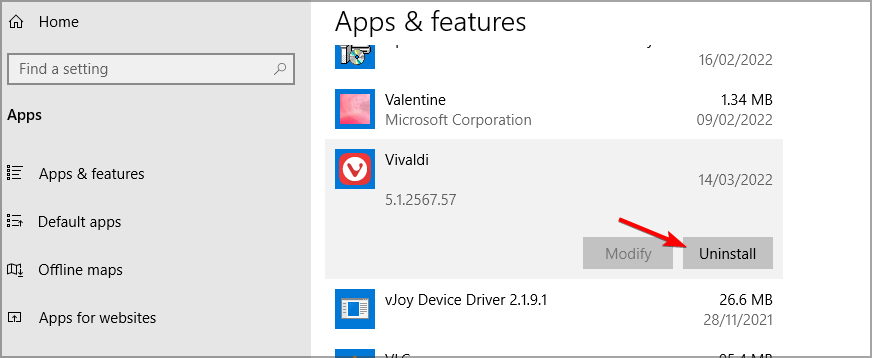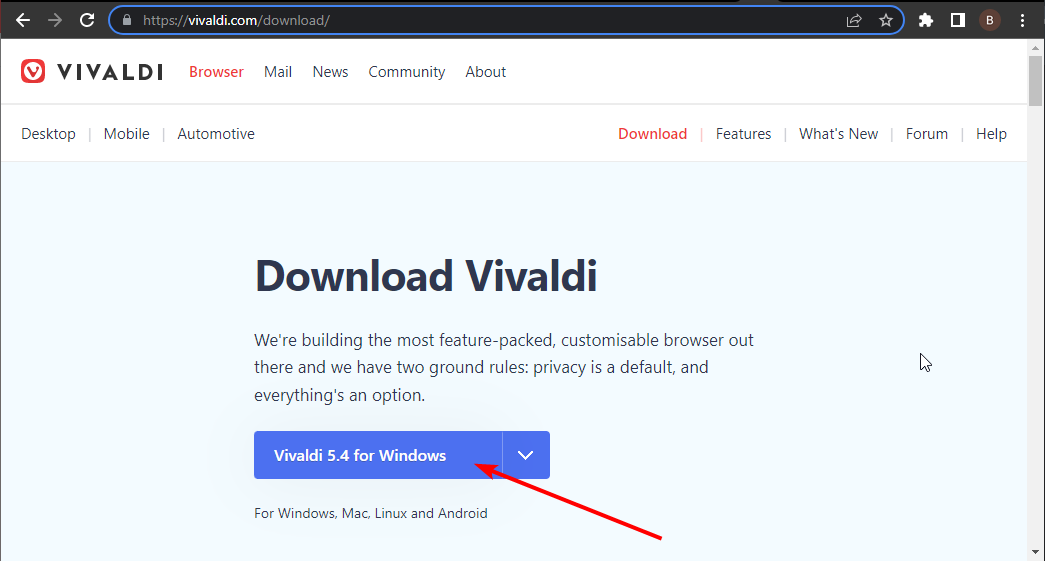8 Fixes That Will Help You if Vivaldi is Not Loading Pages
Some browser policies might be causing Vivaldi not load pages
6 min. read
Updated on
Read our disclosure page to find out how can you help Windows Report sustain the editorial team Read more
Key notes
- If Vivaldi not loading pages, it's possible that your user profile is corrupted, so you might have to recreate it.
- Browser extensions can cause issues with some pages, so disable them if you're having problems.
- Certain settings can interfere with your browser, therefore you might want to disable them in order to fix this issue.
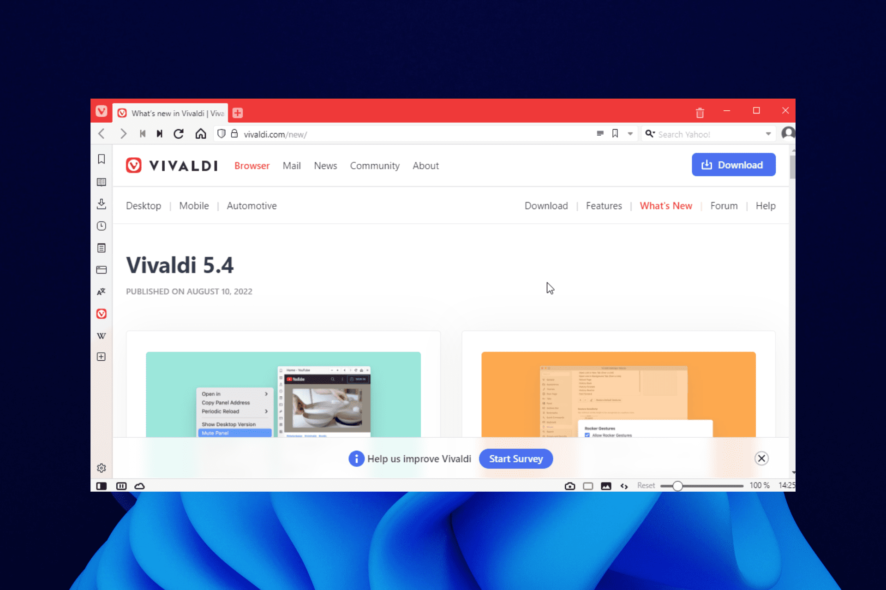
Vivaldi is one of the best web browsers on all devices. However, recently many users reported issues with it. According to them, it seems Vivaldi is not loading pages at all.
This can be a big problem since you won’t be able to browse the web with this software, so it’s important to fix this issue as soon as possible.
Luckily, there are multiple methods that you can use to fix this problem, and in today’s guide, we’re going to show you the best ways to fix this issue.
Why is Vivaldi not loading pages?
This issue occurs if your user profile is damaged or corrupted, so recreating it might be the best way to fix the problem. Another cause can be your extensions, so make sure to disable all the problematic ones.
Certain settings and Windows features can also prevent pages from loading, and to learn which settings you need to disable to fix this, be sure to keep reading.
Does Vivaldi use a lot of RAM?
When you open many tabs on Vivaldi, it consumes a lot of RAM. However, it still uses lesser RAM than Chrome and some other browsers.
Also, it has a feature that allows you to hibernate tabs you are not currently using. But the best way to keep its RAM usage in check is to open fewer tabs. Finally, if you want to control Vivaldi’s high CPU usage, we have a detailed article on the topic.
Quick Tip:
While Vivaldi is a great browser, switching to a different browser in some instances could be a better solution, and if you’re looking for such a browser, Opera might be the best choice.
The browser offers built-in tracking protection, an ad blocker, and a VPN so that it will protect your online privacy. Just like Vivaldi, it’s based on a Chromium engine, so you’ll feel familiar while using it.

Opera
Load pages error-free using this performance-oriented browser!What do I do if Vivaldi is not loading pages?
1. Recreate your Vivaldi profile
- Open Vivaldi.
- In the address bar, type: vivaldi://version
- Now check the Profile path value.
- Close Vivaldi.
- Now press Windows key + R and enter
%localappdata%\Vivaldi\User Data\ - Locate your profile directory. In our case, it was Default, and rename it or move it to Desktop.
- Start Vivaldi again.
- Check if the problem is still there.
2. Disable all extensions
- Open Vivaldi.
- Now click the Menu button in the top left corner and expand the Tools section. Now pick Extensions from the list.
- A list of installed extensions will now appear.
- Click the switch icon next to the extension name to disable it.
- Do this for all installed extensions.
- Restart your browser and check if the problem is gone.
If the Vivaldi not loading pages issue doesn’t appear anymore, enable extensions one by one until you find the one causing this problem.
If you can’t access the extensions page, you can disable all extensions by doing the following:
- Locate the Vivaldi shortcut and right-click it. Choose Properties from the menu.
- Now in the Target field at the end add:
--disable-extensions - Save changes and start the browser.
3. Turn off IPv6
- Press Windows key + S and type network. Select View network connections.
- Right-click your connection and choose Properties.
- Locate Internet Protocol Version 6 (IPv6) and uncheck it. Now click the OK button to save changes.
Remember that disabling IPv6 can cause issues with certain applications or features on your PC.
4. Disable certain policies
- Open Vivaldi.
- In the address bar, enter: vivaldi://flags
- Now search for cross origin.
- Locate the Cross-Origin Opener Policy entry and disable it.
- Restart your browser.
5. Hibernate other tabs
- Open the page that you want to view.
- Now open a new tab.
- Right-click the new tab and choose Hibernate background tabs.
- Go back to the desired page.
As mentioned earlier, Vivaldi consumes many resources with many active tabs. This could be the reason Vivaldi is not loading the other pages. So, try to hibernate any tab you are not using.
 NOTE
NOTE
6. Check the Vivaldi shortcut
- Right-click the Vivaldi shortcut that you use to launch the software and choose Properties.
- In the Target field, check the path. Make sure it says vivaldi.exe at the end. If it says vivaldi_proxy.exe, change it to vivaldi.exe.
- Save changes and launch the browser again.
If Vivaldi is not loading pages, it might be because of an issue with the browser shortcut. In case the path of the shortcut is correct, proceed to the next fix.
7. Check for updates
- Open Vivaldi.
- Click the Menu icon in the top left. Now expand the Help section and select Check for updates.
- If any updates are available, they will be downloaded automatically.
An outdated browser is the root of many problems, including the Vivaldi not loading pages issue. Ensure to restart your browser after the update before reloading the pages.
8. Reinstall the software
- Press Windows key + I to open the Settings app.
- Navigate to the Apps section.
- A list of installed applications will now appear.
- Select Vivaldi and click on Uninstall.
- Follow the instructions on the screen to complete the process.
- Go to the official Vivaldi website to download the latest browser version.
- Click on the downloaded installer and follow the simple onscreen instructions to complete the installation.
If Vivaldi is not loading pages, it might be down to your browser version. Uninstalling and reinstalling should do the trick here.
How can I fix the Vivaldi update error on my PC?
A corrupted installation usually causes this issue, so you might have to remove the software and its leftover files to fix it.
It’s also possible that certain values in the registry aren’t correct, thus causing this issue to occur.
Does Vivaldi steal your data?
Vivaldi has strict data privacy. According to the official privacy policy, Vivaldi does not collect your data.
The browser does not sell your data. Also, the developers do not see the sites you visit or the downloads you make. All these are data stored locally on your PC or encrypted. So, be assured that Vivaldi does not steal your data.
If Vivaldi is not loading pages on your PC, certain settings may interfere with it, but hopefully, this guide will help you fix the problem.
This isn’t the only problem users encounter in Vivaldi, and we already wrote about what to do if Vivaldi is very slow in a separate guide, so be sure to check it out.
Have you found an alternative solution for this issue? If so, feel free to share it with us in the comments section below.