VMware Autostart not Working: 3 Quick Ways to Fix it
Simple yet effective fixes to restore your normalcy to your VMware
3 min. read
Updated on
Read our disclosure page to find out how can you help Windows Report sustain the editorial team. Read more
Key notes
- If the VMware autostart is not working, usually, it's because your VM doesn't have enough RAM memory to perform the task.
- Restoring your VM from a backup may also be a valid solution to fix the problem.
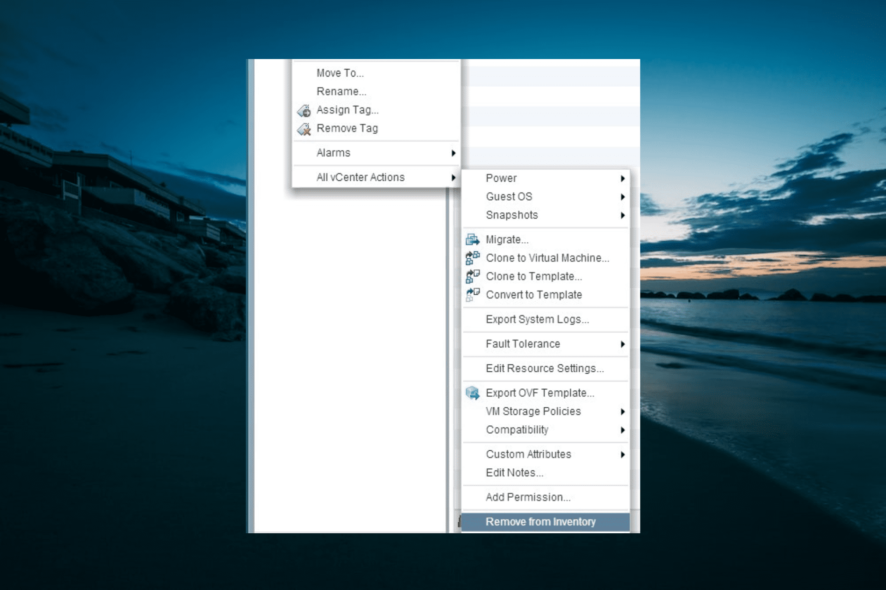
If you find that your VMware EXSi autostart is not working, you are in luck today. The common reason for this error appearing seems to be caused by a sudden loss of power that shuts down the VM host.
Beyond this, this issue can arise if your VM doesn’t have enough RAM memory to perform the required task. Irrespective of the cause of this issue, the solutions in this guide will help you fix it quickly.
What can I do if the VMware EXSi autostart is not working?
1. Restore your VM from backup
- Open the vSphere Client, click Home, then on Solutions and Applications and select VMware Data Recovery.
- Connect to the backup hardware (USB storage or hard drive).
- Click on the Restore tab, and click the Restore link to launch the Virtual Machine wizard.
- Inside the Source Selection page, choose a source and click Next.
- On the Destination Selection page, choose how the restored machines will be configured, and click Next.
- Review the overall configuration and click Finish.
2. Check your VMs RAM memory
- Download memtest86+ and install it on your PC.
- Extract the ISO file from the .gz or .zip
- Burn the image file to a CD or use an external USB hard drive to store it.
- Boot the host from the CD/USB.
- This will automatically start the process of checking all your RAM memory for errors.
Note: It is recommended that you run the tool for several hours at least (1-2 days recommended), to make sure that the entire set of tests have been performed.
3. Remove and re-add the Virtual Machine
To remove the VM:
- Turn the VM off before starting this process.
- Right-click the VM that you want to remove, choose the All vCenter Actions option,.
- This will remove the VM from your library. Follow the next steps to add it again.
To re-add the VM:
- Open the vSphere Client as administrator by right-clicking it and choosing -> Run as administrator.
- Right-click an ESXi/ESX host and choose New Virtual Machine.
- Select the option Custom.
- Follow the on-screen instructions of the wizard until you see the Select a Disk window.
- Choose the Use an existing virtual disk option and navigate to the location of your .vmdk file.
- Finish the Create New Virtual Machine wizard.
With this, you should be able to fix VMware EXSi 8, 7, or VM autostart if they are not working. In the same vein, if VMware is not detecting your USB drive, check our detailed guide to fix it.
Please let us know in the comments below if this guide helped you solve your issue.
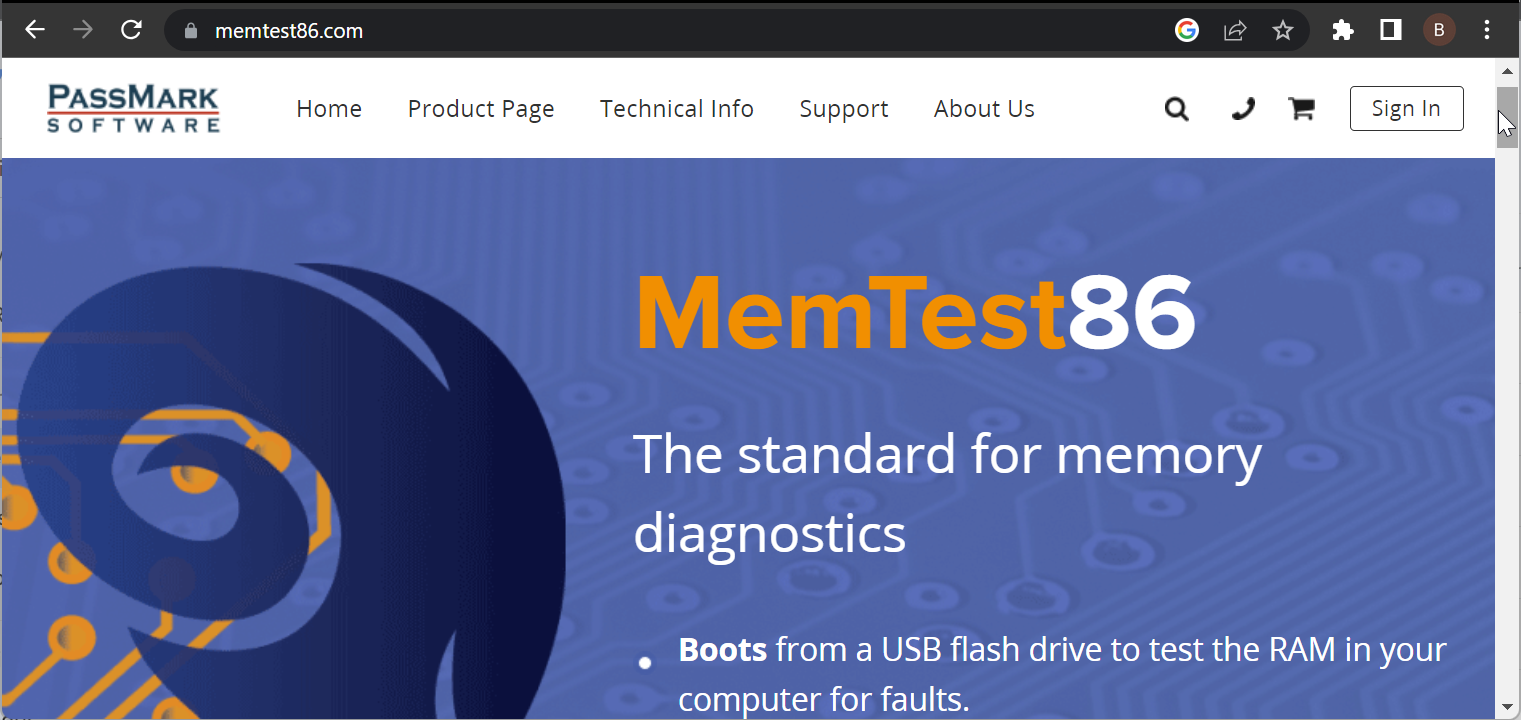
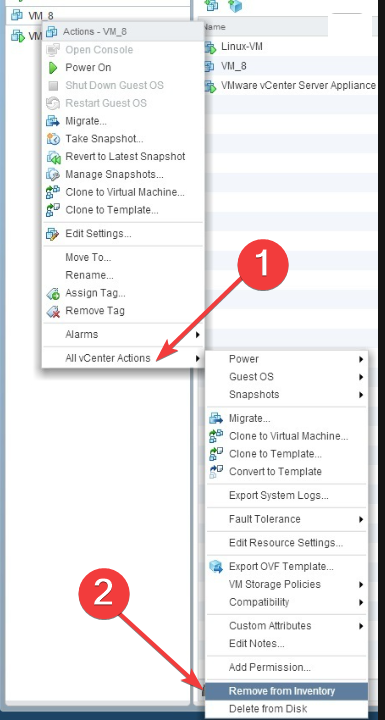








User forum
0 messages