Fix: Problem Checking for Updates in Wacom Update Utility
Reinstalling the drivers can help with Wacom tablet issues
2 min. read
Updated on
Read our disclosure page to find out how can you help Windows Report sustain the editorial team. Read more
Key notes
- If you can't update Wacom tablet drivers, try restating the Wacom service.
- Manually updating the drivers can also help with this problem.
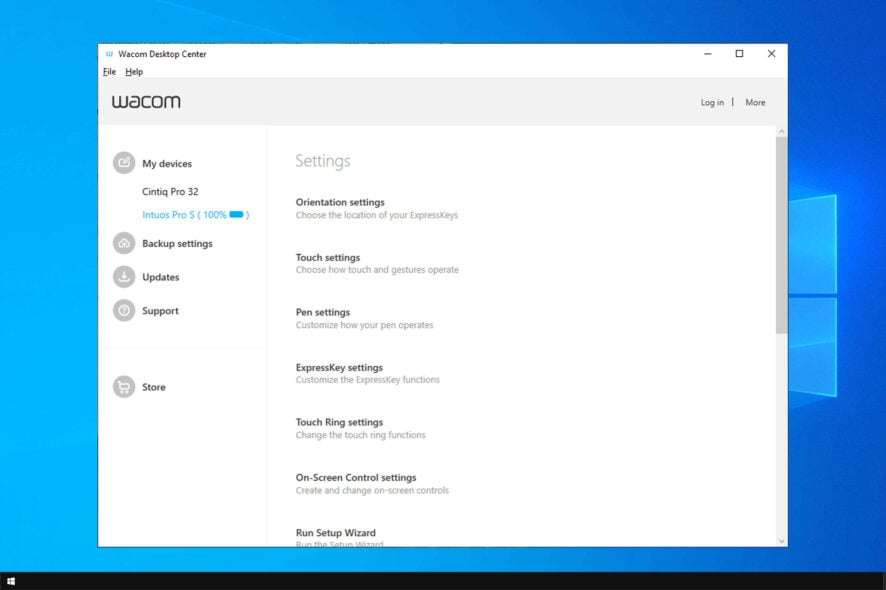
If you encounter There was a problem checking for updates in Wacom Update Utility, you won’t be able to download any updates.
This can lead to various issues, and in the worst-case scenario Wacom driver won’t install, and you won’t be able to use the tablet at all. Luckily, there are a few fixes that you can use.
How can I fix There was a problem checking for updates error in Wacom Update Utility?
1. Restart the Wacom tablet service
- Press Windows key + R and enter services.msc. Press Enter.
- Click on it and locate TabletServiceWacom from the list.
- Next, right-click on it and select Restart.
- Restart your device at this point and see if the issue is solved.
2. Use Device Manager
- Make sure the tablet is not connected to your PC.
- Open Device Manager and locate Human Interface Devices.
- Here, expand the option and right-click on Wacom Tablet.
- From the list, select Update driver.
- In the next window select the Search automatically for updated driver software option.
- Allow for the process to finish and restart your device.
This simple solution can help you if the Wacom firmware update has failed.
3. Reinstall the driver
- Go to the Wacom official website.
- In the Search section type in your Wacom model and press enter.
- Next, download and install the corresponding drivers.
- Follow the prompts to finish the installation.
4. Use a third-party tool
Manually installing or updating the faulty or missing drivers is not always indicated since this method is prone to human errors which could cause even more damage to your device.
It is also much more time-consuming than using a dedicated tool that will update your drivers and ensure they are working correctly all the time.
- Download and install Outbyte Driver Updater.
- Launch the software.
- Wait for the app to detect all faulty drivers.
- Now, it will show you all the malfunctioning drivers listed to select the ones to Update or Ignore.
- Click on Update & Apply Selected to download and install the newest versions.
- Restart your PC to ensure the applied changes.

Outbyte Driver Updater
Secure your Windows PC with Outbyte from various errors caused by problematic drivers.How do I update my Wacom firmware?
- Open the Wacom Center.
- Click on the Global settings icon.
- Navigate to the Software updates section and click on Install update.
- Follow the instructions on the screen to complete the process.
We hope that the solutions presented in this article helped you successfully solve There was a problem checking for updates in the Wacom Update Utility. If you managed to fix this issue, check the best drawing software for Wacom tablets.
Which one of the above solutions worked best for you? Don’t hesitate to message us in the dedicated section below if you have additional recommendations or suggestions.
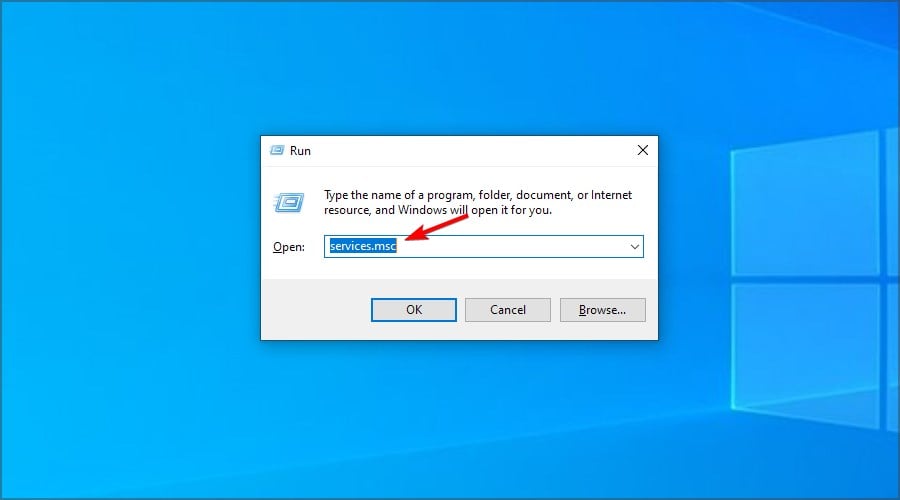
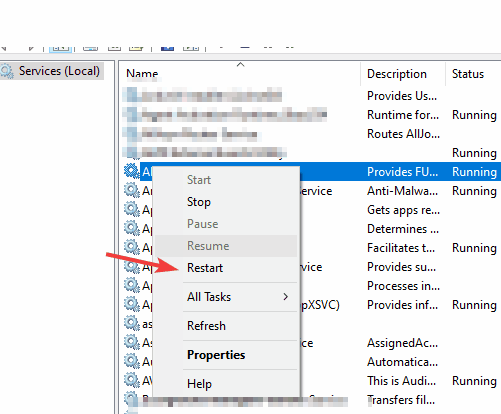

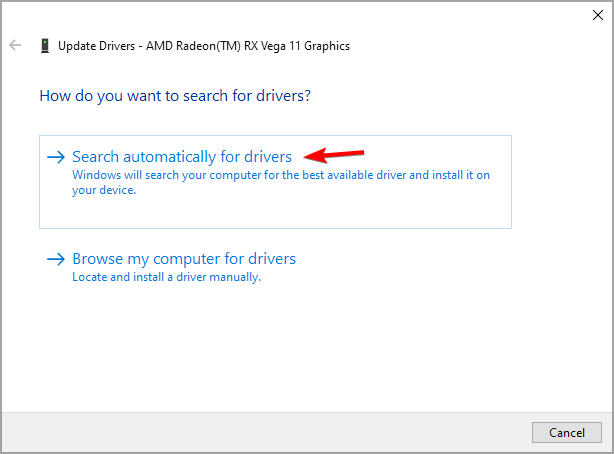
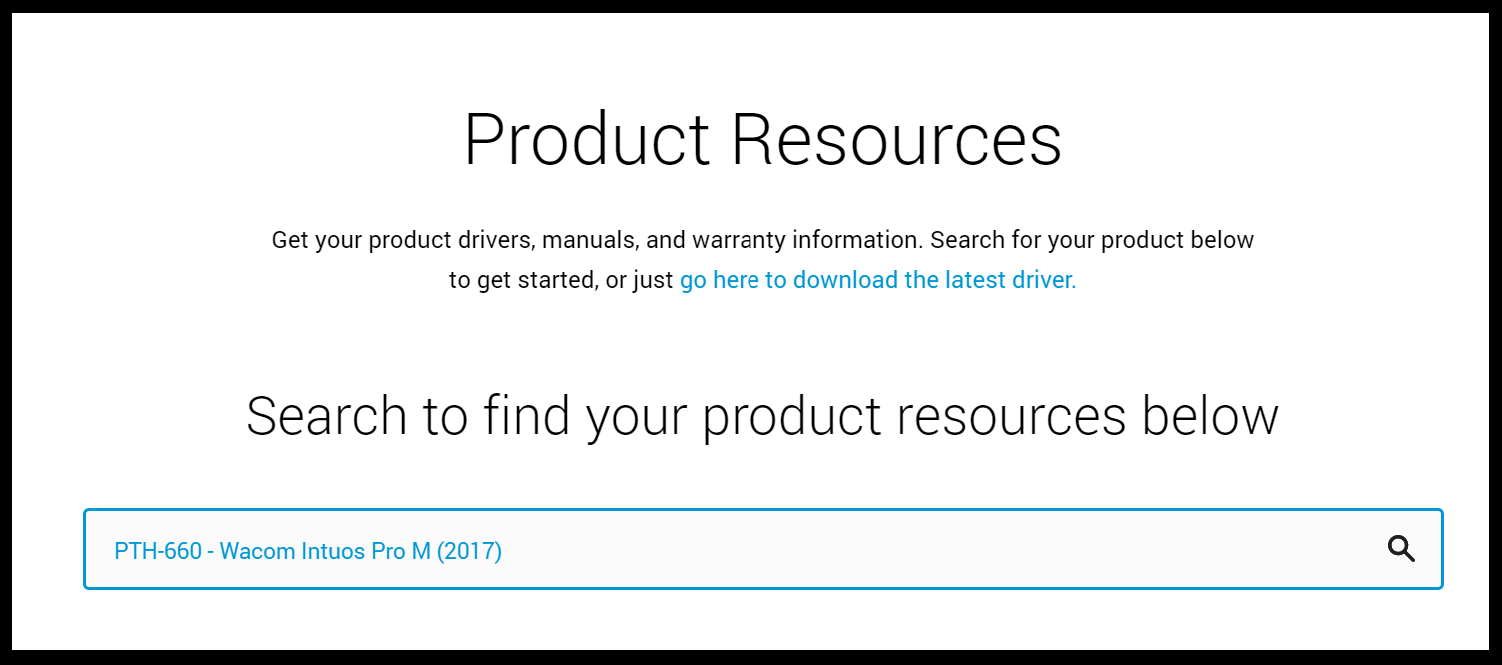
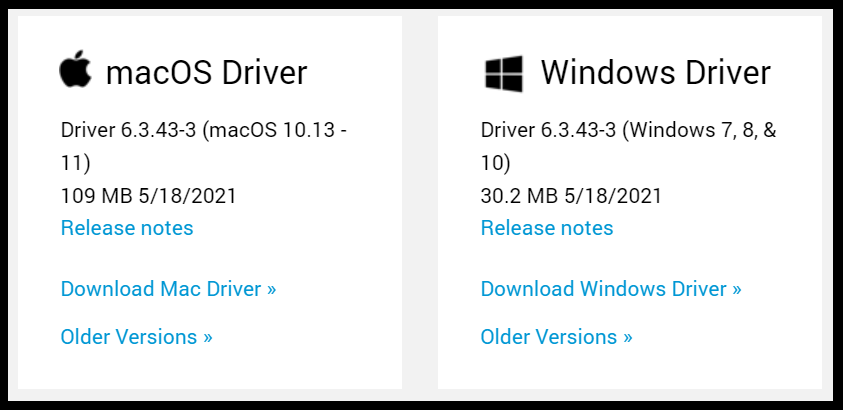

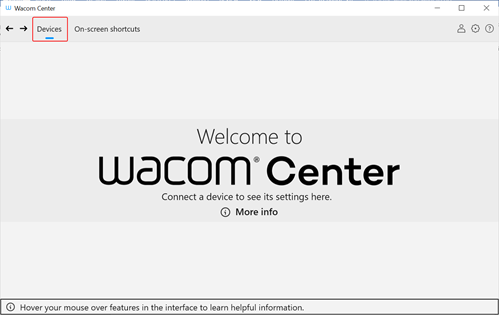
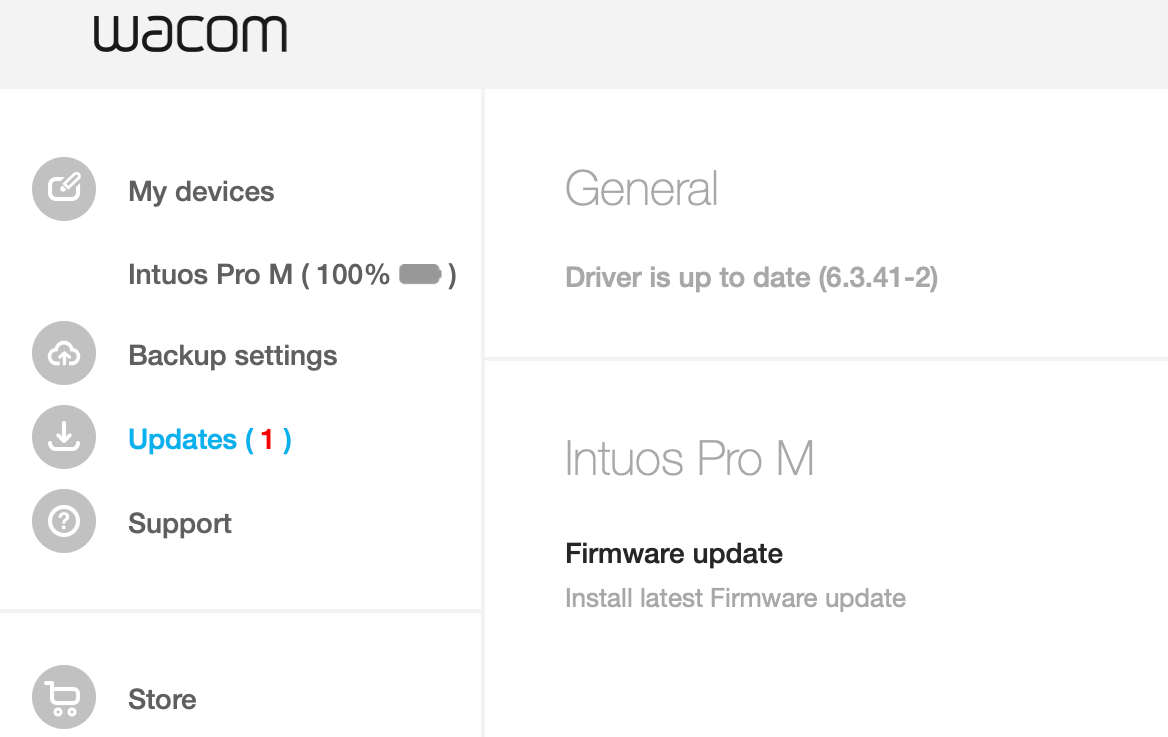








User forum
0 messages