Wacom Driver Won't Install on Windows 10: 5 Confirmed Fixes
4 min. read
Updated on
Read our disclosure page to find out how can you help Windows Report sustain the editorial team. Read more
Key notes
- Lots of users reported Wacom driver installation issues like abrupt closing or repeated errors while running scripts from the package.
- One quick and easy solution to apply is looking for the latest Windows 10 updates.
- Another solution is to use a certain Microsoft software that is sure to fix the problem.

More and more users turn to forums in search of an answer to why the Wacom driver won’t install on their Windows 10 computer.
When trying to perform the procedure, users encounter different kinds of errors like abrupt closing during the installation process, errors while running scripts from the package, or an error saying some files can’t be installed.
Luckily, there’s no need to panic. We have compiled a simple guide to help you fix this error and install the necessary drivers with no problems.
How to successfully install the Wacom driver on Windows 10?
1. Remove all traces of Wacom drivers
1.1 Uninstall the driver from Device Manager
- Disconnect your Wacom tablet from the PC.
- Right-click on Start and select Device Manager.
- Locate the Wacom Tablet under Human Interface Devices.
- Right-click on it and select Uninstall.
- Now, reconnect your tablet and wait for Windows to recognize it and install the right drivers.
1.2 Use a specialized software
Removing the Wacom driver from a Windows computer can be a little tricky, as drivers for tablets have a tendency to hide around the computer once they are installed on it.
This helpful driver solution is the perfect match for every task that involves drivers changes in the system. Whether you have to fix corrupted drivers or backup a driver file, you can do it automatically.
Therefore, with Outbyte Driver Updater you have the most reliable support regarding driver operations, and thus optimize your PC performance using the latest driver versions.
2. Update your operating system
- Go to Start and click on Settings.
- Go to Update & Security.
- Select Windows Update and click on Check for updates.
- If updates are available, install them.
You may also visit the manufacturer’s website and download the latest compatible driver for Windows 10.
3. Use the Program Install and Uninstall troubleshooter
- Download the Program Install and Uninstall troubleshooter.
- Follow the on-screen instructions.
- This should help to sort any corrupted registry keys that are blocking the installation.
- Try installing the downloaded driver after the troubleshooting process is complete.
4. Update and reinstall
4.1 Use Command Prompt
- Press Windows + S to launch the search bar.
- Type cmd in the dialogue box, right-click on the application and select Run as administrator.
- Once at the command prompt, run the following command:
mklink / j D:\Program Files\Tablet C:\Program Files\Tablet - In this case, the dedicated location for Program Files is drive D. You can replace D with whatever your drive is.
4.2 Manually download and install the driver
- Visit the official Walcom website and download the latest available drivers. Save them to an accessible location as we will access them later.
- Right-click on Start and select Device Manager.
- Locate the Walcom Tablet from the list of devices, right-click on it and select Update driver.
- In the new window, select the second option: Browse my computer for driver software.
- Browse to the location where you downloaded the driver and install it.
- Restart your Wacom device and plug it in again.
4.3 Restart Wacom Services
- Press the Windows key + R to start the Run console.
- Type services.msc in the dialogue box and press Enter.
- Navigate through all the services until you find Wacom Professional Services.
- Right-click and select Restart.
- Now check if the problem got solved.
5. Perform a clean boot in Windows
- Sign in using a profile with administrator privilege.
- Press the Windows key + R to start Run, type msconfig and press Enter to open the System Configuration window.
- Open the Services tab, and check the box next to Hide all Microsoft services.
- Click Disable all.
- Go to the Startup tab and click on Open Task Manager.
- Open the Startup tab in the Task Manager window, then select and Disable each program.
- Close the opened windows and restart your computer.
- After you restart the computer, you’ll have a clean boot environment so you can now try to install the previously downloaded Wacom driver.
We hope that these solutions helped you successfully install your Wacom driver on Windows 10 and you can now enjoy using your tablet with no issues.
Moreover, take a look at our list including the best auto detect drivers software. these tools are ideal if you want to forget all about using Device Manager constantly in order to update your drivers.
If you have any additional suggestions on how to fix this issue or just a question or two, use the comments section below and we’ll make sure to reply.










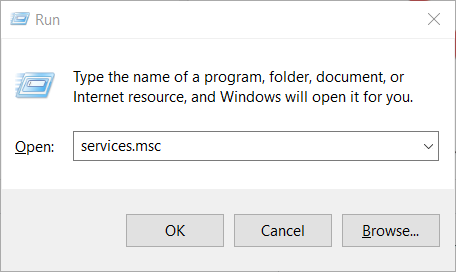




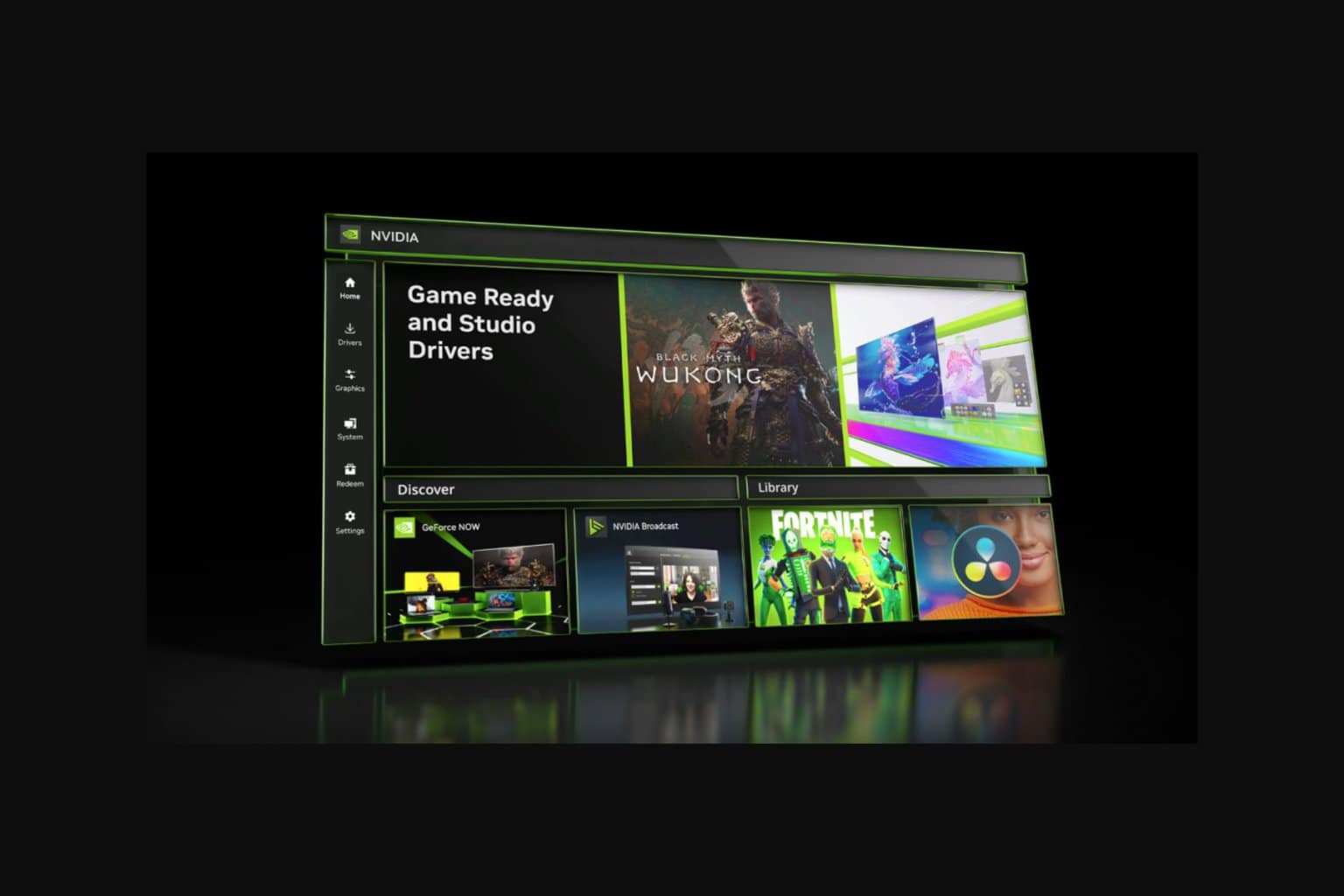

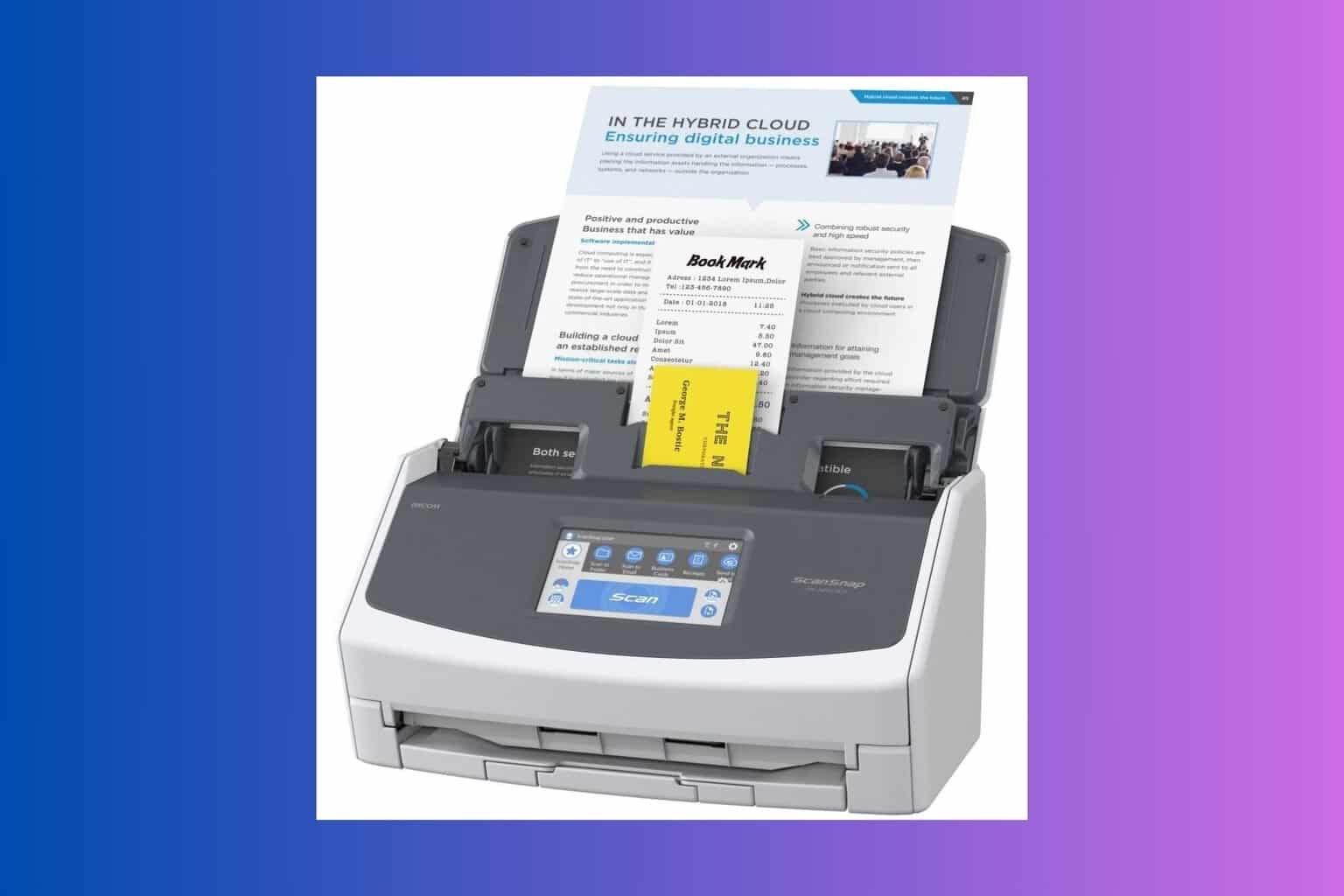
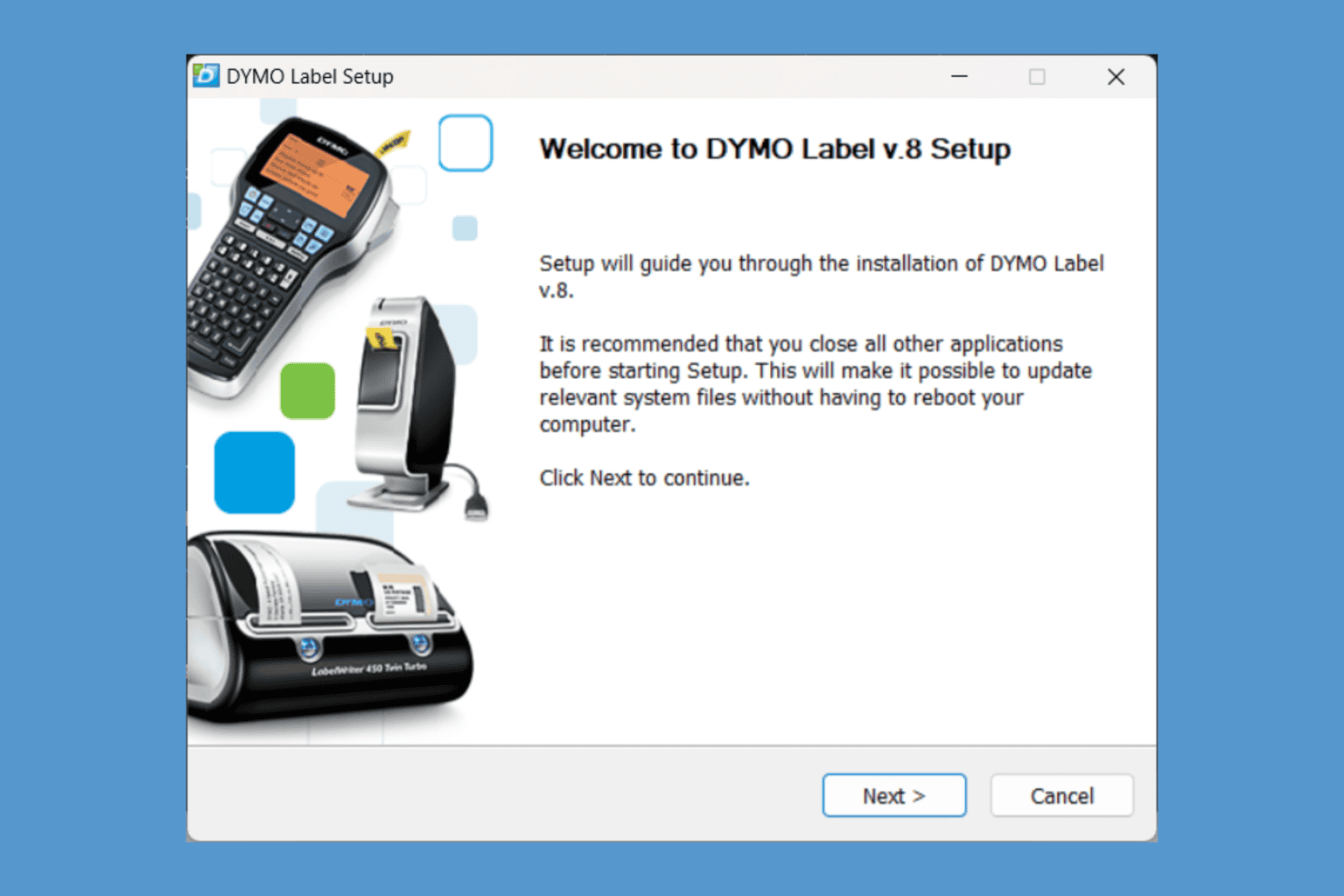
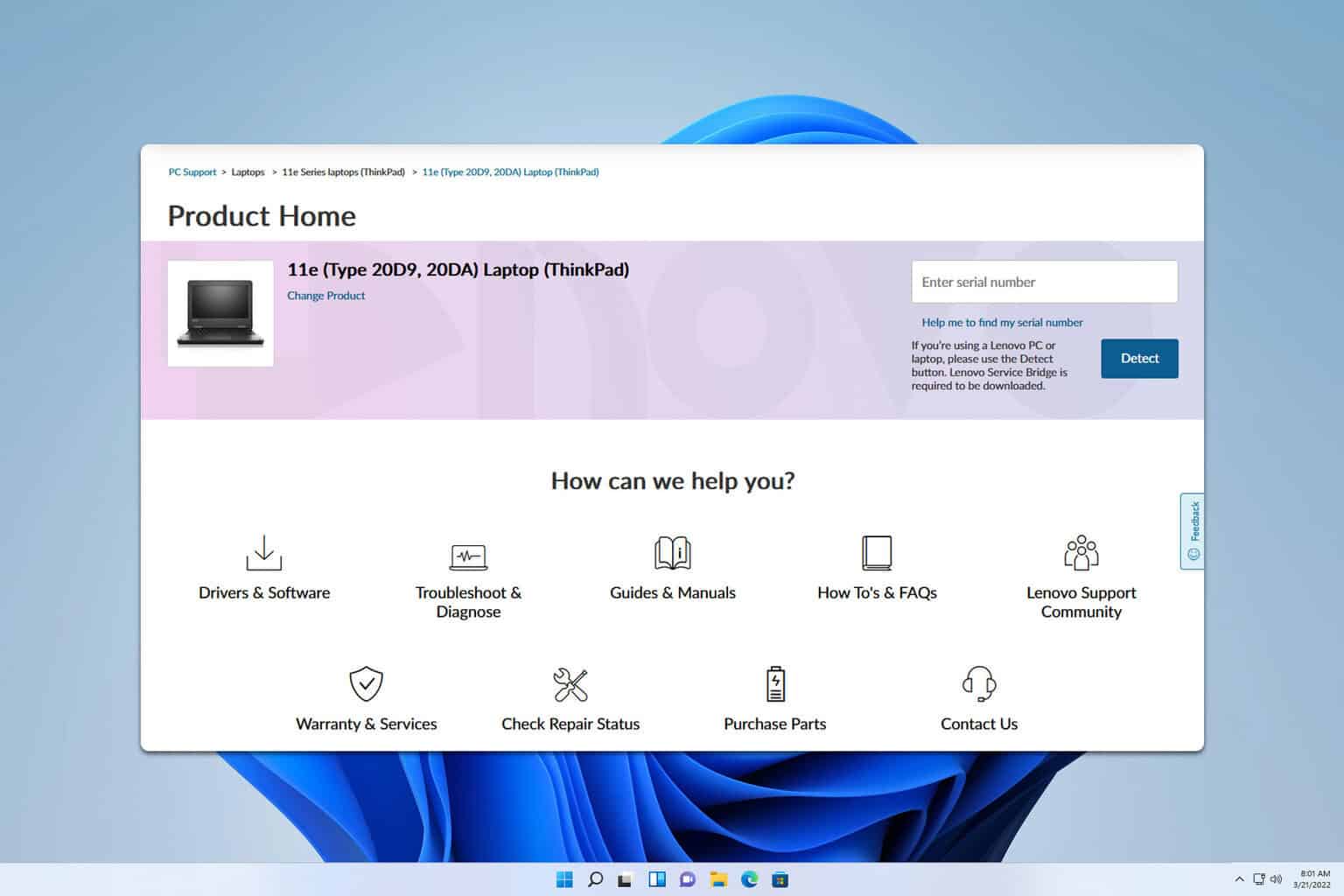



User forum
0 messages