Wallpaper Engine High GPU Usage: How to Stop it in 5 Steps
Try these expert-recommended methods to resolve the problem.
4 min. read
Updated on
Read our disclosure page to find out how can you help Windows Report sustain the editorial team. Read more
Key notes
- Wallpaper Engine has high-quality animated wallpapers, which need a lot of resources to run smoothly.
- The high GPU usage can be because of outdated drivers or other programs running in the background.
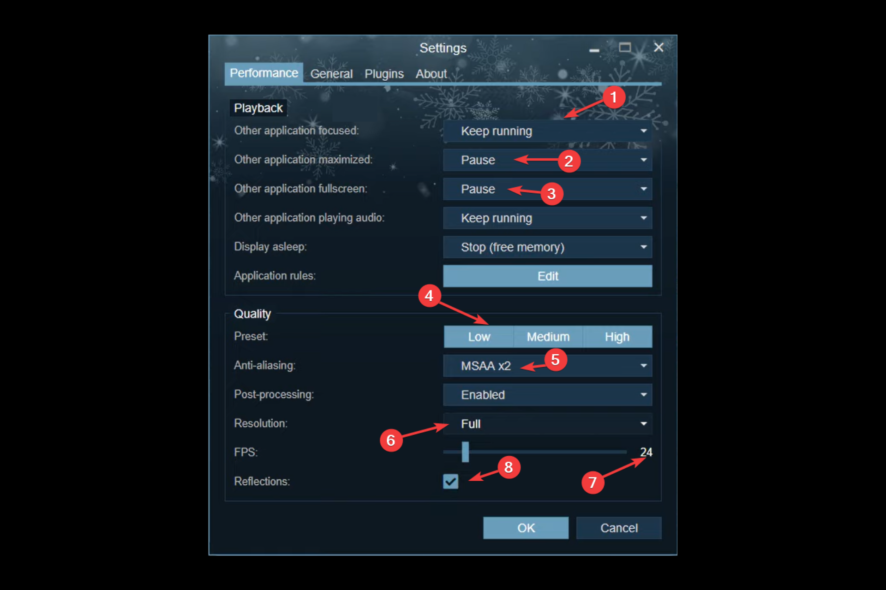
Generally, programs like Wallpaper Engine use many system resources, especially GPU, as the app is designed to run high-quality animated wallpapers. However, it could be something else if you are experiencing 100% GPU usage while using Wallpaper Engine.
Here, in this guide, we will discuss the potential causes and some tested fixes to resolve the issue.
Why is Wallpaper Engine using too much GPU?
There could be a few reasons why Wallpaper Engine may be using a lot of GPU resources:
- Outdated graphics drivers – If your computer drivers are obsolete, your GPU won’t run Wallpaper Engine efficiently. This will lead to performance issues and high GPU usage.
- Computer doesn’t meet system requirements – Wallpaper Engine runs high-quality animated wallpaper, which requires a lot of system resources. If your computer configuration doesn’t meet your needs, it may struggle to run the program efficiently. Thus, causing the issue.
- Programs running in the background – If you have other resource-intensive apps running on your computer, it can cause GPU usage to increase. Hece performance issues while running Wallpaper Engine.
- Your PC is infected – If your computer is infected with viruses or malware, it can spike your CPU or GPU usage, leading to performance issues. Use a reliable security app to scan your PC.
What can I do to fix the Wallpaper Engine using too much GPU error?
Before engaging in advanced troubleshooting steps, you should consider performing the following checks:
- Update the Wallpaper Engine app
- Check for Windows Updates
- Close other programs
- Check system requirements for the app.
- If you are using multiple monitors, ensure all monitors are connected to the same GPU. Using the wrong GPU would result in Windows performing poorly while trying to merge them.
1. Clean install of graphics driver
1.1 Use Device Manager
- Press Windows + R to open the Run window.
- Type devmgmt.msc and hit Enter to open Device Manager.
- Click on Display adapters to expand. Next, select, right-click the driver, and click Uninstall driver.
- Restart your PC. Upon restarting, your computer will find and download the Windows-certified drivers.
1.2 Use a third-party tool
The Device Manager can only install Windows-certified drivers. However, not all the latest GPU drivers are certified, as manufacturers generally don’t ask for approval for every version. You can download the latest drivers using AMD, NVIDIA, or Intel websites. However, this could be time-consuming and suggested if you know your way around a computer.
Therefore, to save you some time and get the work done quickly, it is suggested to use a driver updater tool such as Outbyte Driver Updater. This driver updating tool can scan and download the latest drivers in a few clicks. Follow these steps to use the tool:
- Download and install Outbyte Driver Updater.
- Launch the tool and click Scan.
- It will show you all the outdated drivers. Select them and click Update.
- The tool will download the latest version of drivers.
- Click Install and follow the on-screen process to complete the installation.
2. Disable game overlay
2.1 Disable Steam overlay
- Launch Steam.
- From the top left corner, locate and click Steam, then select Settings.
- Go to the In–Game tab.
- Remove the checkmark beside Enable the Steam overlay while in game.
- Click OK.
2.2 Disable Nvidia overlay
- Launch GeForce Experience.
- Click Settings.
- From the left pane, click General, then toggle off the switch for In-Game Overlay.
3. Change GPU affinity
- Press Windows + I to open Settings.
- Click System, then select Display.
- Now under Related Settings, click Graphics.
- Under Custom options for apps, click Browse.
- Select the .exe file for Wallpaper Engine from the next window and click Add.
- Once added, click on the app, then Options.
- Select Let Windows decide and click Save.
4. Tweak Wallpaper Engine settings
- Open the Wallpaper Engine app and go to Settings.
- Go to the Performance tab.
- For Other application focused, select Keep running.
- Now for Other application maximized and Other application full screen, select Pause.
- Under Quality, select set Preset to Low, Anti-aliasing to MSAA x2, Resolution to Full, and FPS to 24.
- Also, place a checkmark next to Reflections.
- Move to the General tab, and remove the checkmark beside Set high priority for Start with Windows option.
- Scroll down and put a checkmark beside UI hardware acceleration.
- Click OK to save the settings.
5. Scan your computer for malware
- Press the Windows key, type Windows Security and click Open.
- Go to Virus & threat protection and click Scan options.
- Select Full scan and click Scan now.
- Now, wait for the tool to complete the scan.
So, these are some methods you can use to resolve Wallpaper Engine causing high GPU usage. Try them and let us know which worked for you in the comments below.



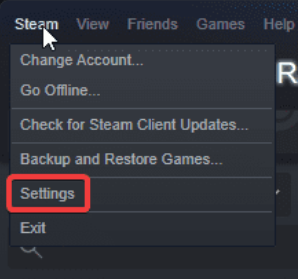
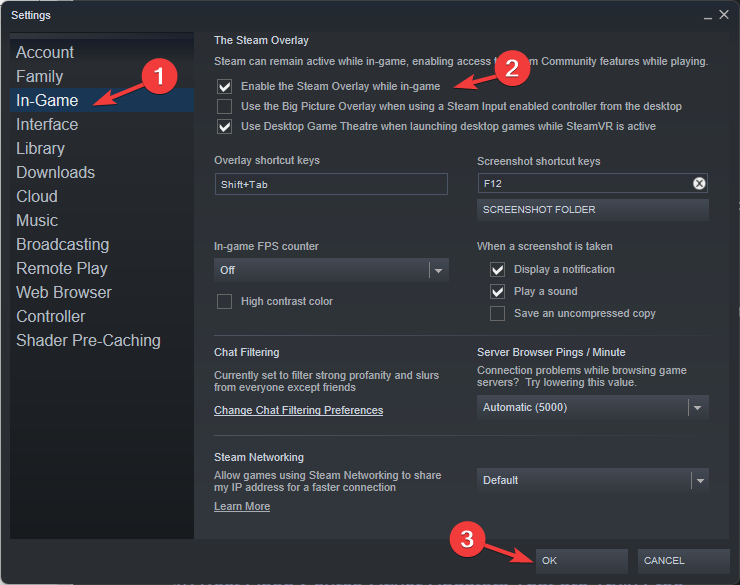
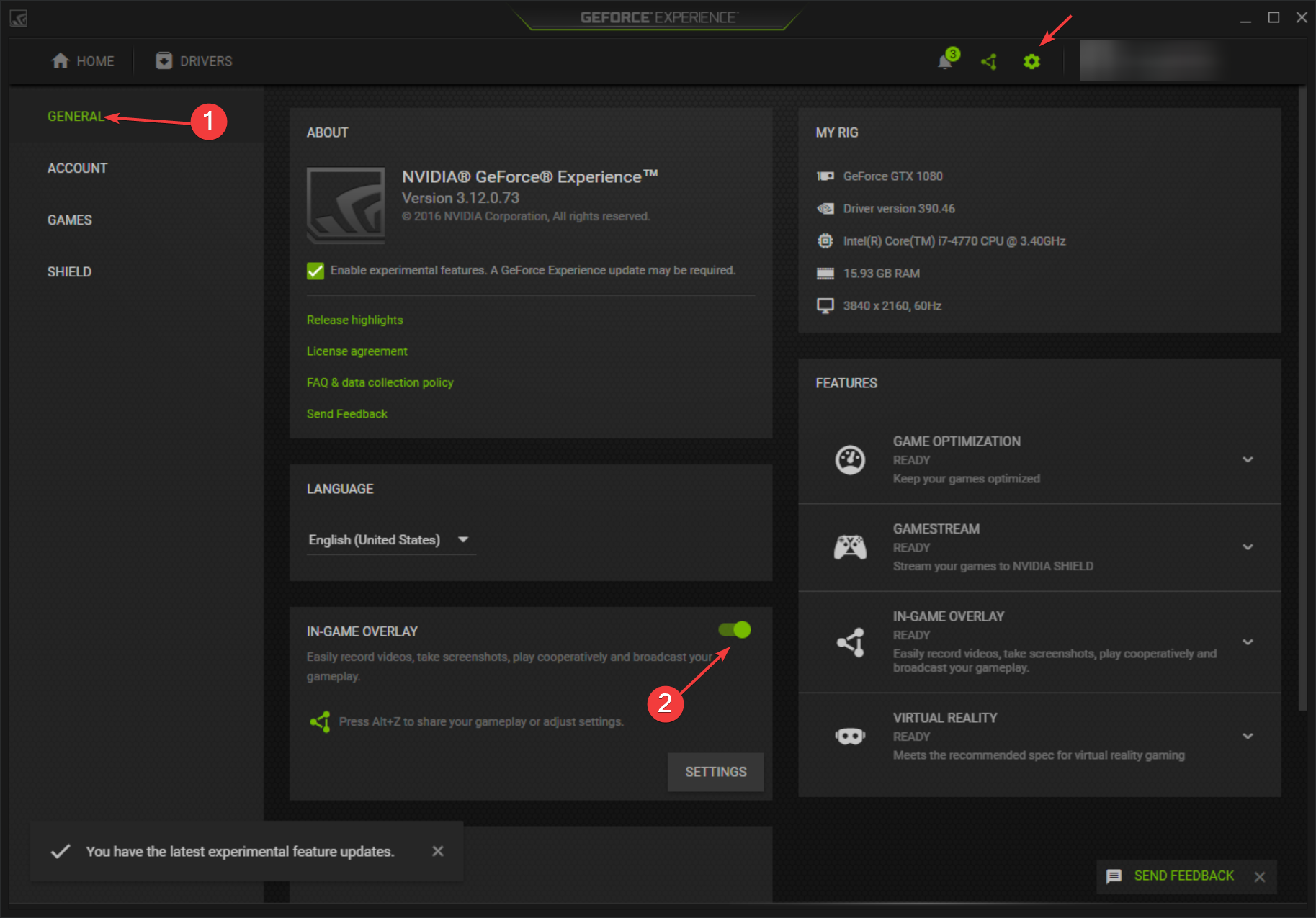
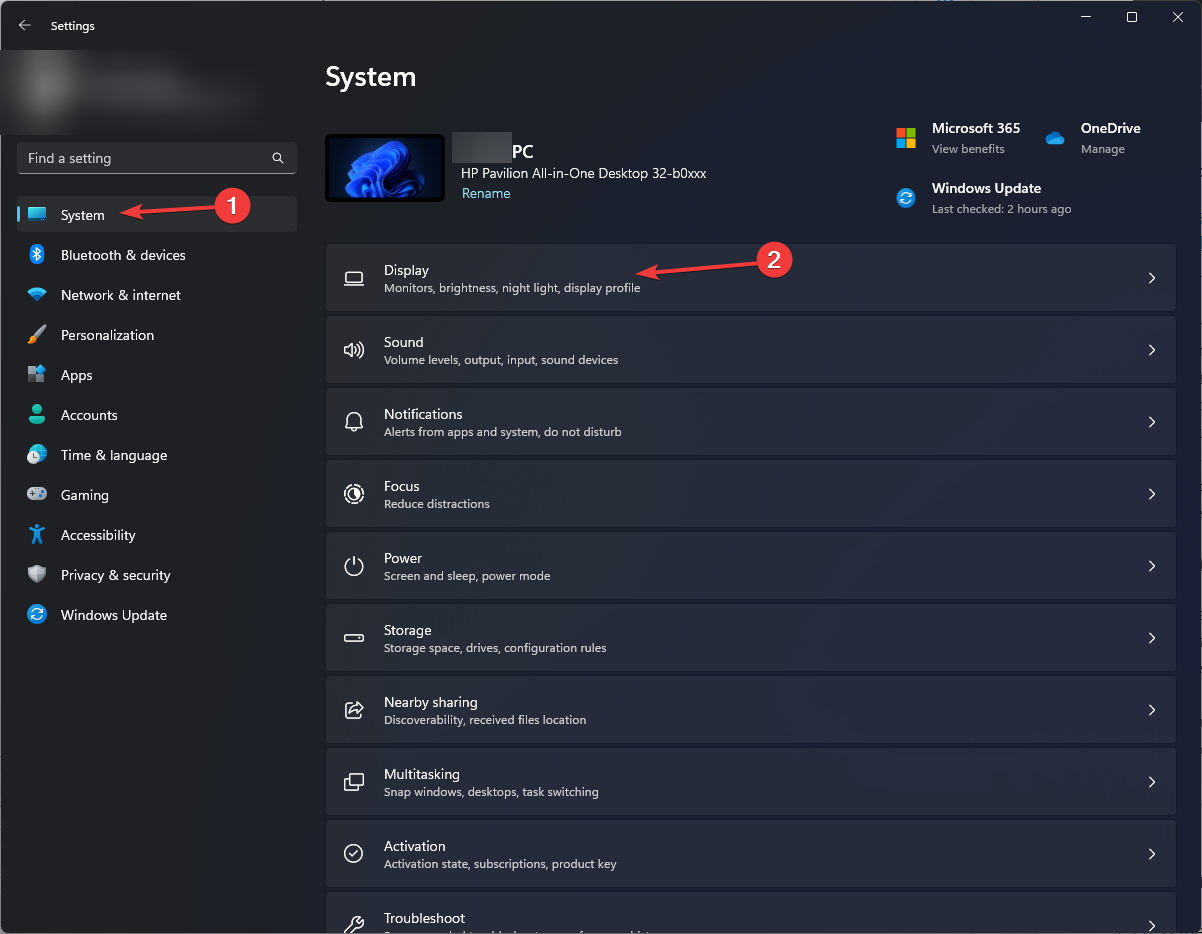
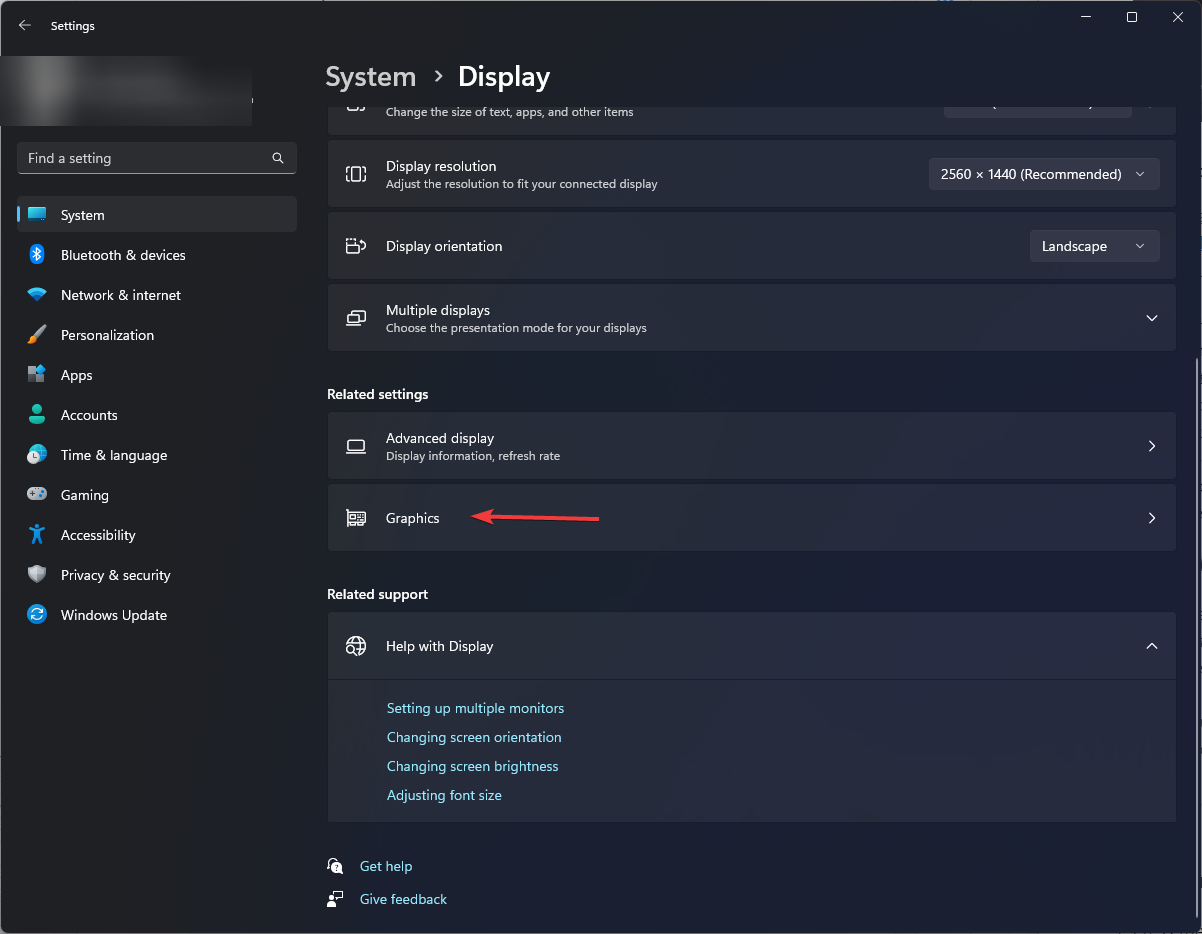
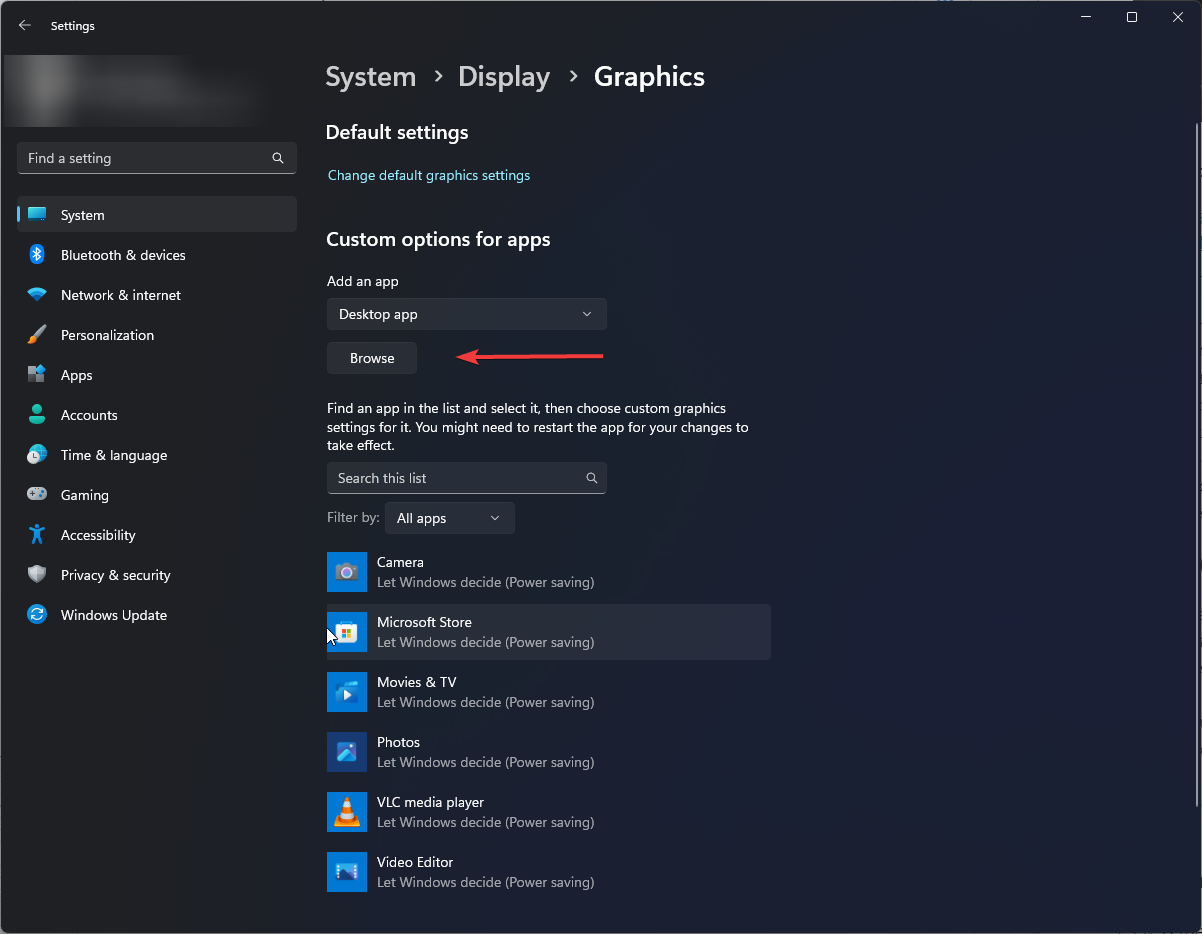
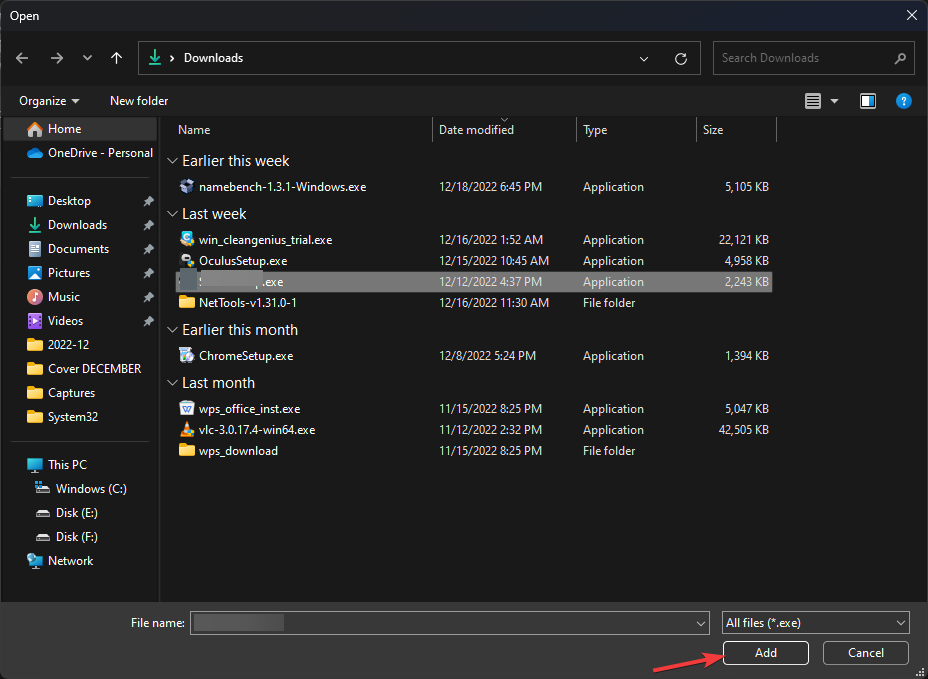
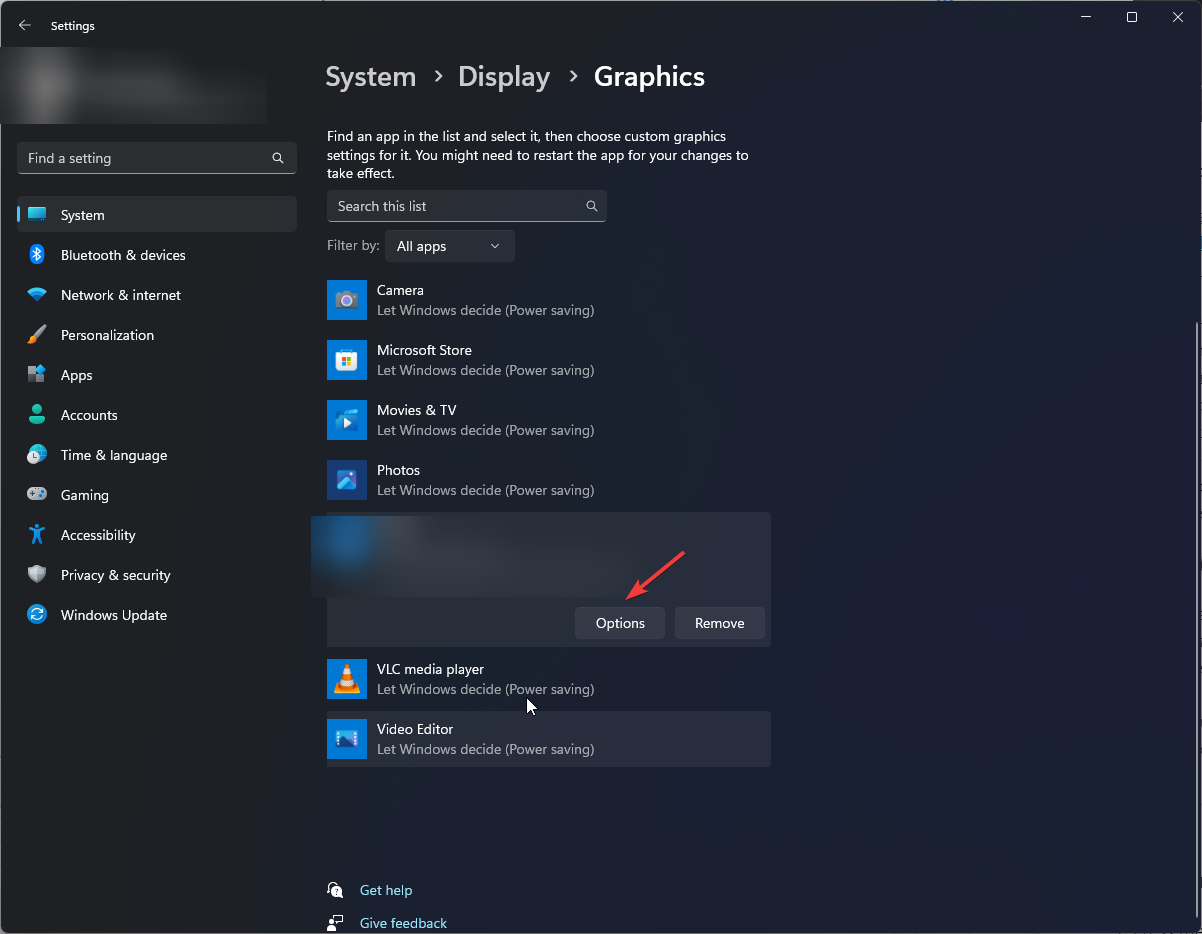
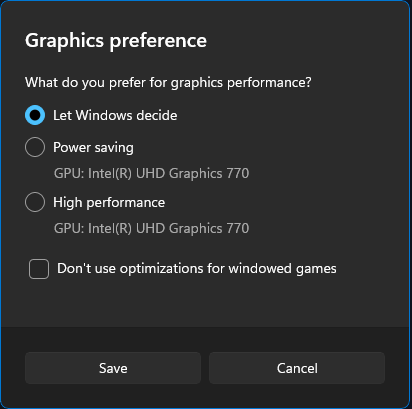
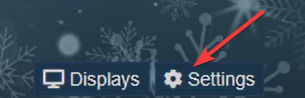
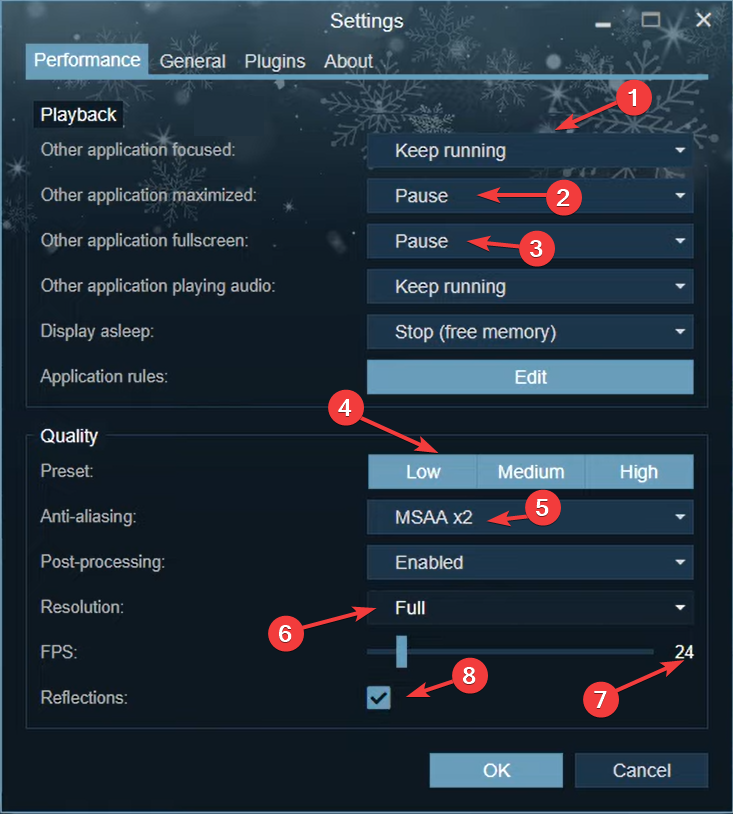
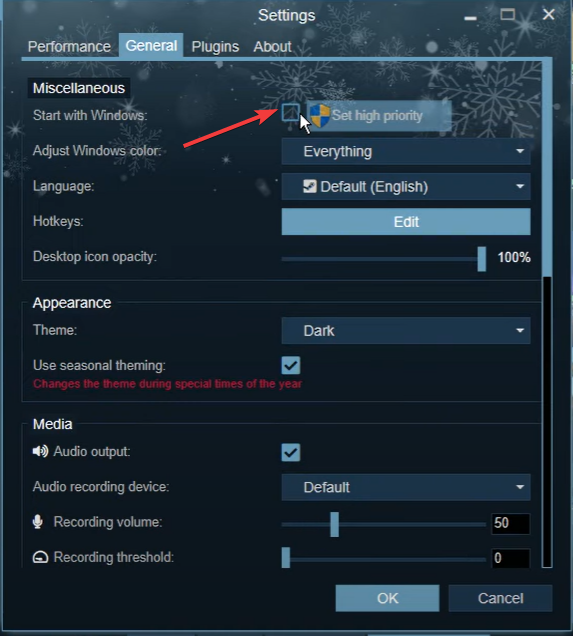
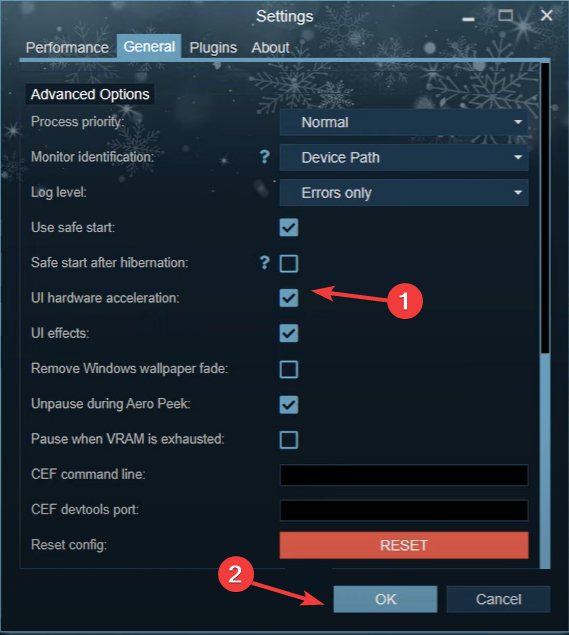
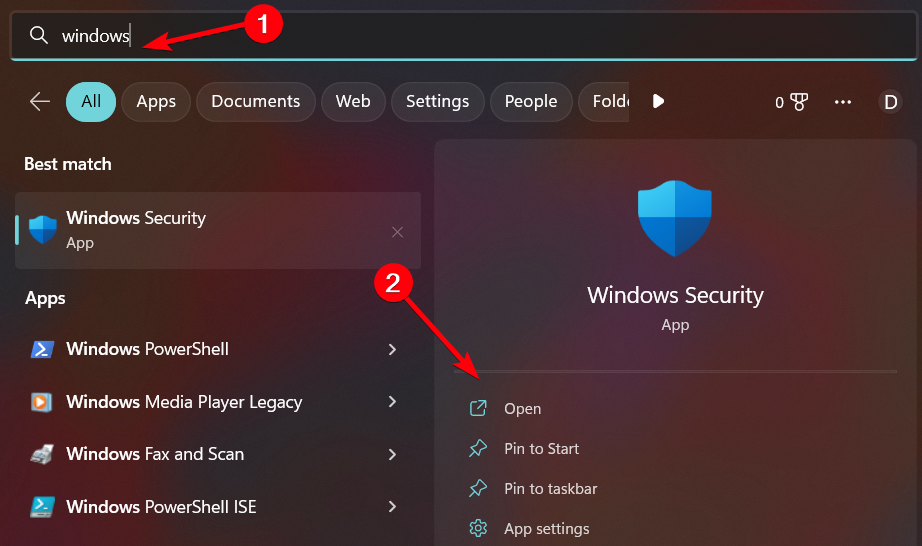
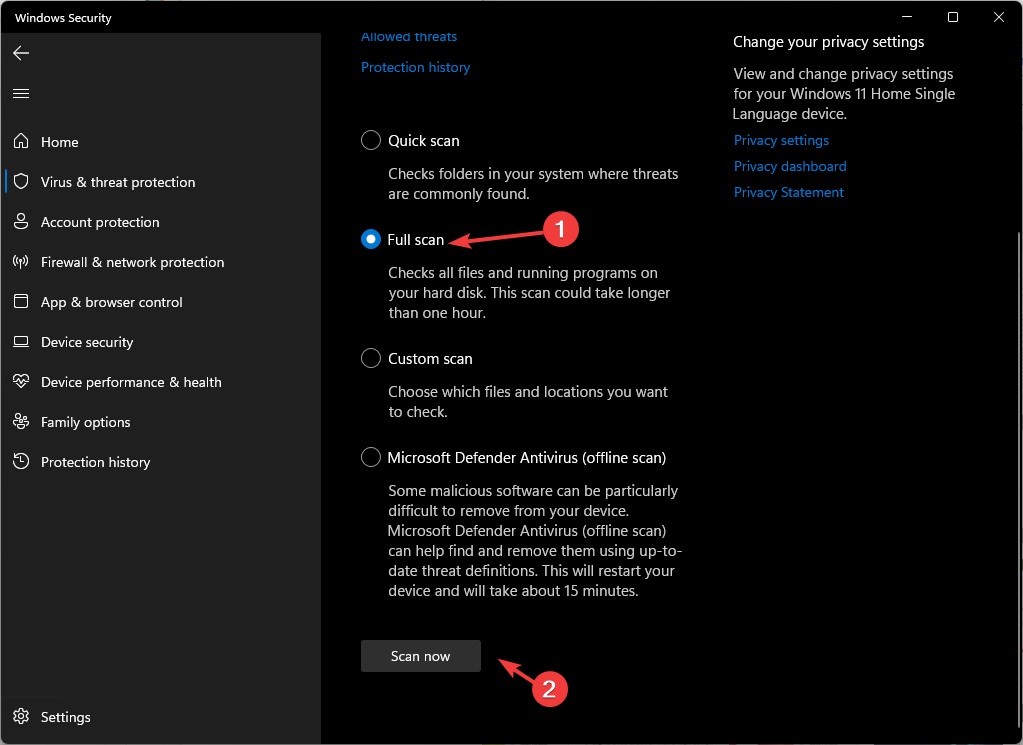




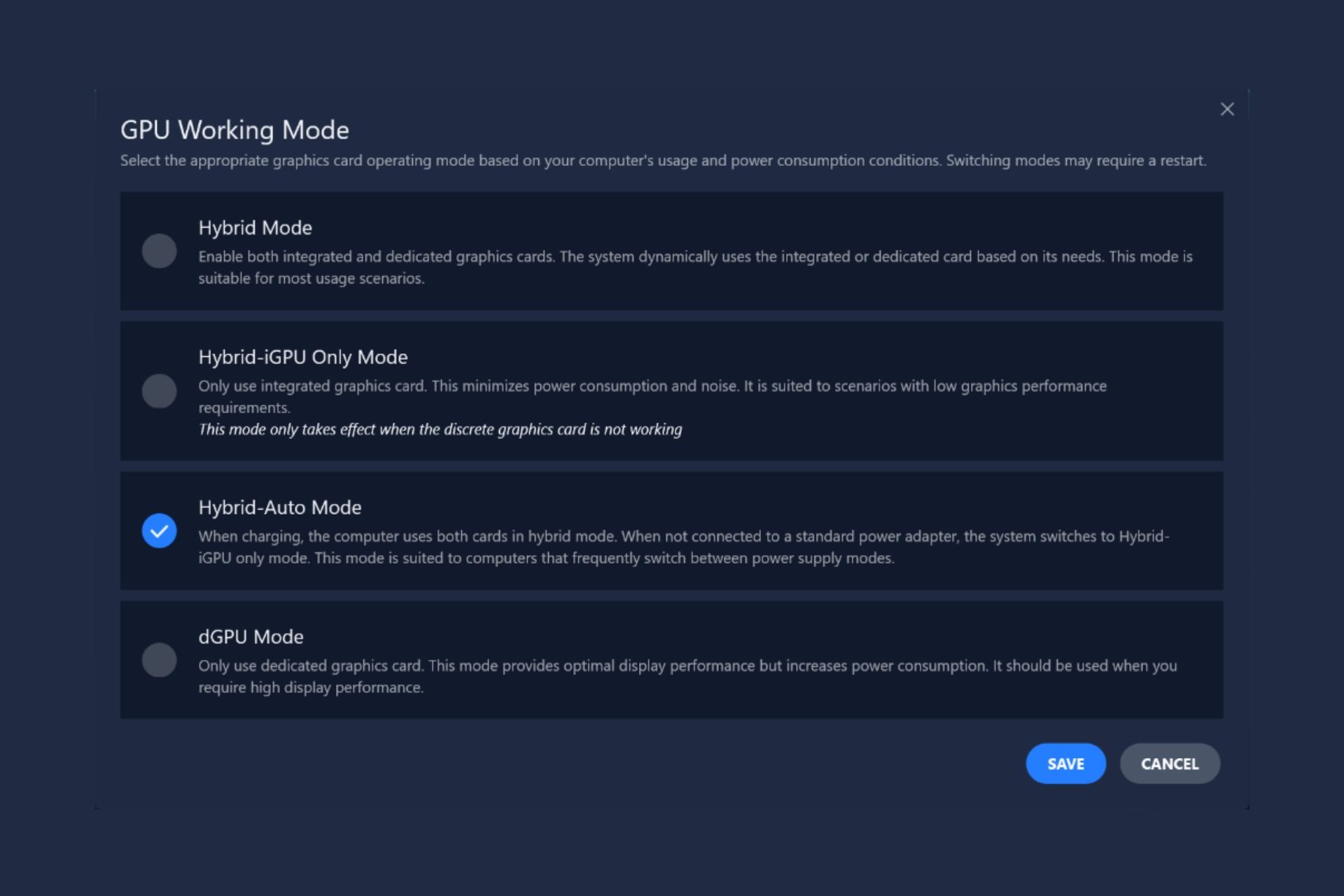


User forum
0 messages