Warzone Lagging on PC: How to Reduce it [Fix]
Updates can sometimes cause issues, but there are ways to fix them
6 min. read
Updated on
Read our disclosure page to find out how can you help Windows Report sustain the editorial team. Read more
Key notes
- Disabling other applications can sometimes help with lag in Warzone.
- Outdated drivers can cause this problem, so always keep them up to date.

Many experienced Warzone lagging on PC, and this can be a major problem and ruin your gameplay experience. However, there are ways to fix this issue.
Why is Warzone so laggy after an update?
Warzone lag can be caused by background applications, your settings, or even your drivers.
How do I stop Warzone from lagging on my computer?
1. Close background apps to free up RAM before playing Warzone
- Click the taskbar with the right mouse button and select the Task Manager option.
- Select the End task option for all running apps listed on the Processes tab (which will probably have minimized taskbar windows).
- Look for superfluous third-party programs and services listed under background processes. Select the End task option for non-essential background programs and services there.
- Then try playing Warzone when you’ve freed up some system RAM.
2. Reduce Warzone’s graphical settings
- Start the Call of Duty: Warzone game.
- Click the Options button in Warzone.
- Select the Graphics tab.
- Click the Display Mode drop-down menu to select Fullscreen.
Reduce the Render Resolution setting (preferably to 100) on the Display tab. - Select the Quality tab, and decrease the Texture Resolution option there.
- Lower the Particle Quality option.
- Disable some of the graphical effect options in the Quality tab according to preference to reduce the overall VRAM Usage bar. That VRAM Usage bar must at the very least be below its max threshold.
- Click the Apply Settings button.
3. Update your graphics driver
- Open the search box, and type the keyword dxdiag in there.
- Click dxdiag to open its window.
- Note down the graphics card model detail shown on the Display tab.
- Open either the NVIDIA or AMD website depending on what your graphics card’s manufacturer is.
- Go to the driver download section of the AMD/NVIDIA website.
- Select your graphics card model and Windows platform on the menus, and click the Search (or Submit) button.
- Click the Download option for the latest NVIDIA or AMD driver package for your PC’s GPU.
- Press the File Explorer button that’s on your Windows 11/10 taskbar.
- Navigate to the folder that includes your downloaded NVIDIA or AMD driver package.
- Double-click the AMD or NVIDIA driver package to the installer for it. Install the latest driver with the setup wizard.
An alternative method for updating drivers is to scan your PC with driver updater software. This utility can both scan your PC and select to update outdated device drivers. The software provides an altogether quicker way to update graphics drivers.
⇒ Get PC HelpSoft Driver Updater
4. Select the Ultimate Performance plan
- Press the Windows key and S both at the same time.
- Input cmd within the search box that opens, and then select Command Prompt.
- Type in this command:
powercfg -duplicatescheme e9a42b02-d5df-448d-aa00-03f14749eb61 - Press the Enter key on your keyboard.
- To open the Run command dialog, right-click the Start button and select it from the menu that opens.
- Input the following text in Run and click OK:
powercfg.cpl - Select the Ultimate Performance plan radio button.
5. Free up hard drive space
- Open Run as outlined in the previous resolution, and enter cleanmgr in its text box.
- Click OK to open the Disk Cleanup utility.
- Select the Local Disk (C:) option on the Drives drop-down menu, and click OK to continue.
- Press the Clean up system files button, and select the C: drive option.
- Select all the checkboxes there for the most thorough cleanup.
- Press the OK and Delete Files button.
It’s also recommended to uninstall any superfluous third-party software on your PC. You can remove unneeded software with a third-party uninstaller utility like CCleaner. CCleaner is freeware software with which you can both uninstall programs and thoroughly erase their leftovers.
Cleaning up unwanted files is also a great way to fix Warzone lag after the update, so be sure to try it.
 NOTE
NOTE
6. Disable Windows Game Mode
- Press the Windows + I hotkey for launching Settings.
- Click Gaming on the left of Settings.
- Select Game Mode to bring up further options.
- Turn off the Game Mode option if it’s enabled.
7. Increase Priority for Call of Duty: Warzone
- First, you’ll need to start Warzone.
- Press the Windows key to return to the desktop.
- Then press the Windows + X keyboard keys simultaneously.
- Select Task Manager on the Power User menu.
- Click Task Manager’s Details tab.
- Right-click the Warzone game on that tab to select Set priority.
- Select the High option (but never choose the Realtime).
- Then return to the Warzone game to play some hopefully smoother matches.
This is a simple workaround, and it should help you fix Warzone lag after update on your PC.
8. Disable core-isolation
- Open Settings, and select the Privacy and Security tab.
- Select the Windows Security navigation option.
- Click Device security to open the WS app.
- Then click the Core isolation details navigation option.
- Turn off the Memory integrity option.
- Click the Power button on your Start menu to select Restart.
 NOTE
NOTE
9. Uninstall recent Windows 11/10 updates
- Open Run’s window.
- Input the following Programs and Features command and click OK:
appwiz.cpl - Then click View installed updates on the left of the Programs and Features applet.
- Select the most recent patch update for your PC.
- Click the Uninstall option for it.
Are there different types of lag?
Warzone lag can occur either because of low FPS or high network latency. In the case of the high latency, Warzone lags primarily because of internet connection issues. Such issues can result in data packet loss when playing multiplayer games.
FPS game lag, however, is a slightly different matter. That lag arises because of low (or dropped) frame rates. When the FPS rate is generally low or suddenly drops, Warzone’s gameplay becomes a stuttering affair.
Excessive lag will undoubtedly ruin Call of Duty: Warzone for players who need to fix such an issue. Applying the potential resolutions above can significantly reduce Warzone FPS lag to make the game more playable again.
If the above resolutions don’t make much difference, you might need to resolve a latency lag issue instead of an FPS one.
The resolutions in our fix Warzone Pacific lag spikes guide our more applicable to resolving latency lag. Speaking of lag, we also have a guide on how to fix lag spikes in CoD: MW, so don’t miss it.
We covered a similar issue in our packet loss in Warzone guide, so you might want to check it out.
You’re always welcome to discuss how to fix Warzone lag in the comment section below. There you can ask relevant questions and share any other potential resolutions for fixing excessive Warzone lag.
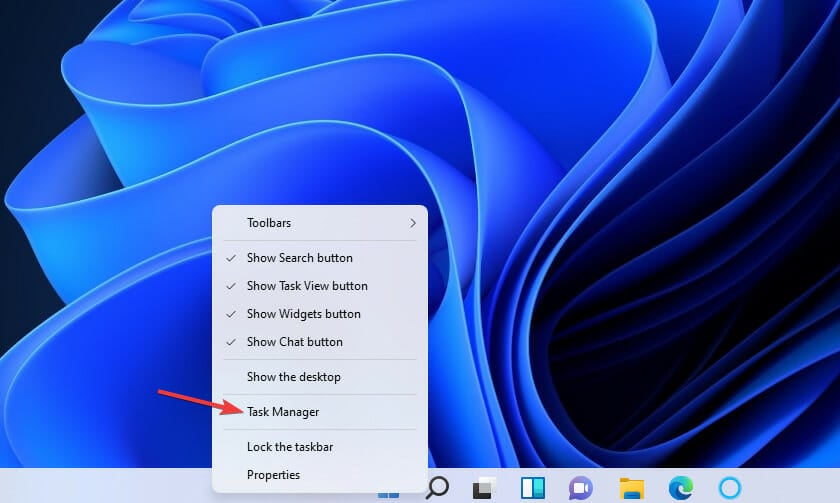
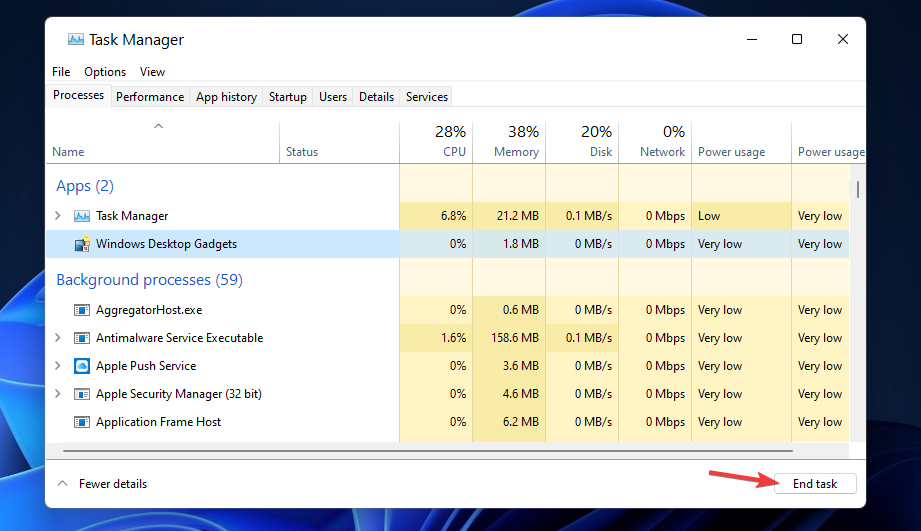
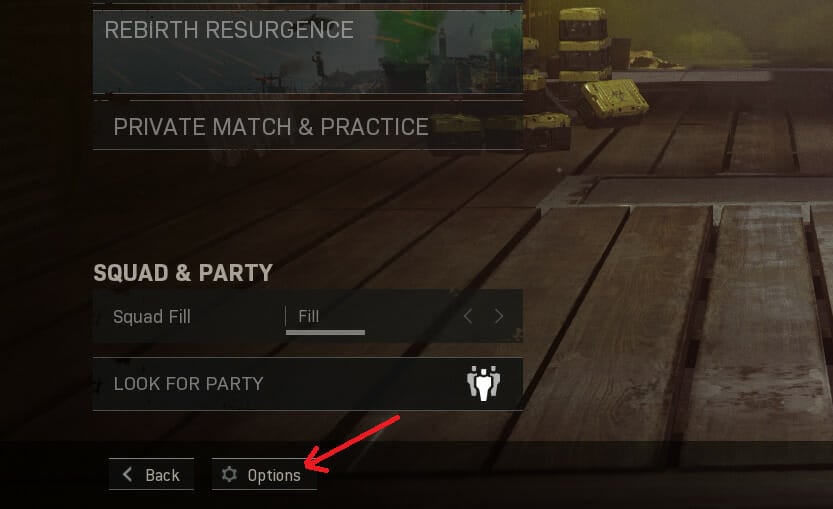
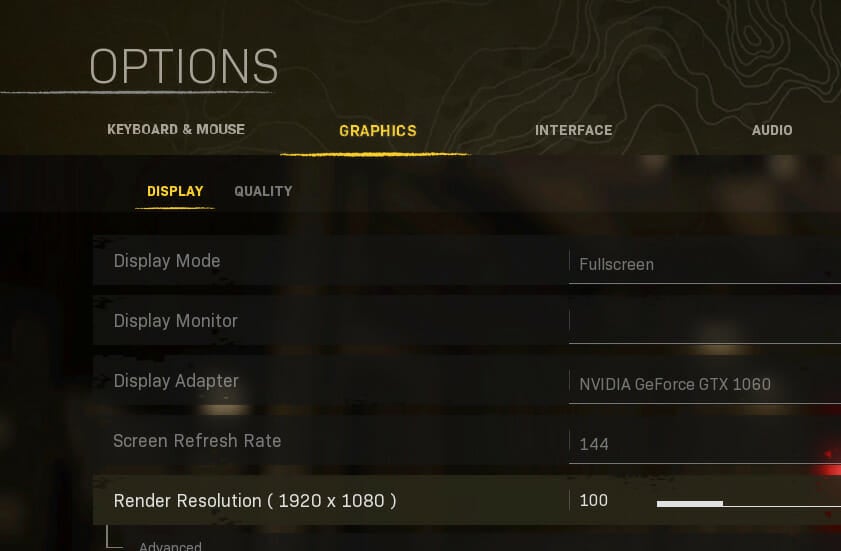
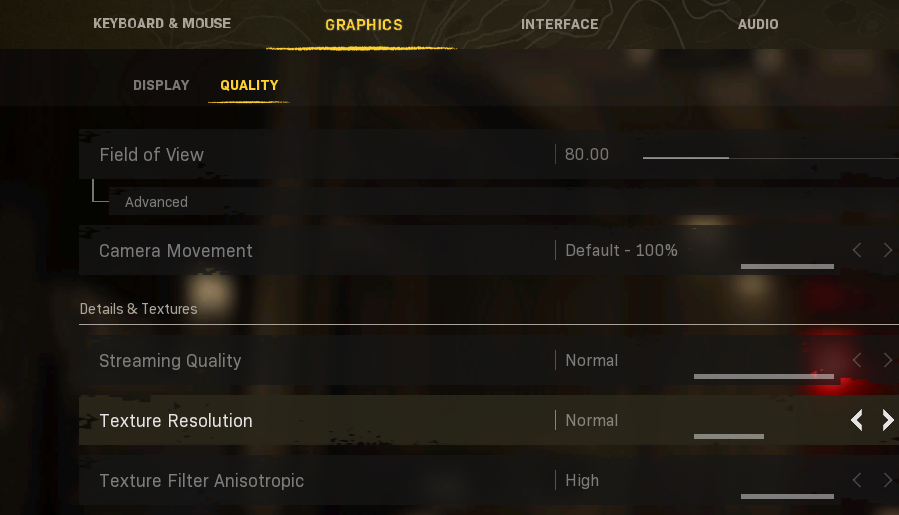
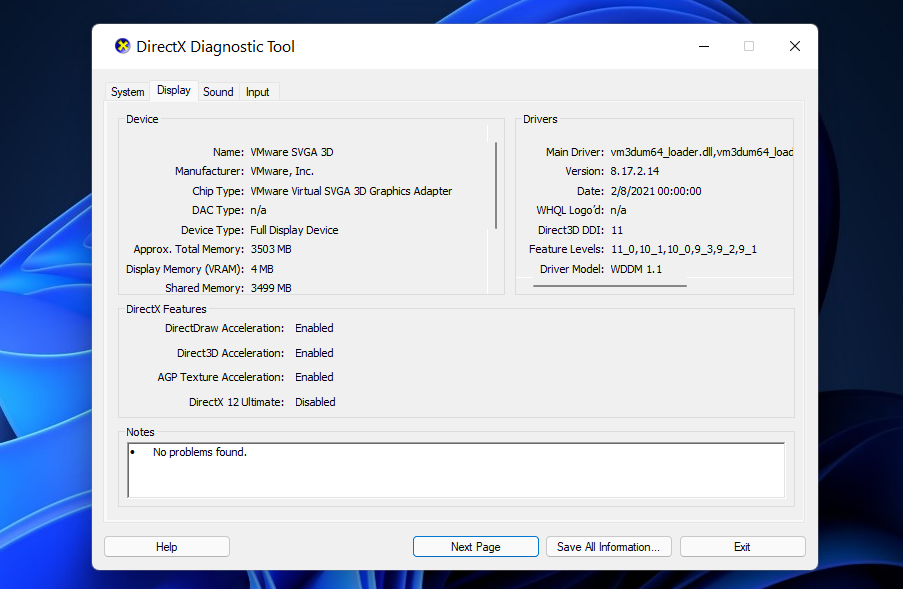

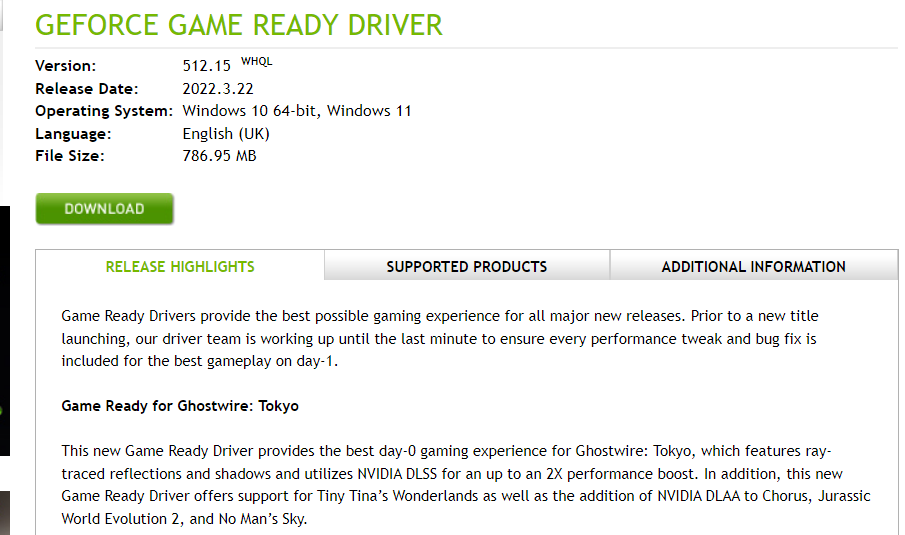
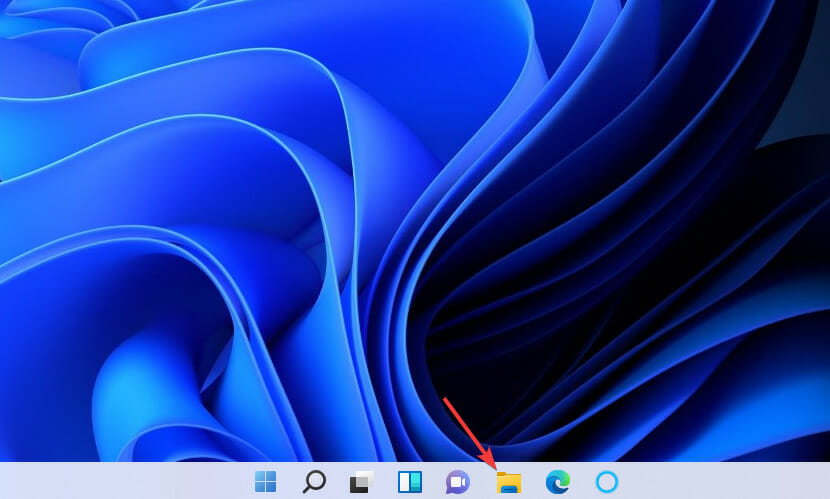
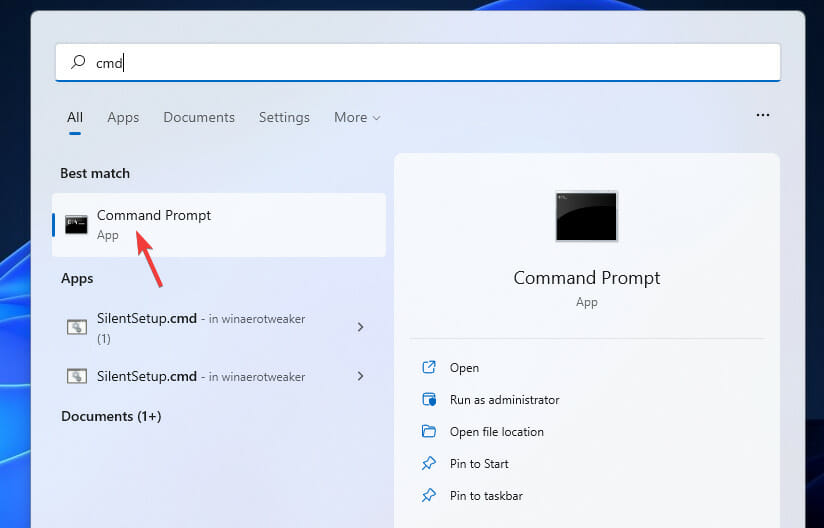
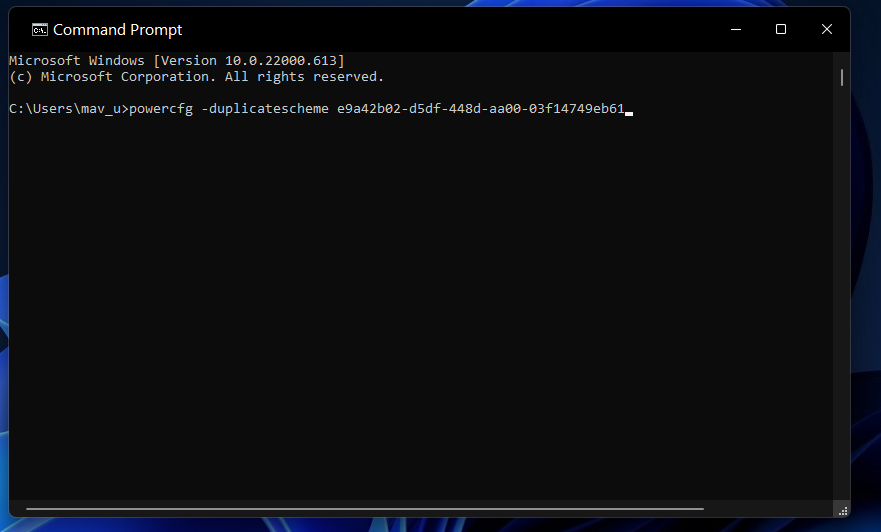
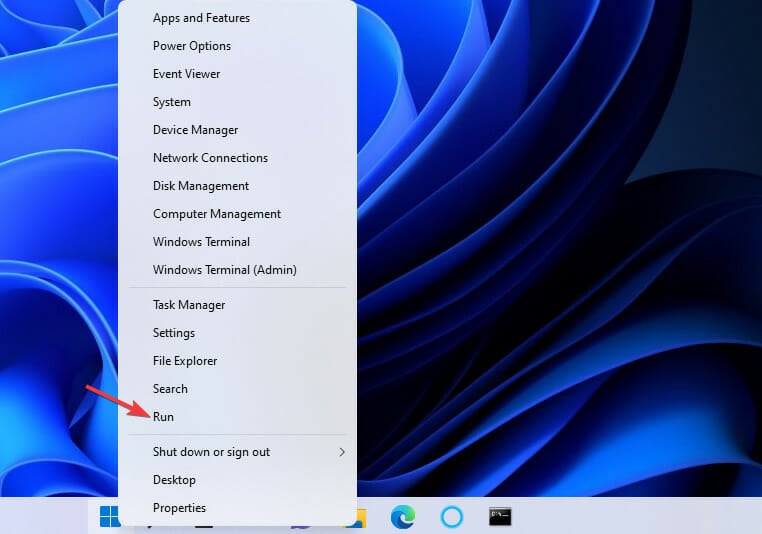
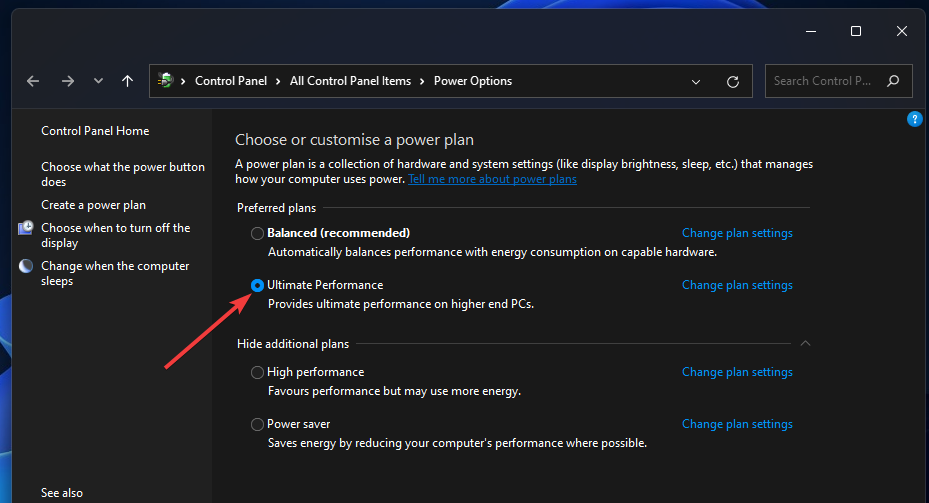
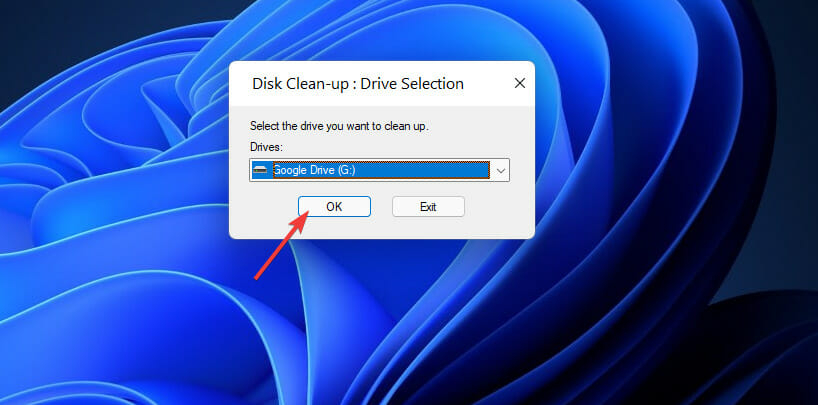
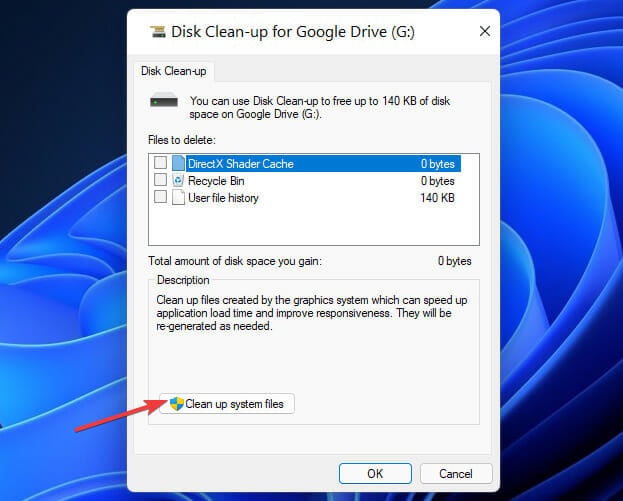
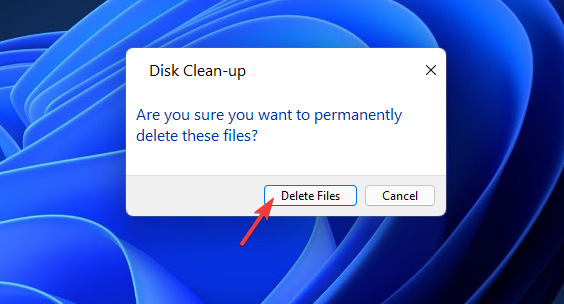

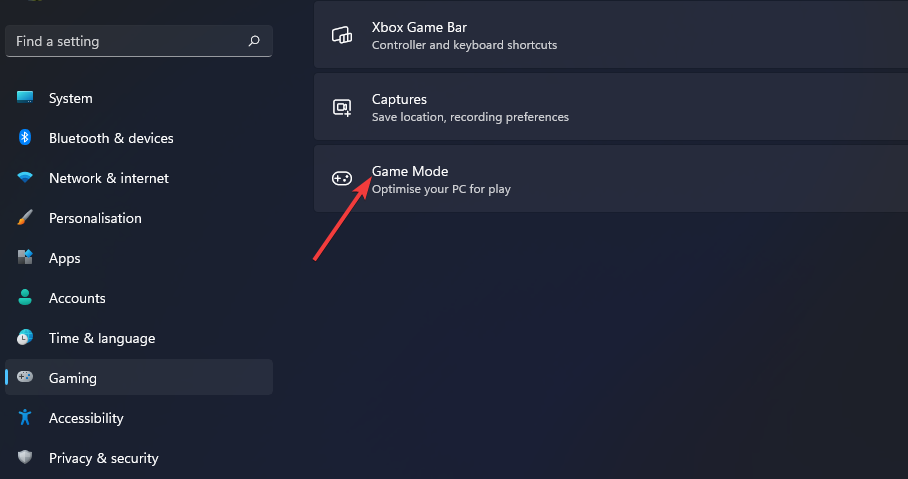
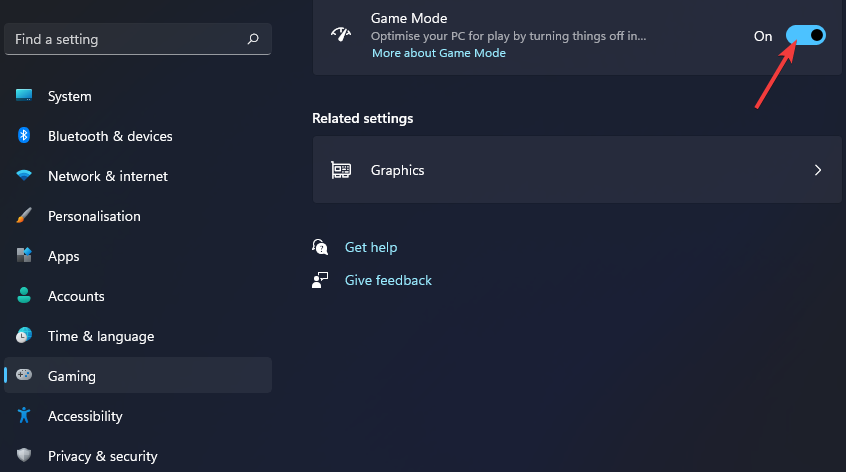
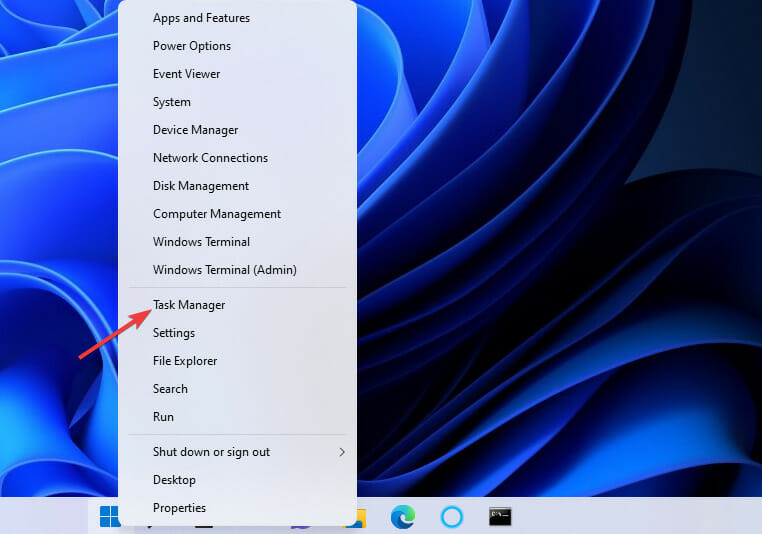

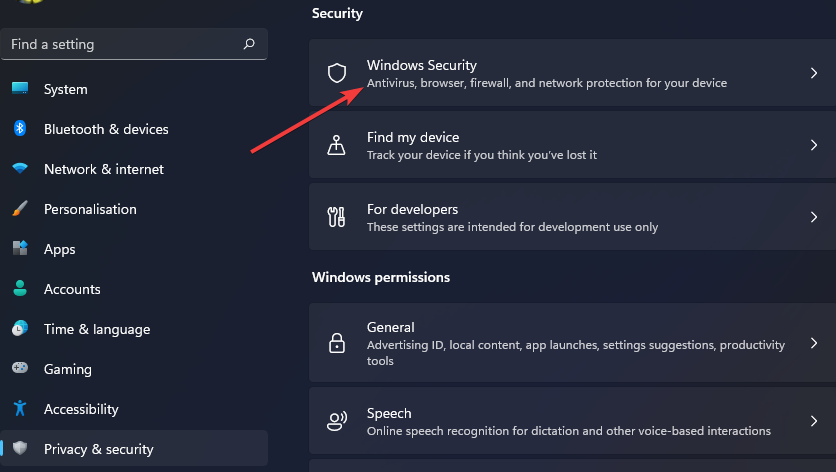
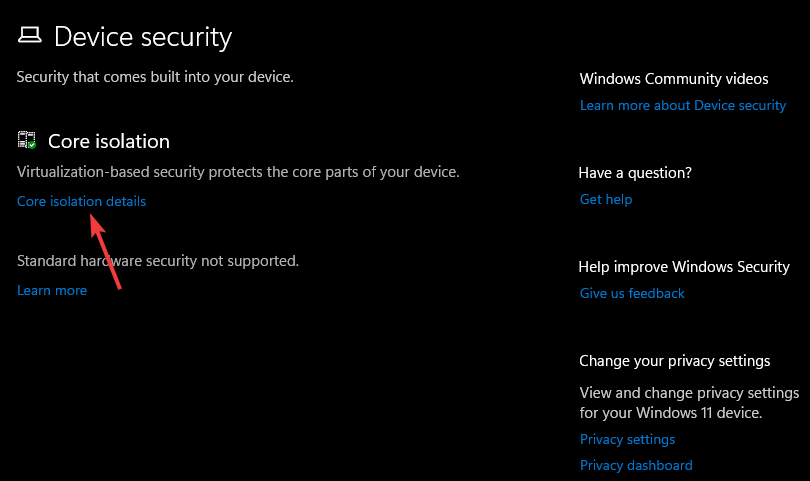
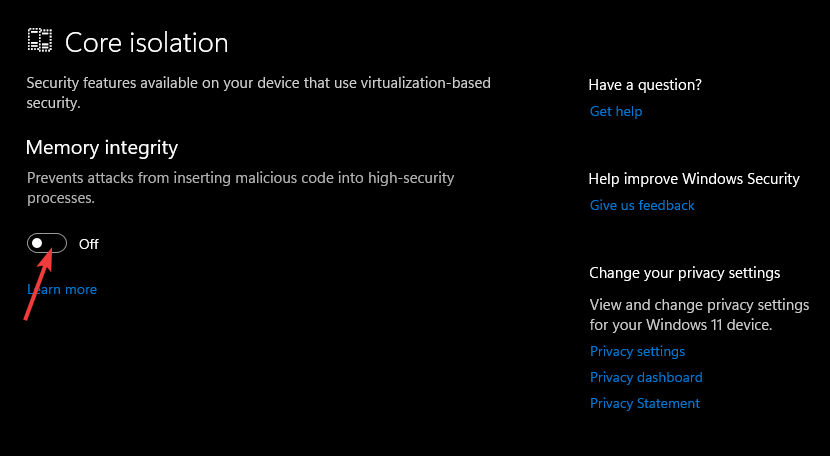

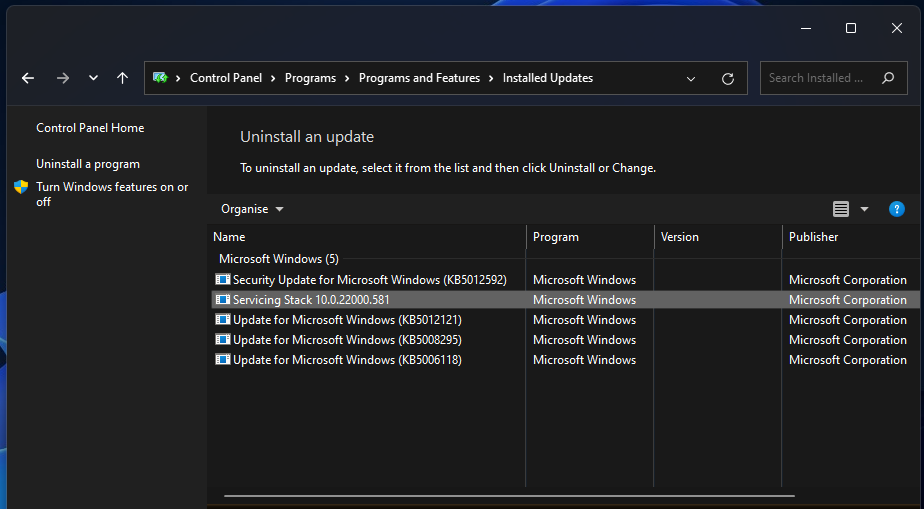









User forum
0 messages