WD SES Device USB: Device Driver not Found [Fix]
Manually update the device driver if you encounter this issue
4 min. read
Updated on
Read our disclosure page to find out how can you help Windows Report sustain the editorial team. Read more
Key notes
- WD SES (SCSI Enclosure Services) device aids the communication between the computer and the drive's enclosure.
- The device driver not found error can be due to a missing or outdated driver and connection issues.
- You may resolve the error by manually updating the device driver or duplicating WD SES device driver folder in Windows.
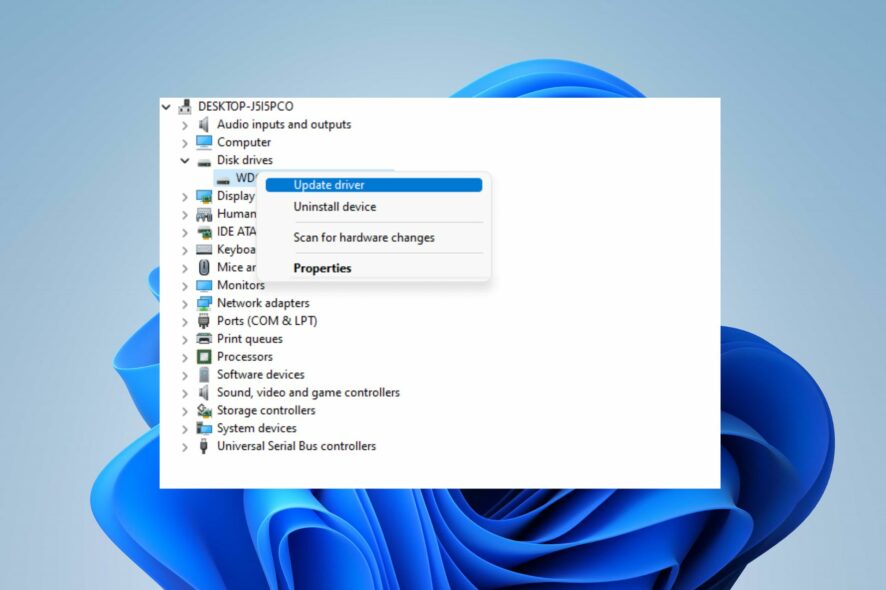
The WD SES Device USB driver is usually installed automatically by the OS when connecting a Western Digital external drive. However, the driver may not be installed correctly or missing, resulting in the WD SES Device USB: Device Driver not found error.
This guide will discuss how to resolve it. Alternatively, you can read our review of the best Western Digital external hard drives for your PC.
What causes WD SES Device USB driver not found?
Here are a few possible causes and solutions for this error:
- Missing or outdated driver – A common cause is the missing or outdated driver for the WD SES device. The SES aids the communication between the computer and the drive’s enclosure. If the driver is missing or outdated, the system won’t recognize the device correctly.
- Incompatible operating system – It can occur when the WD SES driver is incompatible with your operating system. Operating systems undergo updates that might introduce changes incompatible with the older driver version, causing the drive not mounting or malfunction.
- Connection or hardware issues – The connection between the WD external drive and your computer can cause problems. Also, faulty USB cables, ports, or power supply problems can prevent the computer from recognizing the WD device and result in driver-related errors.
These causes may vary on different devices depending on the circumstances. Regardless, we’ll take you through some steps for resolving the error and getting the drive to work.
How can I fix WD SES device USB: device driver not found error?
Before proceeding with any advanced troubleshooting steps, try the following preliminary checks:
- Check USB connections – Ensure the USB cable is connected securely to the WD device and the computer. Try using a different USB port or cable to mitigate any potential issues.
- Disconnect other USB devices – Disconnect any unnecessary USB devices from your computer to avoid conflicts and ensure sufficient power supply to the WD device.
- Install WD Drive Utilities – Using the drive utility will help update and fix all issues with the problematic drive.
- Try a different computer – Connect the WD device to a different computer to determine if the issue is specific to your computer or the device itself.
If the above steps can’t resolve the error, go ahead with the fixes outlined below:
1. Update the WD SES Device driver via WD Smartware VCD
- Press Windows + R keys to open the Run dialog box, type devmgmt.msc, and press Enter to open Device Manager.
- Expand the Other devices entry and find WD SES USB Device. Right-click the WD SES USB Device and select Update driver from the drop-down menu.
- On the next screen, click on Browse my computer for driver software to allow you to select the update in File Explorer.
- Click Browse to choose the driver, then Next to start installing the driver.
- Locate and open the WD Smartware virtual CD drive in your File Explorer (WD Unlocker or WD Smartware), then double-click the Extras folder.
- Double-click the WD SES Device Driver installer file in the Extras folder to launch the installer.
- Follow the on-screen instructions.
- Once the installation is complete, restart your computer to apply the changes.
The above steps will manually update the WD SES Device driver and resolve the driver not found error. You can read our article about ways to manually install drivers on Windows 11.
2. Copy the WD SES driver folder to Windows
- Press the Windows + E key to open File Explorer.
- Open the WD Smartware VCD virtual CD drive. (Labeled as WD Unlocker or WD Smartware)
- Find the Extras or WD SES Device Driver folder, right-click on it, and select Copy from the drop-down.
- Navigate to the following, right-click, and select Paste from the context menu:
Windows\system32\drivers - Restart your computer abs check if the error persists.
These steps will paste a copy of the WD SES device driver folder into the Windows and make it accessible.
3. Update via Optional Updates settings
- Left-click the Start button and click on Settings.
- Click on Windows Update and select Advanced options from the right pane.
- Then, select Optional Updates.
- In the new window, select other updates. Select the Western Digital drivers, then click on Download & install.
Some users have claimed this process is an alternative that worked for them.
You may be interested in our article about Windows 11 PC not recognizing the external hard drive and how to fix it.
Also, do not hesitate to read about what to do if the internal hard drive is not showing up on Windows 11.
If you have further questions or suggestions, kindly drop them in the comments section.
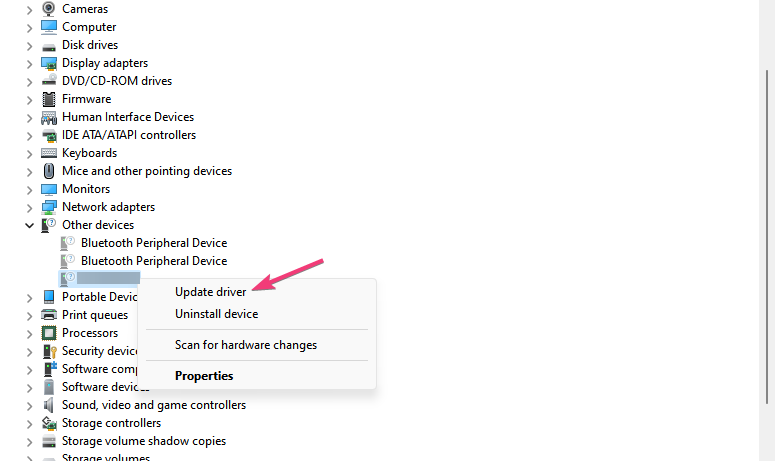
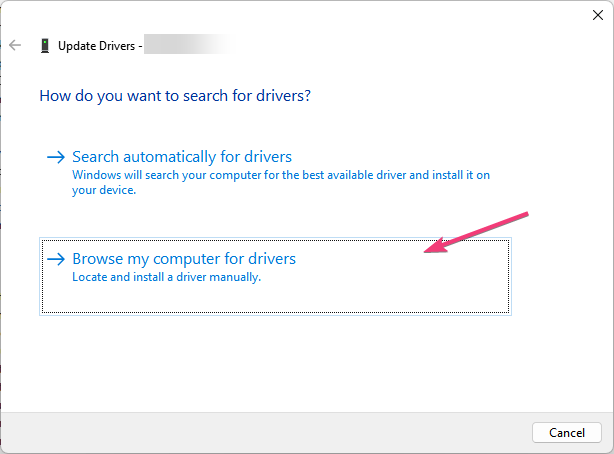
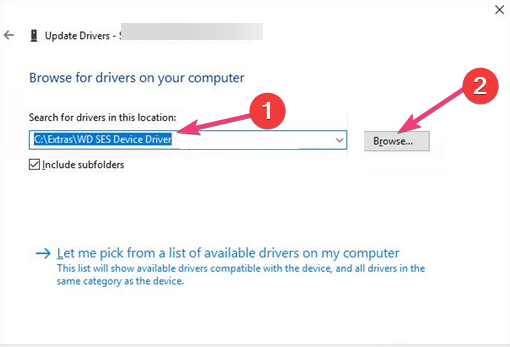
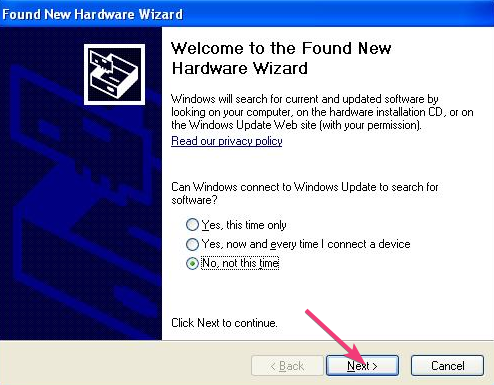
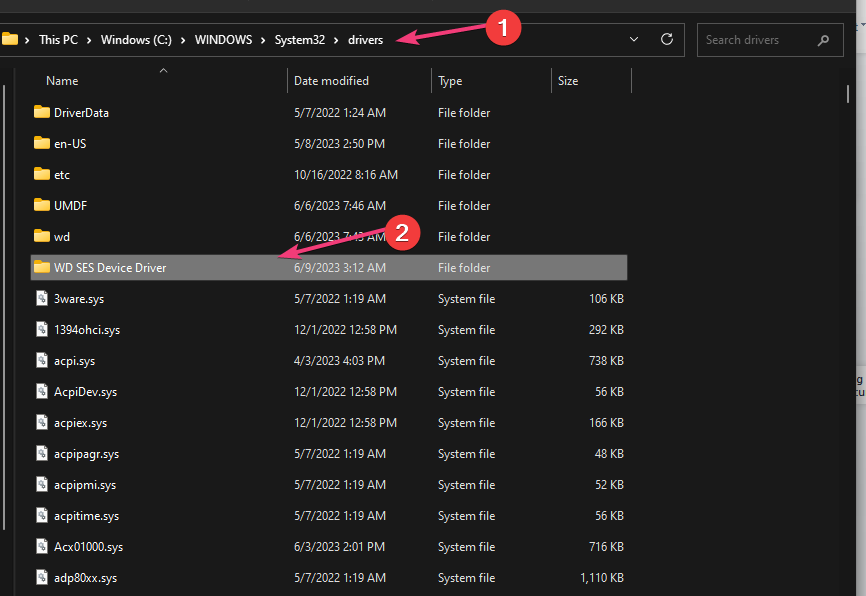
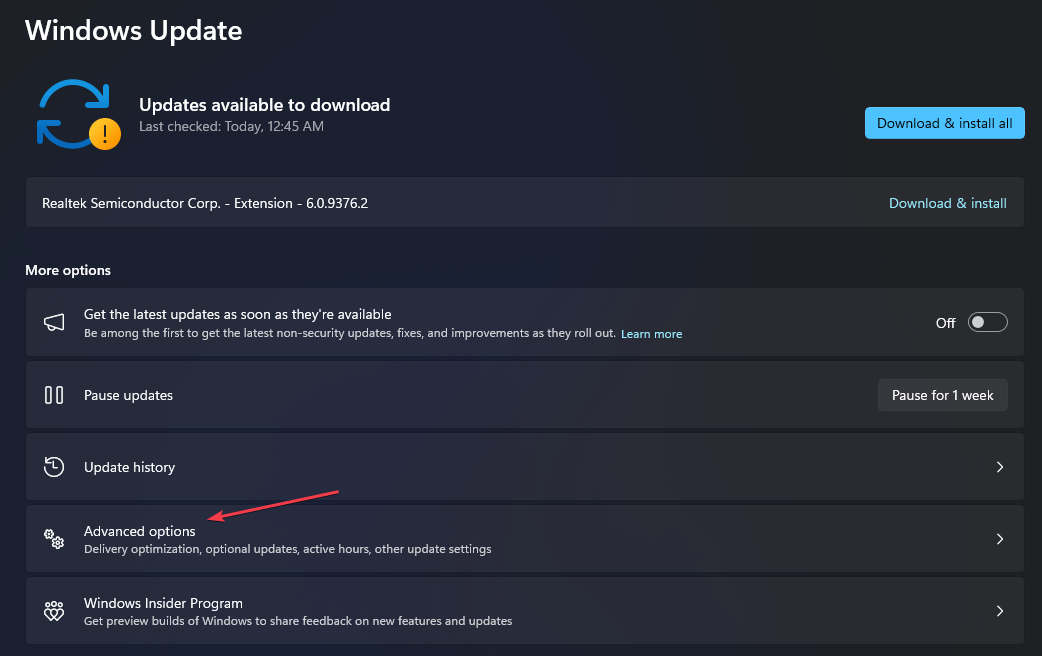
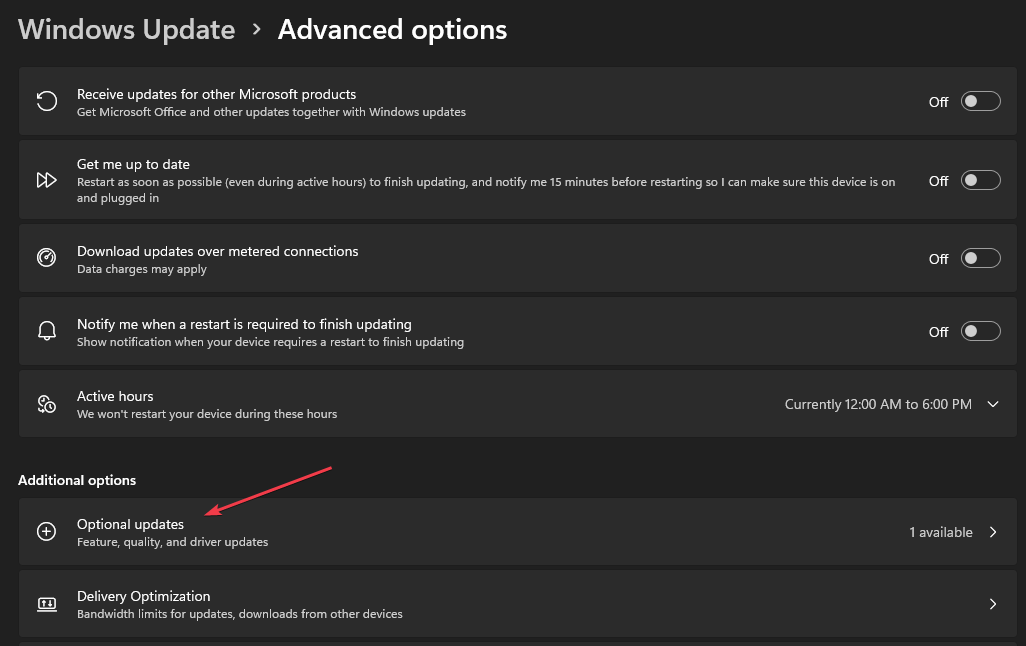
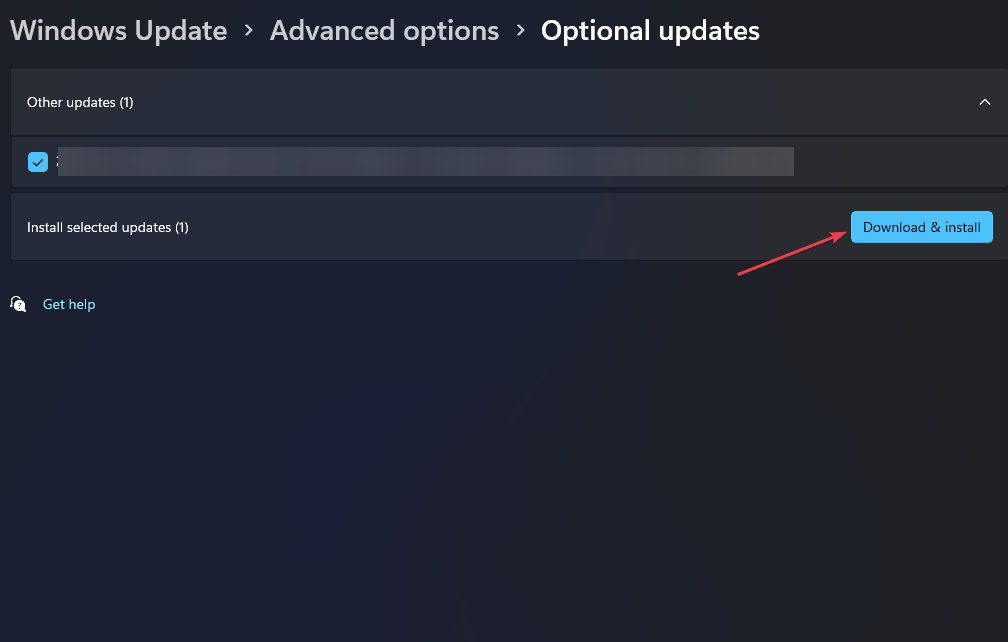






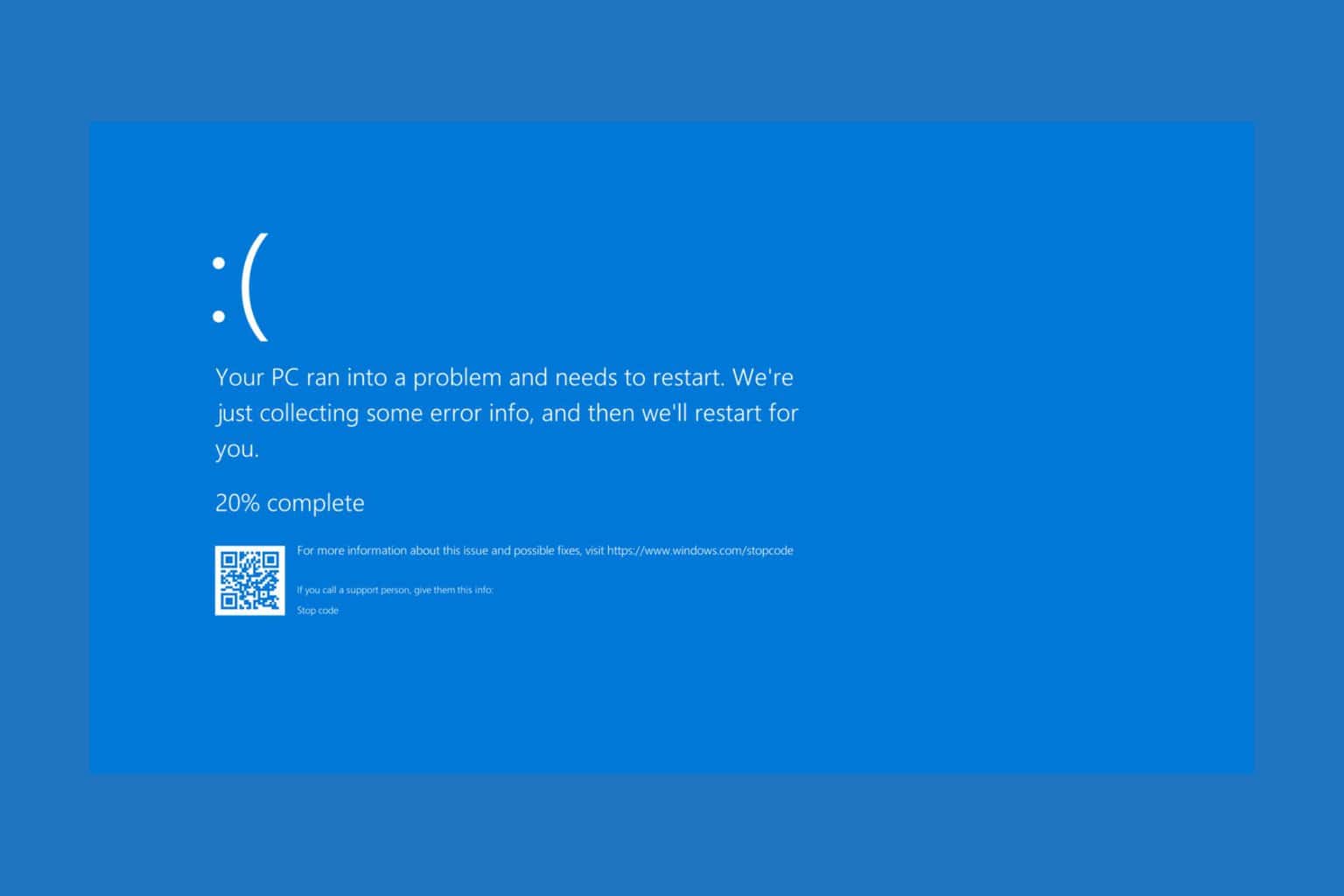
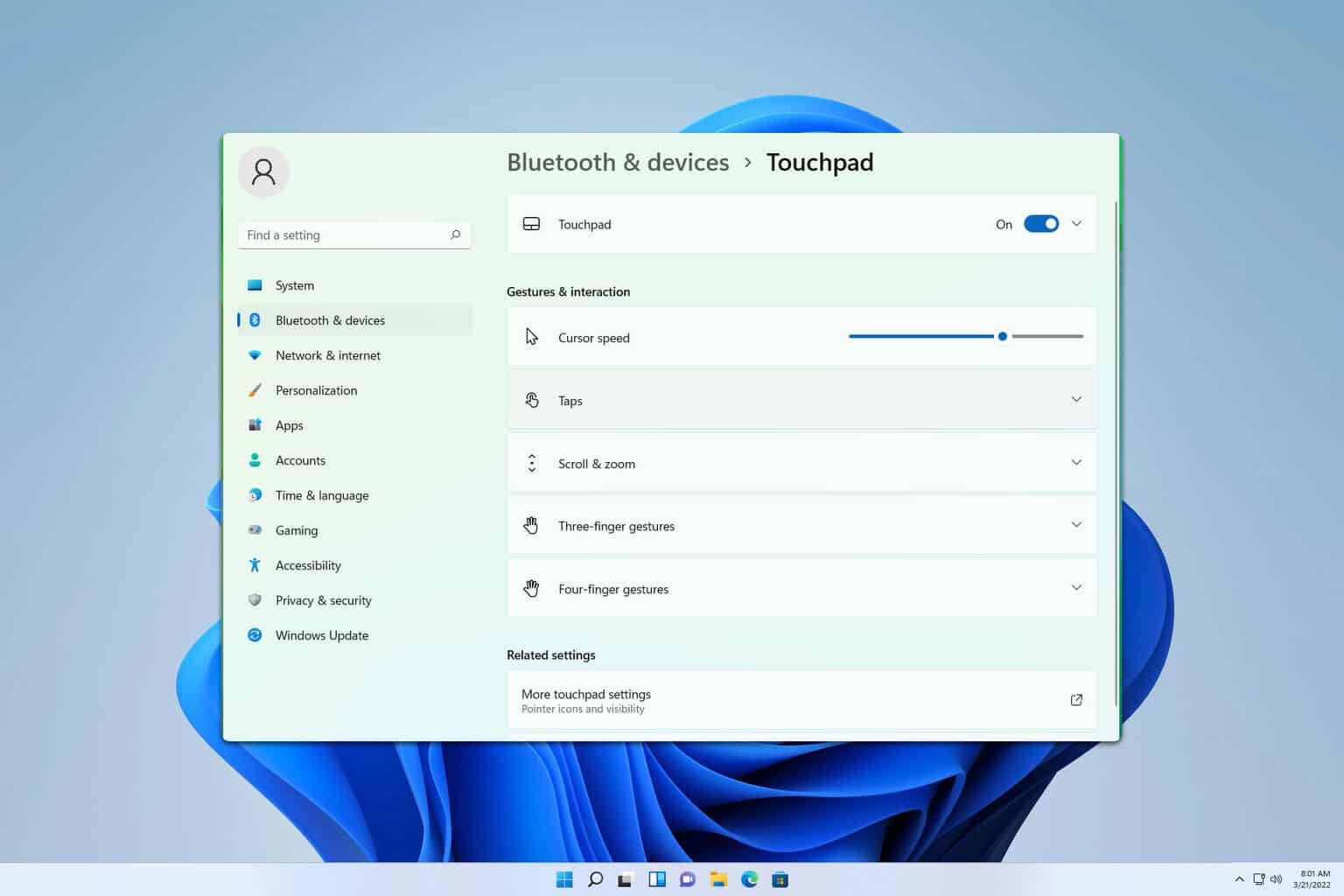
User forum
0 messages