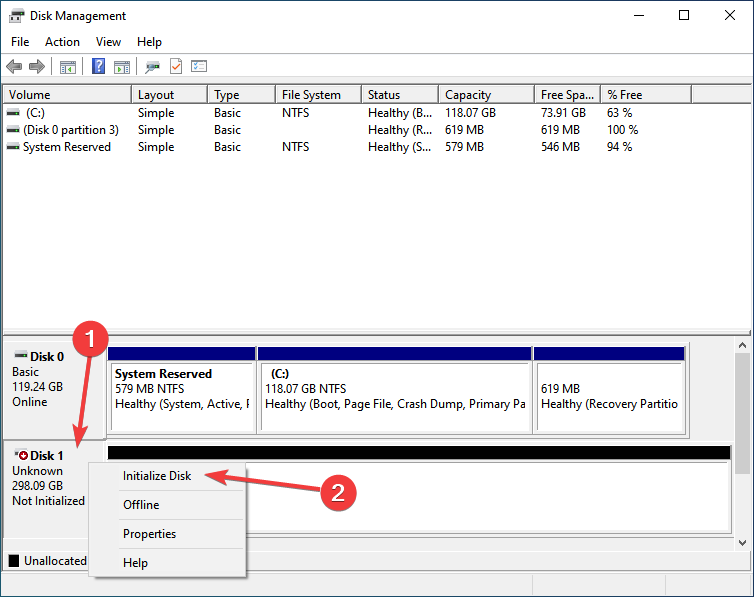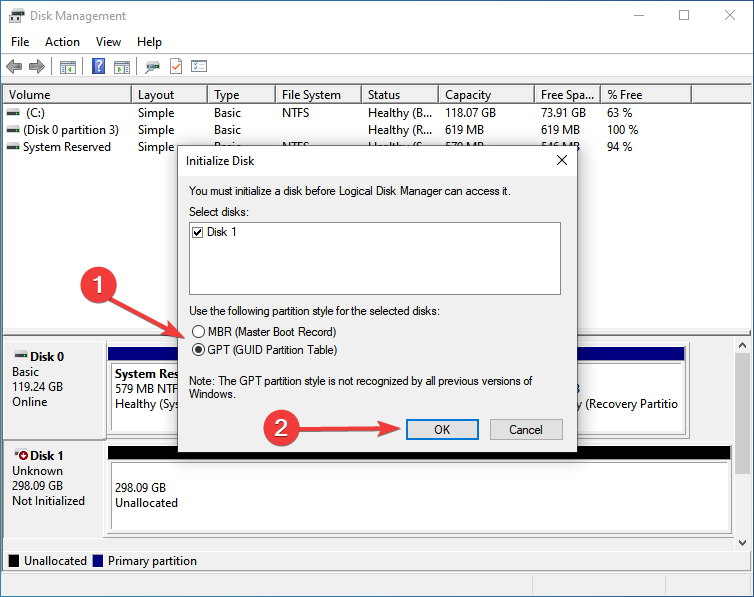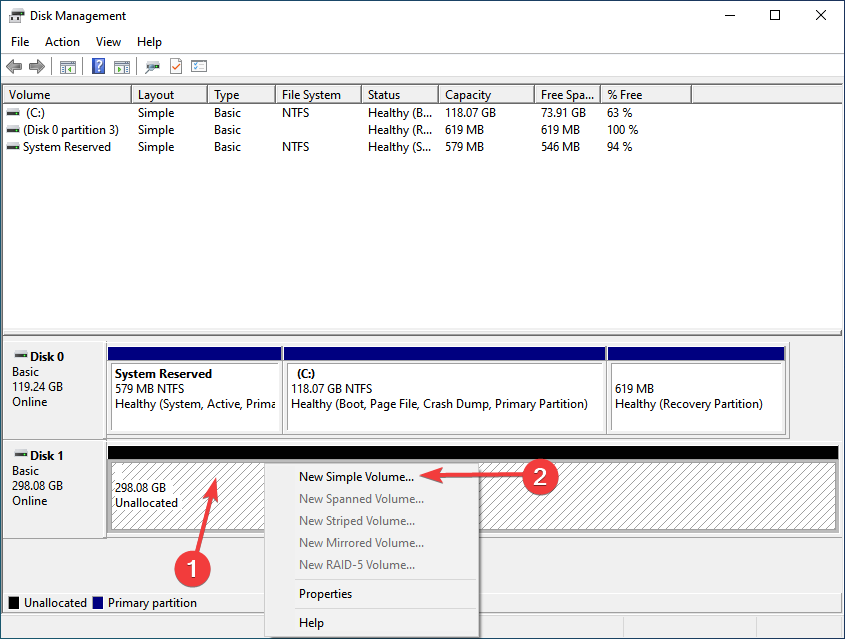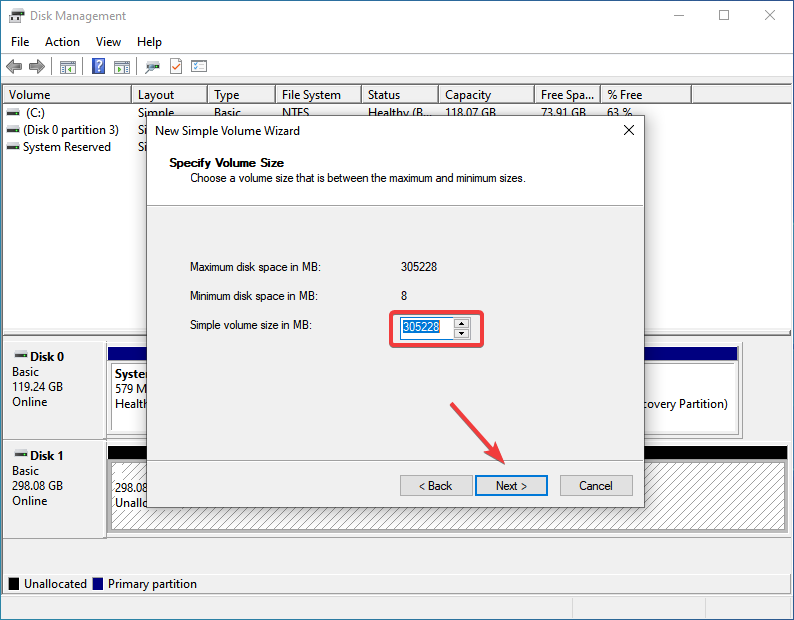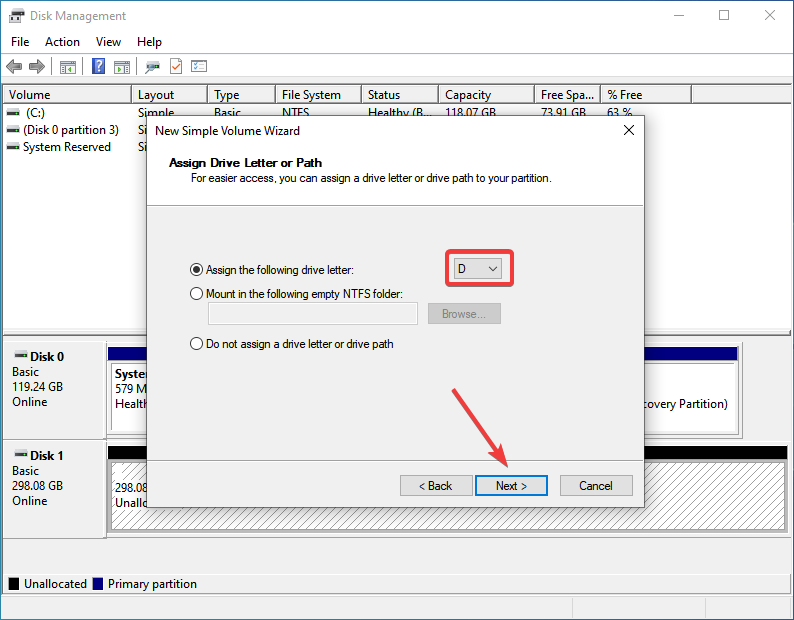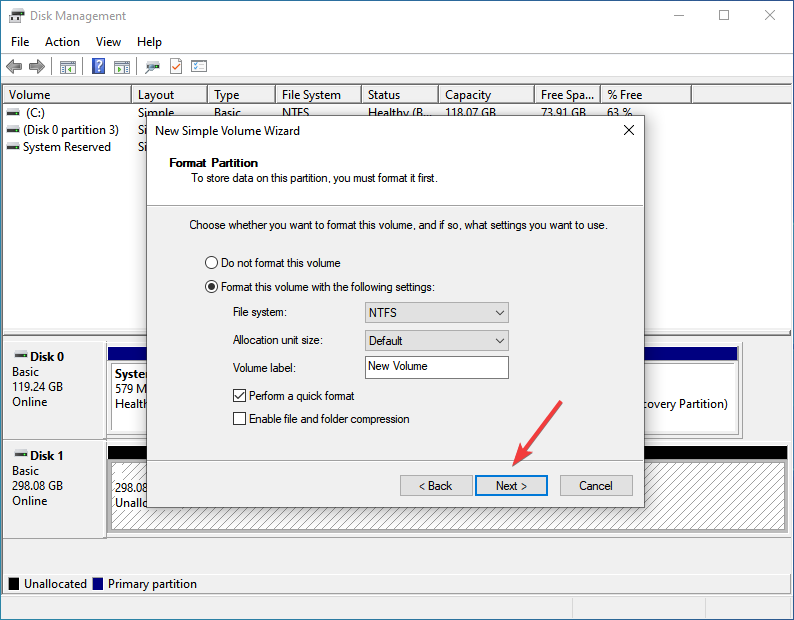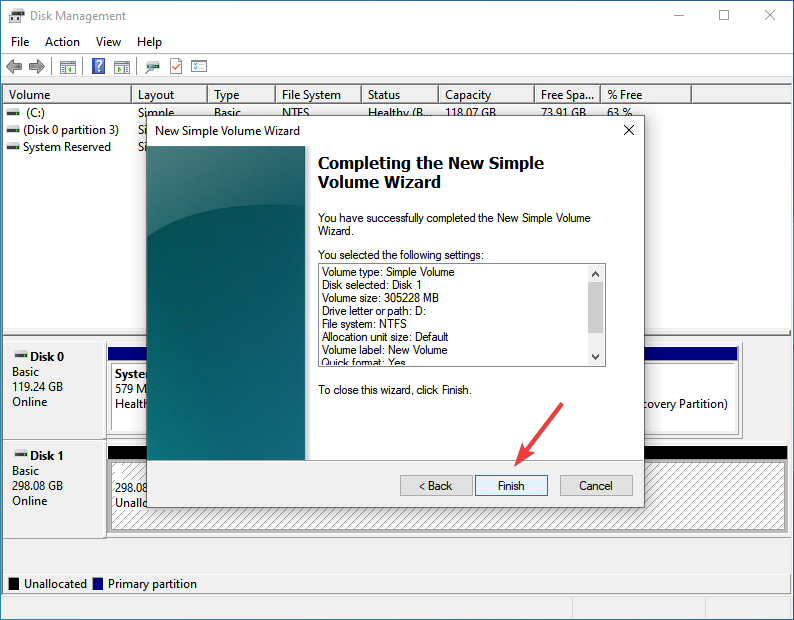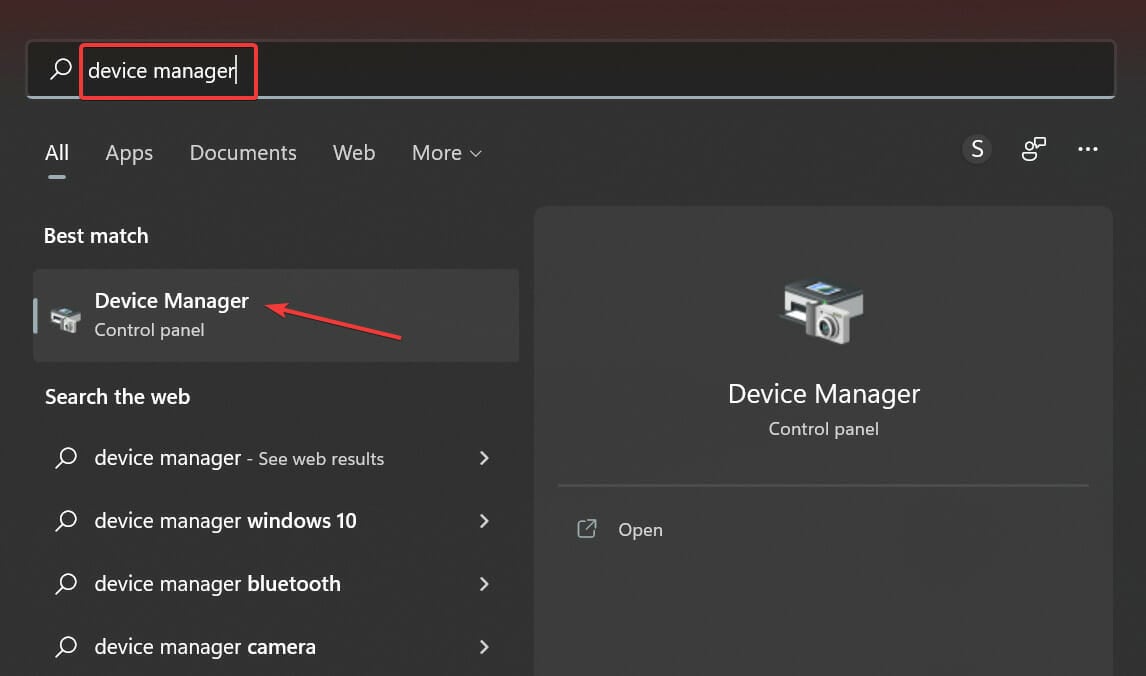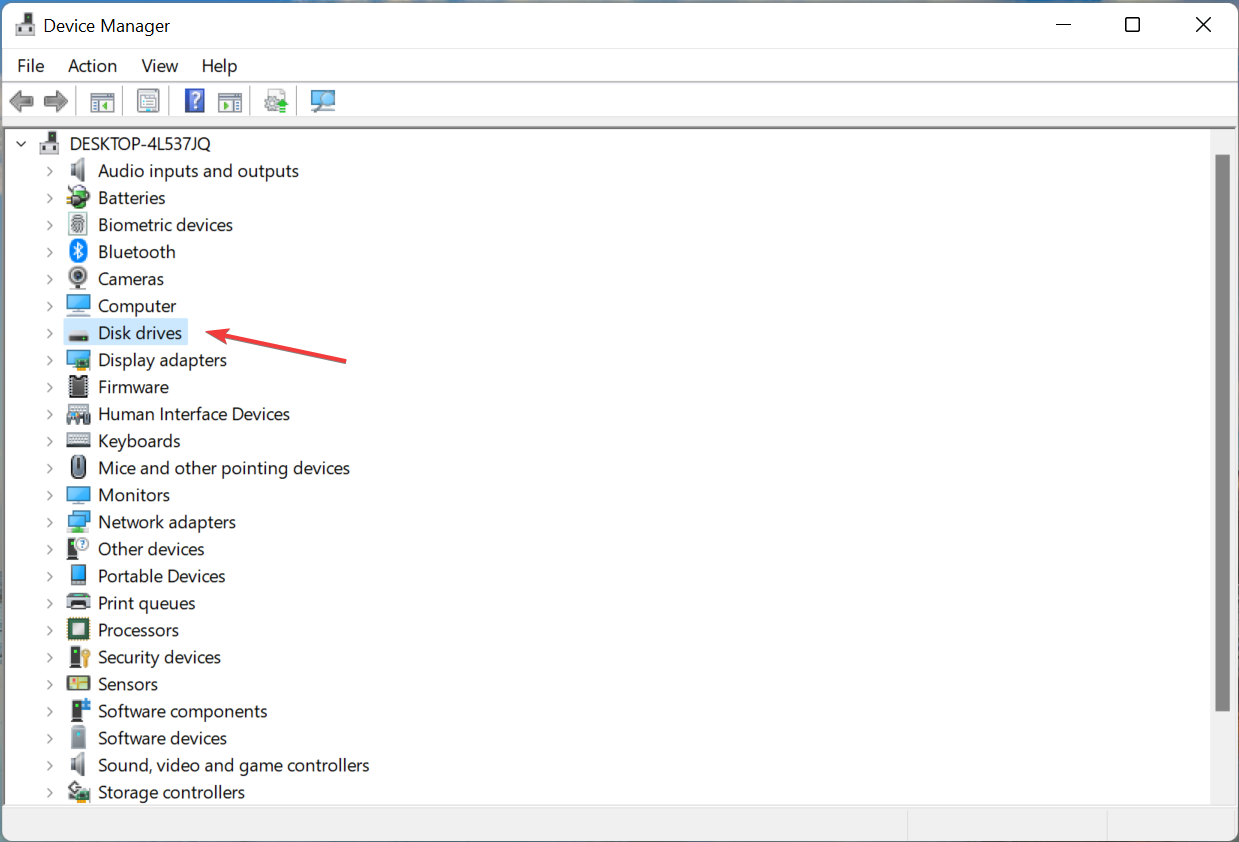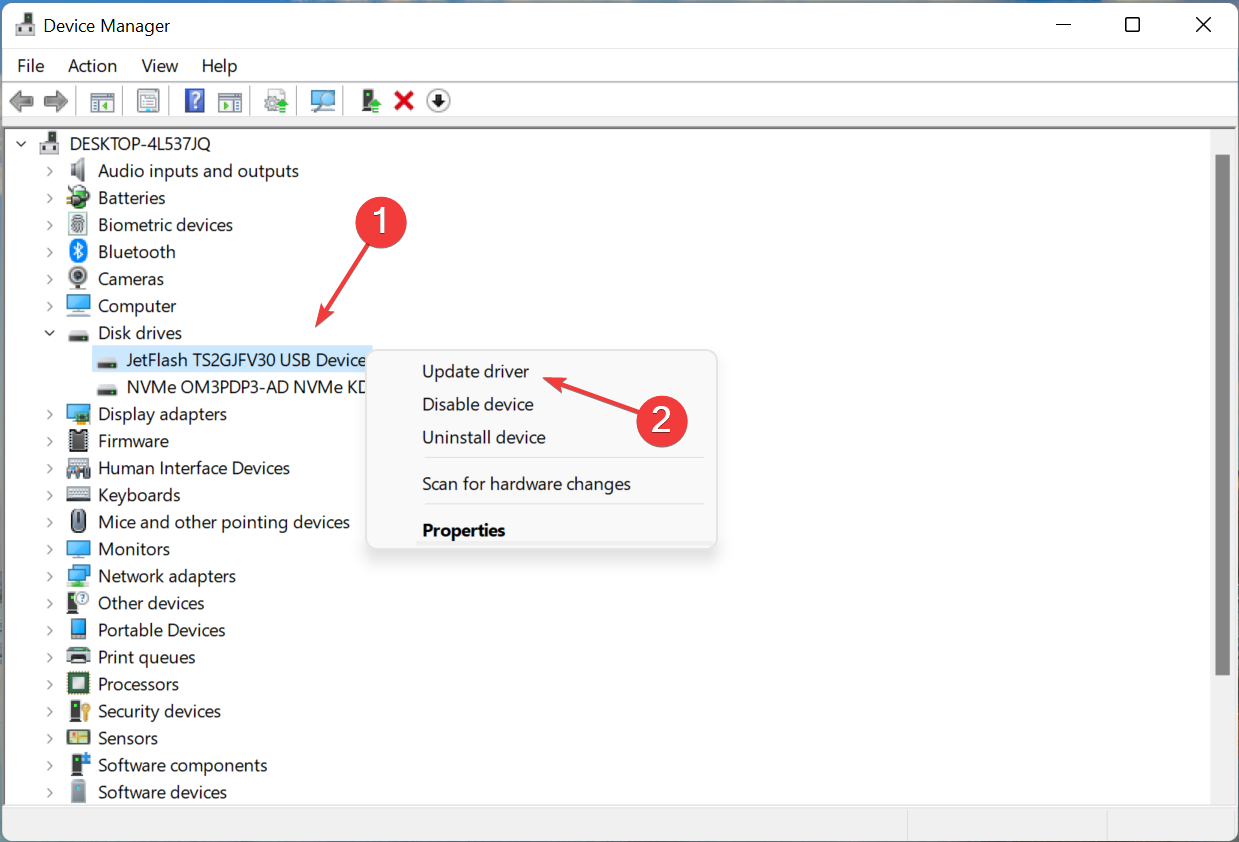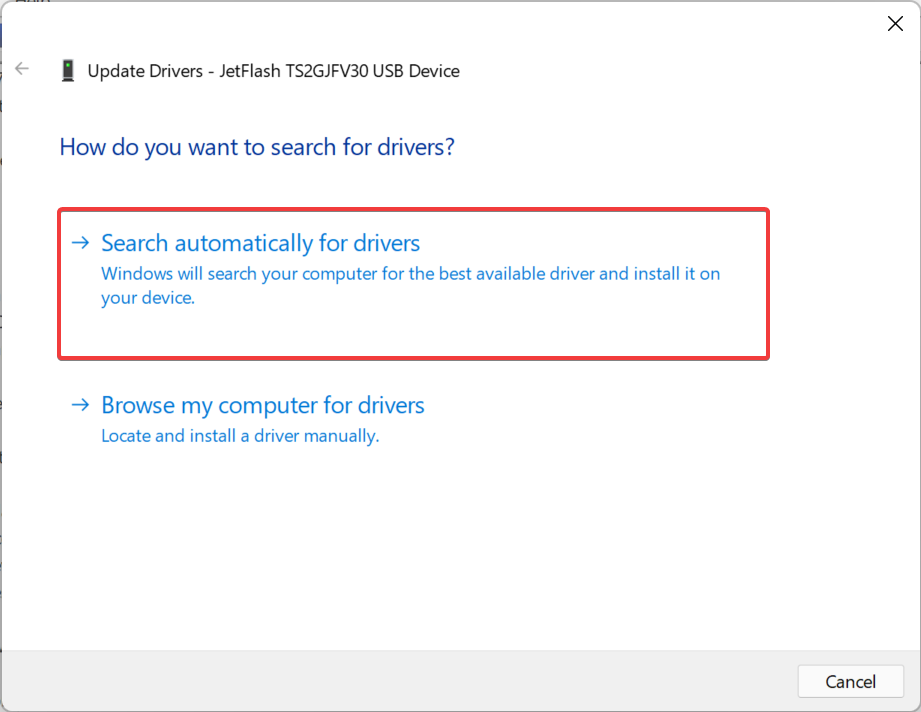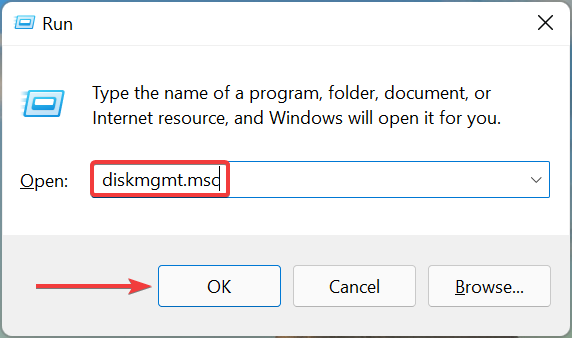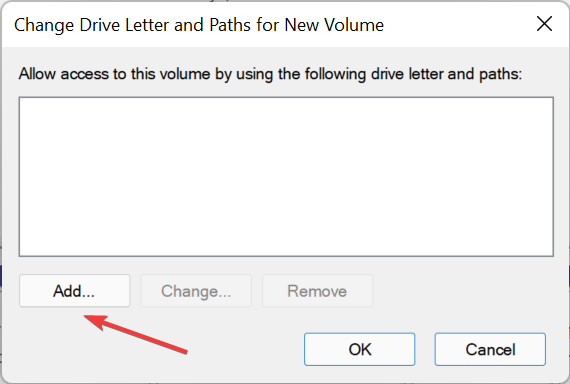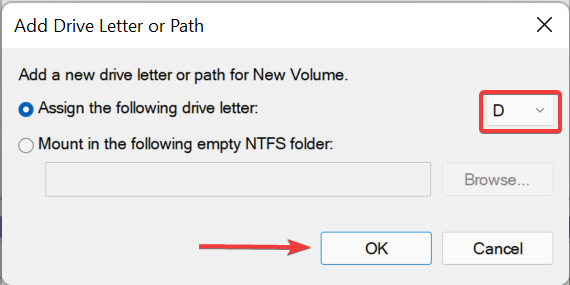External Hard Drive Not Showing up in Windows 11 [Fix]
Find out all you need to know to fix USB hard drive not showing up in Windows 11
6 min. read
Updated on
Read our disclosure page to find out how can you help Windows Report sustain the editorial team Read more
Key notes
- If your Windows 11 PC won’t recognize the external hard drive, it could both be due to a hardware or software problem.
- Most often than not, it’s an improper connection, but sometimes, the device driver too is found to affect the functioning.
- To fix the problem, initialize the disk if it’s new, update the drivers for it, or try the other methods listed here.

The internal drive on our computer doesn’t always offer the required storage, and to expand it, purchasing an external hard drive seems to be the most viable option. But, what do you do if Windows 11 won’t recognize an external hard drive?
The problem here could be due to a bunch of reasons, but it’s simple to get the hard drive up and running, given you follow the right approach, and that the drive itself is not faulty.
So, let’s walk you through the most effective fixes for the Windows 11 won’t recognize an external hard drive issue.
Why is my external hard drive not showing up in Windows 11?
Besides the physical connection of the hard drive to your computer, outdated drivers can cause this issue in Windows 11.
Check out our guide in order to find more factors causing Toshiba external hard drives not showing up. And if your computer does not recognize your WD external hard drive, note that it can be caused by driver issues or connection problems too.
Moreover, here are some error variations that you can encounter, and fix with the same solutions below:
- USB hard drive not showing up in Windows 11
- Portable hard drive not showing up (Windows 11)
- Seagate, Toshiba, WDexternal hard drive not showing up (Windows 11)
- Internal hard drive not showing up Windows 11
- External drive not accessible in Windows 11
- Windows 11 not detecting hard drive but BIOS does
But this being said, let’s see what you can do about this!
How do I get Windows 11 to recognize my external hard drive?
1. Check the connections
First, you should check that the connections are in order since it’s the most common issue behind the problem. Make sure that the cable is properly plugged into the ports at both ends and that there is no damage to it.
Also, verify that the port requirements are in order. Some external hard drives work only when connected to a USB 3.0 port, so make sure to check that and then connect it to the right port.
Once done, if the Windows 11 won’t recognize the external hard drive problem persists, head to the next method.
2. Initialize the external hard drive (new ones only)
 NOTE
NOTE
- Press Windows + S to launch the Search menu, enter Create and format hard disk partitions in the text field at the top, and click on the relevant search result.
- Now, locate the external hard drive from the ones listed at the bottom. They will all be assigned a number, but the easiest way to identify them is through their storage.
- If the problematic disk says Not Initialized, right-click on it and select Initialize Disk from the context menu.
- Select a partition style for the disk, it could either be MBR or GPT. We recommend that you choose GPT since it lets you create more partitions but bear in mind that you won’t be able to use the drive on PCs running Windows 8 and older versions.
- Once done, right-click on the empty portion to the right, and select New Simple Volume.
- Click Next to proceed.
- Enter the volume size that you want to keep in the dedicated field, and then click on Next.
- The next step is to assign a drive letter. You can either go with the default selection or manually choose one from the dropdown menu, and then click Next.
- Here, you have to choose a File System and Volume Label. If you are new to this, we recommend going forward with the default settings here, though you can add the desired volume label. Click Next to proceed.
- Verify the details and click on Finish to start the process.
After you have initialized it, check if Windows 11 will now recognize the external hard drive. Some new drives are not initialized, and in this case, these are not listed in the File Explorer. Also, it’s critical that you create a primary partition on the drive.
3. Update the driver
- Press Windows + S to launch the Search menu, enter Device Manager in the text field, and right-click on the relevant search result.
- Now, double-click on the Disk drives entry here.
- Right-click on the problematic drive, and select Update driver from the context menu.
- Next, select Search automatically for drivers from the options in the Update Drivers window.
- Wait for the OS to locate and install the best available driver for the drive.
If the drivers installed for the external hard drive are outdated or are infected with a bug, your Windows 11 PC most likely won’t recognize it. In this case, the best option is to update the drivers since it will eliminate the error and also improve the device’s performance.
In case you are unable to update via Device Manager, try the other methods to manually install the latest driver version in Windows 11.
Similarly, update the USB drivers, in case it’s not the hard drive but the USB ports that are causing the trouble.
Also, you can use a reliable third-party driver updating software. This tool only installs credible drivers, so your system remains safe and secure.
4. Assign a drive letter
- Press Windows + R to launch the Run command, type diskmgmt.msc in the text field, and either click on OK or hit Enter to launch Disk Management.
- Now, verify if the malfunctioning drive has a letter associated with it. If not, right-click on it and select Change Drive Letter and Paths from the context menu.
- Click on the Add button to proceed.
- You can now either choose a drive letter from the dropdown menu or go with the one selected by default, and then click on OK.
For a device to be listed in the File Explorer, it should have a drive letter assigned. If that’s not the case, make sure to assign one and the Windows 11 won’t recognize external hard drive issue would be fixed.
By the time you reach this part of the article, the error should be long gone and you can start using your external hard drives without any trouble. Also, if you have another PC running the previous iteration, learn what to do if the external hard drive does not show up in Windows 10.
In case the hard drive went missing after an update in your case, check the solutions listed in the linked guide. Also, if you find out that the hard drive itself is faulty, check our curated list of the best hard drives for Windows 11.
Tell us which fix worked and the hard drive you were facing issues with, in the comments section below.