Synaptics Touchpad Driver Error Code 10 [Fixed]
Keeping your drivers up to date will prevent this issue
4 min. read
Updated on
Read our disclosure page to find out how can you help Windows Report sustain the editorial team. Read more
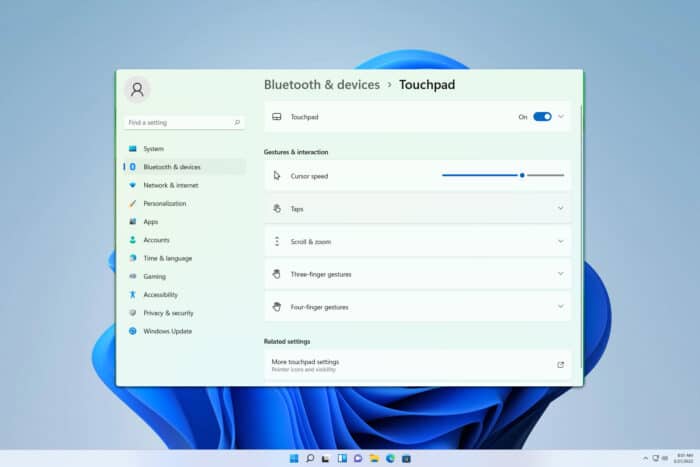
Did you just see the Synaptics Touchpad driver error code 10? If you encounter it, your touchpad won’t work properly, so it’s crucial to fix it, and this guide will show you how to do it.
How can I fix Synaptics touchpad driver error code 10?
Before we start, ensure that touchpad is enabled. You can enable it by pressing F8 or F6 key. Restarting the device can also help. Ensure that your device isn’t damaged.
1. Disable and re-enable Synaptics touchpad hardware
- Bring up the Settings app by pressing the Windows + I keys.
- Click on the Bluetooth & devices option and on the right-side menu, scroll down to find the Touchpad option and click on that.
- Toggle off and on the Touchpad button in the top right corner.
Alternatively, you can do this from BIOS, but for correct instructions, check your laptop manual.
2. Roll back, or uninstall the Touchpad driver
- Press the Windows + X keys together to bring up and click Device Manager.
- In Device Manager, expand the Human Interface Devices section.
- Right-click on Synaptics Touchpad (or your touchpad’s driver name) and select Properties.
- Go to the Driver tab in the Properties window. And click Roll Back Driver and follow the prompts to complete the rollback.
- Click OK to close the Properties window once the rollback is finished.
After rolling back, check if the issue is still there. If the roll back option isn’t available, choose the option to uninstall the device and restart your device.
This is a simple solution, but it can help with I2C HID Device (This device cannot start. (Code 10) A request for the HID descriptor failed.).
3. Update the Synaptics Touchpad Driver
- Open Devie Manager.
- In Device Manager, expand the Human Interface Devices section. Right-click Synaptics Touchpad (or your touchpad’s hardware and driver name) and choose Update driver.
- In the Update Driver window, select Search automatically for drivers.
- Windows will search online and install any available driver updates for your touchpad.
- Once the update completes, restart your computer if prompted.
For best results, it might be best that you download the drivers manually from the manufacturer’s website. We also have a guide on how to download Synaptics touchpad driver, so don’t miss it.
AFter updating the driver the This device cannot start. Try upgrading the device drivers for this device. (Code 10) message should be gone.
4. Perform a Clean Boot
- Click the Start menu, type System, and select System Configuration from the results.
- In the System Configuration window, go to the Services tab.
- Check Hide all Microsoft services at the bottom, then click Disable all to turn off non-Microsoft services.
- Next, go to the Startup tab and click Open Task Manager. There, disable each startup item by right-clicking on each one and selecting Disable.
- Close Task Manager and return to the System Configuration window. Click Apply and then OK.
- Restart your computer to enter a Clean Boot environment.
If the issue is fixed, repeat the same steps but this time enable services one by one or in groups until you find the culrpit.
5. Reboot Into Safe Mode
- Click on the Start menu and press the Shift key.
- Keep the Shift key pressed and restart the PC from the Power menu in the Start menu.
- Go to the Troubleshoot screen, and select Advanced options.
- Now, click on Startup Settings.
- Hit Restart on the next screen.
- Once the system restarts, press F4 or 4 to boot into Safe Mode.
- Test if the touchpad is working or not.
- If it works, reboot the PC.
When you’re in normal mode, uninstall the app you installed recently just before the emergence of the This device cannot start. (Code 10) error.
6. Reseat the Synaptics Touchpad Cable
- Wear an antistatic wristband before opening any internal parts of the device.
- Refer to the user manual of the laptop to open its back panel.
- Find the Synaptics Touchpad cable, which is usually a flat ribbon cable connected to the motherboard.
- Gently disconnect the cable from its connector by lifting the clip or pulling it out.
- Inspect both the cable and connector for any dirt or signs of damage.
- Reconnect the cable securely into the connector, making sure it’s properly seated.
- Put the back panel back on and reattach the screws.
Did this Synaptics Touchpad troubleshooting guide help you fix your notebook? Comment below. If you know of a better way to fix this pressing issue, do share that in your reply.
This isn’t the only issue you can encounter, and many reported that Synaptics touchpad driver is not installing or Synaptics touchpad driver code 24.
We also have a new guide on Synaptics Touchpad driver scroll not working, so you might want to visit it for more solutions.
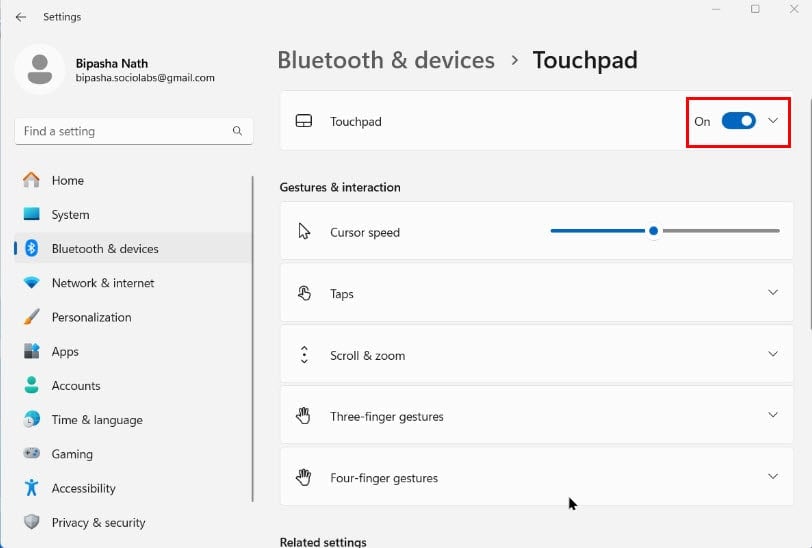
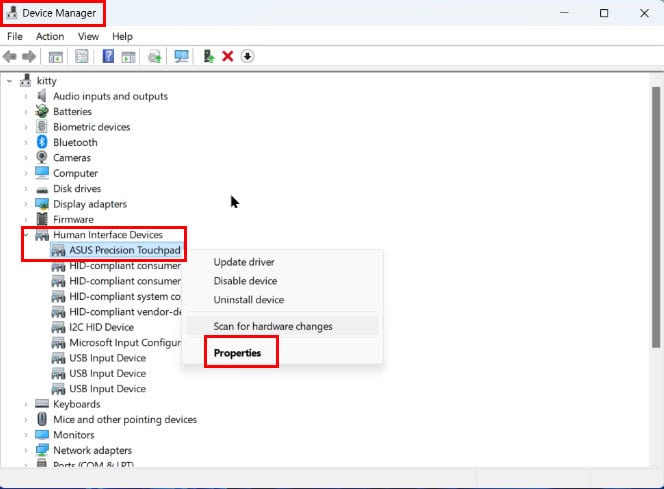
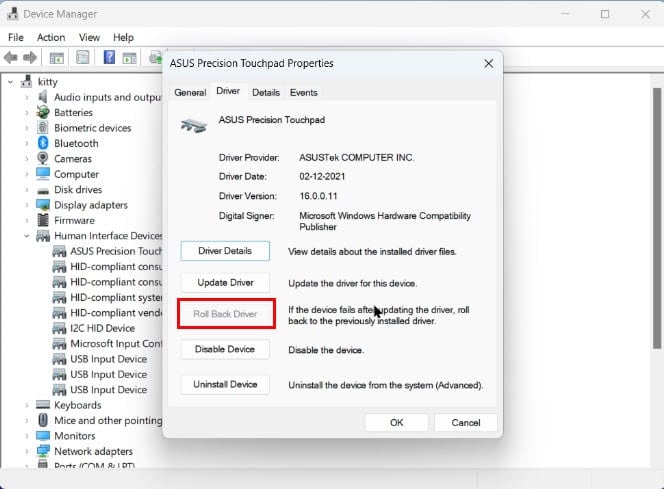
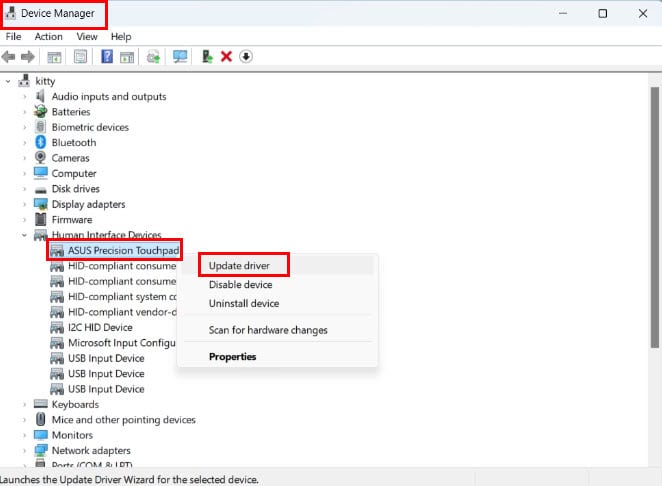
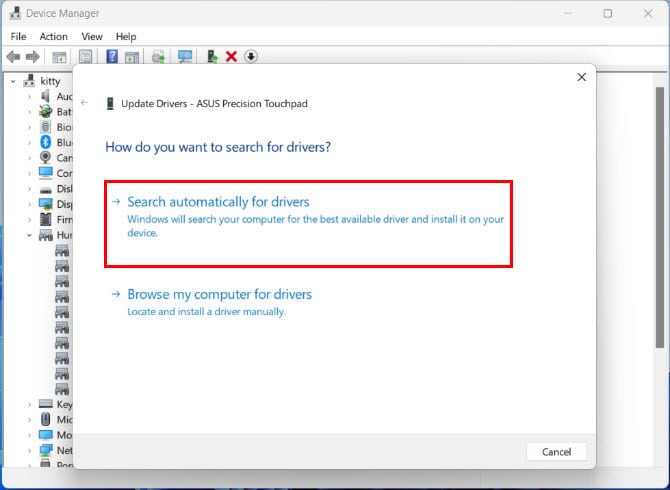
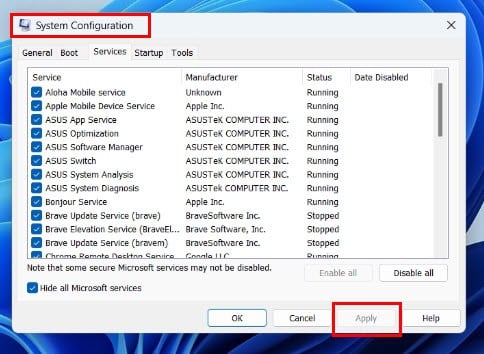
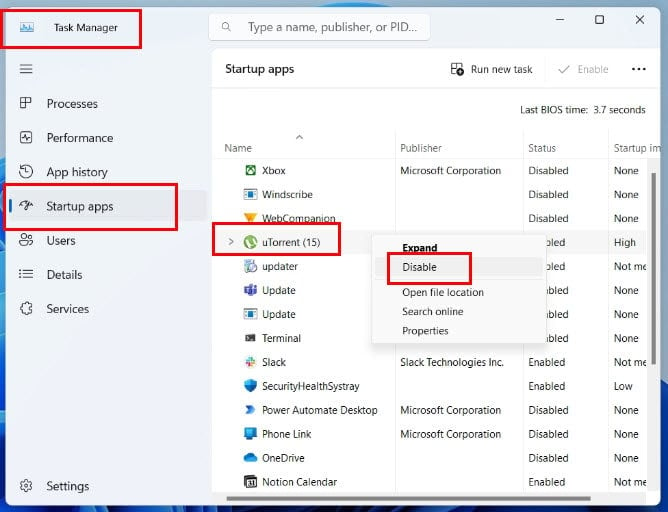
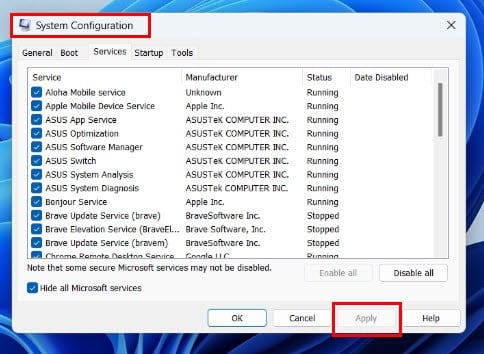
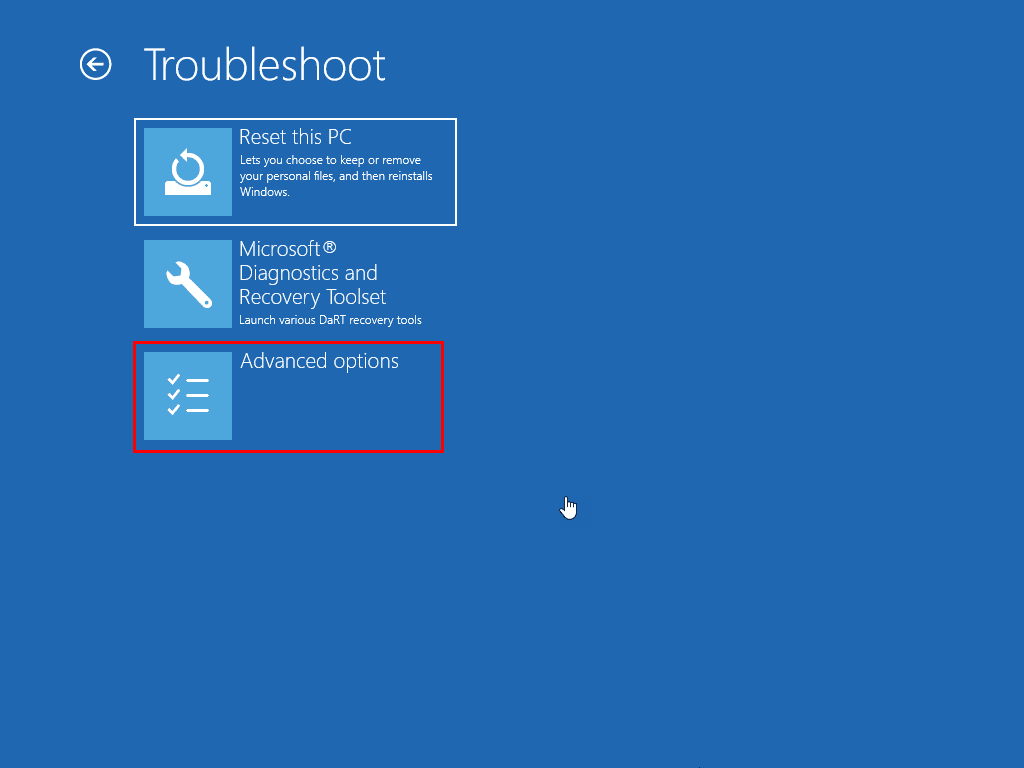
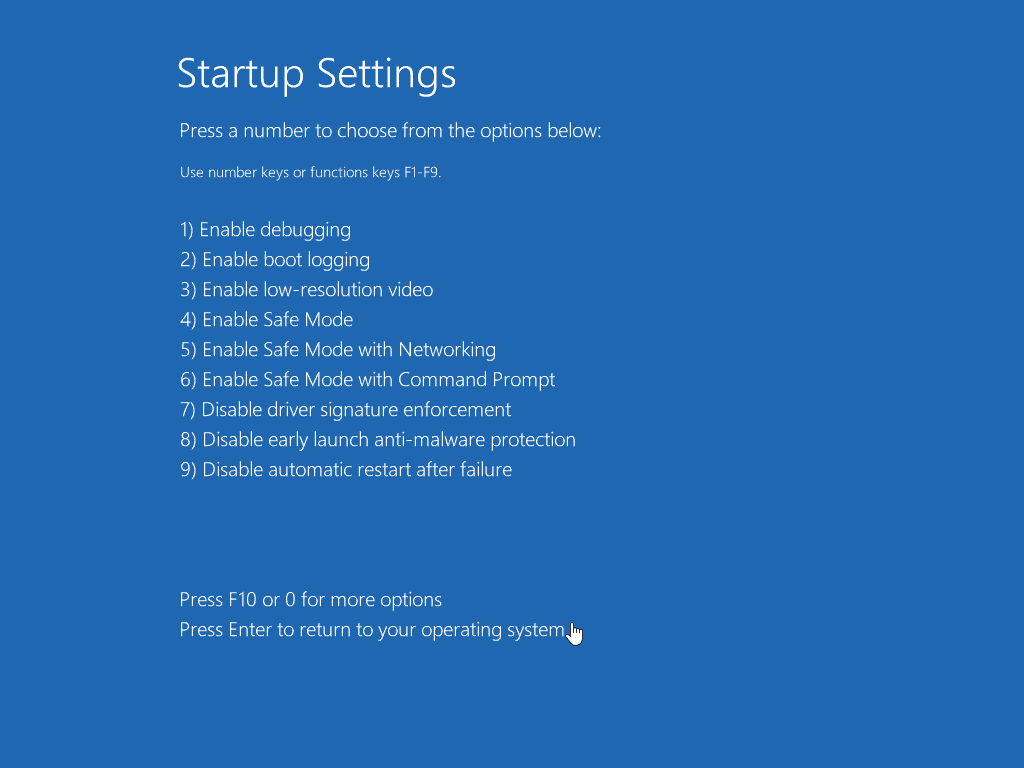








User forum
0 messages