Wdiwifi.sys BSoD Error: How to Fix It in 3 Steps
Hardware issues or virus attacks can cause this error
5 min. read
Updated on
Read our disclosure page to find out how can you help Windows Report sustain the editorial team. Read more
Key notes
- The wdiwifi.sys file is a critical system file which is responsible for managing wireless network connections.
- An outdated or corrupted driver can be one of the major triggers of the wdiwifi.sys BSOD error message.
- Updating your Wi-Fi driver to the latest version should fix the issue.
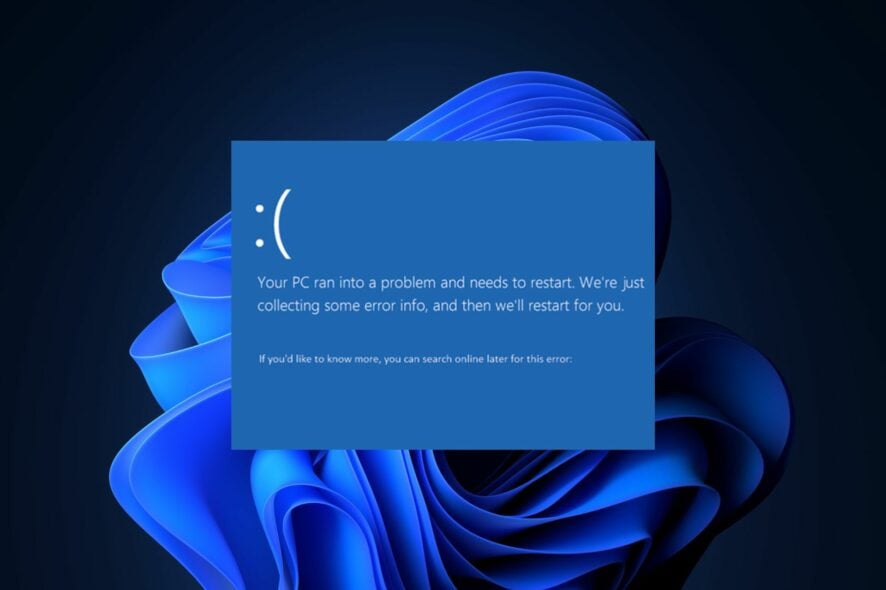
Several complaints have been received this past few weeks regarding the blue screen issues and recently, some of our readers reported the wdiwifi.sys blue screen of death error message.
Have you encountered this error message while using your PC, but you don’t seem to know what it means or how to get past the issue? Worry less, this article will provide you with all you need to know.
What is wdiwifi.sys?
Wdiwifi.sys is a system file that is part of the Microsoft Windows operating system. It is primarily associated with Wi-Fi connectivity and is responsible for managing wireless network connections.
The file is a driver that allows Windows to communicate and connect with wireless network adapters and provides essential functionality for wireless networking.
The wdiwifi.sys file is typically located in the Windows\System32\drivers directory and is loaded into the system’s memory when the computer starts up. This makes wdiwifi.sys a critical system file.
What causes the wdiwifi.sys?
The wdiwifi.sys message does not come up unless there’s an error. Below are some of the potential reasons behind the wdiwifi.sys BSOD error message;
- Outdated or corrupted driver – If the Wi-Fi driver for your hard drive is outdated or corrupted, it can cause the wdiwifi.sys BSOD error message to appear. Updating the driver to the latest version may resolve the problem.
- Malware infection – Malware can infect your system files, including the wdiwifi.sys driver, and cause it to malfunction. Running a thorough malware scan may help identify and remove any infections.
- Hardware issues – A faulty hard drive or other hardware components may also cause the wdiwifi.sys BSOD error message to appear. Running hardware diagnostics or seeking assistance from a professional may help identify and resolve any hardware issues.
- Conflicting third-party programs – Certain software, such as antivirus programs, firewalls, or system utilities, may conflict with the wdiwifi.sys driver and cause the error message to appear. Temporarily disabling or uninstalling conflicting apps may resolve the issue.
- System configuration changes – Changes to your system configuration, such as installing new hardware or software, may also cause the wdiwifi.sys BSOD error message to appear. Reversing any recent changes or performing a system restore to a previous point in time may help resolve the issue.
Now that you know some of the possible causes of the wdiwifi.sys BSOD error message, let’s proceed to how you can fix this problem.
How can I fix the wdiwifi.sys BSoD error?
Before engaging in any advanced troubleshooting or settings tweaks, you should consider performing the following preliminary checks;
- Restart your PC.
- Update your outdated drivers.
- Perform a system restore – You can try performing a system restore to a previous point in time before your computer encountered the problem
- Try to inspect changes to your hardware for possible issues, especially your RAM.
Having confirmed the above checks if the problem persists, you can explore the advanced solutions provided below to know what works for you.
1. Update the Wi-Fi driver
- Left-click the Starts menu to open the Power User menu. Then, select Device Manager.
- Find and expand the Network adapters category. Right-click on your Wi-Fi adapter and select Update driver.
- Now, choose the option to search automatically for updated driver software and wait for the update process to complete.
- Then, restart your computer.
The first step of fixing the wdiwifi.sys BSoD error is to update the Wi-Fi driver on your computer.
In any case, you can perform this without any effort and automatically update all drivers with an expert driver tool.
After installation, the software will start with a full system scan to detect outdated drivers and then fix them right away.

Outbyte Driver Updater
Take care of your PC health and update network drivers with this top-class software.2. Roll back your Wi-Fi driver
- Left-click the Starts menu to open the Power User menu. Then, select Device Manager.
- Find and expand the Network adapters category. Right-click on your Wi-Fi adapter and select Properties.
- Navigate to the Driver tab. Select Roll Back Driver and follow the prompts to complete the process.
- Restart your PC.
If updating the Wi-Fi driver does not fix the wdiwifi.sys BSoD error, you can try rolling back the driver to an earlier version.
3. Run the Windows Memory Diagnostic Tool
- Press the Windows + R keys to open the Run dialog box. Type mdsched.exe in the dialog box and press Enter.
- Choose the option to restart now and check for problems.
- Wait for the tool to finish checking your memory. Check the results and make any necessary repairs.
- Restart your computer.
Sometimes the wdiwifi.sys BSoD error may be triggered due to a problem with your computer’s memory. Hence the need to run the Windows Memory Diagnostic tool.
And that’s it on how to fix the wdiwifi.sys BSoD error. If you have any questions or suggestions, do not hesitate to use the comments section below.

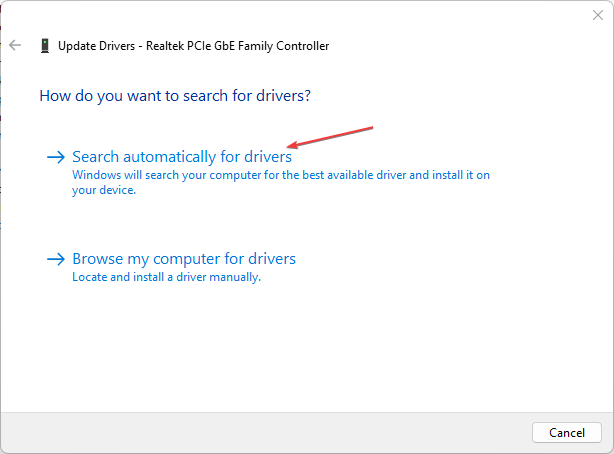
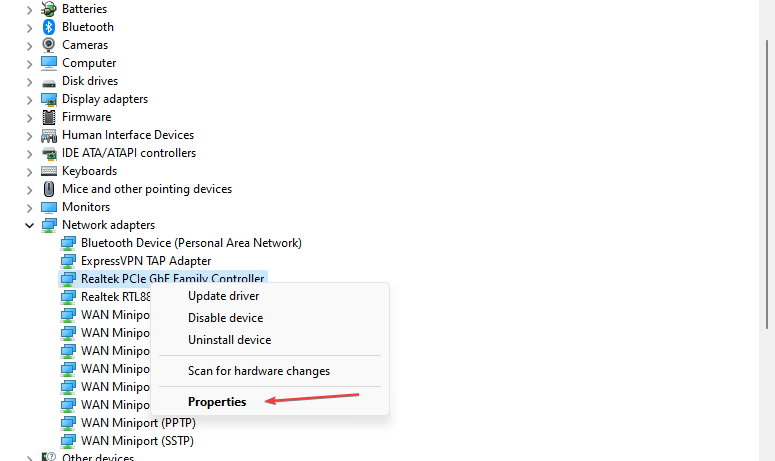
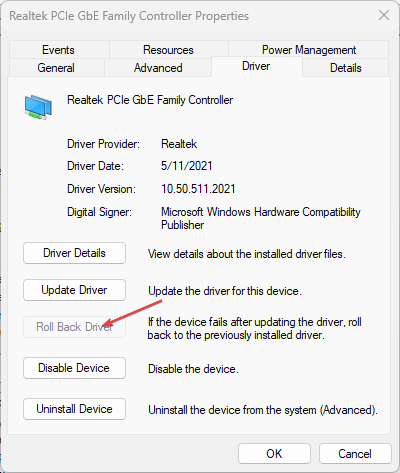

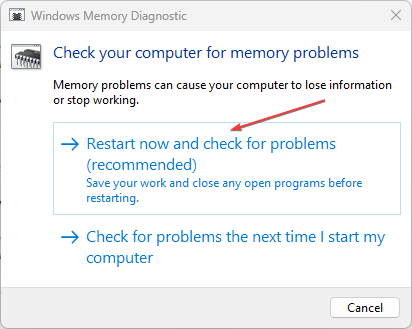








User forum
0 messages