We couldn't add all your attachments the Mail app error [FIX]
4 min. read
Updated on
Read our disclosure page to find out how can you help Windows Report sustain the editorial team. Read more
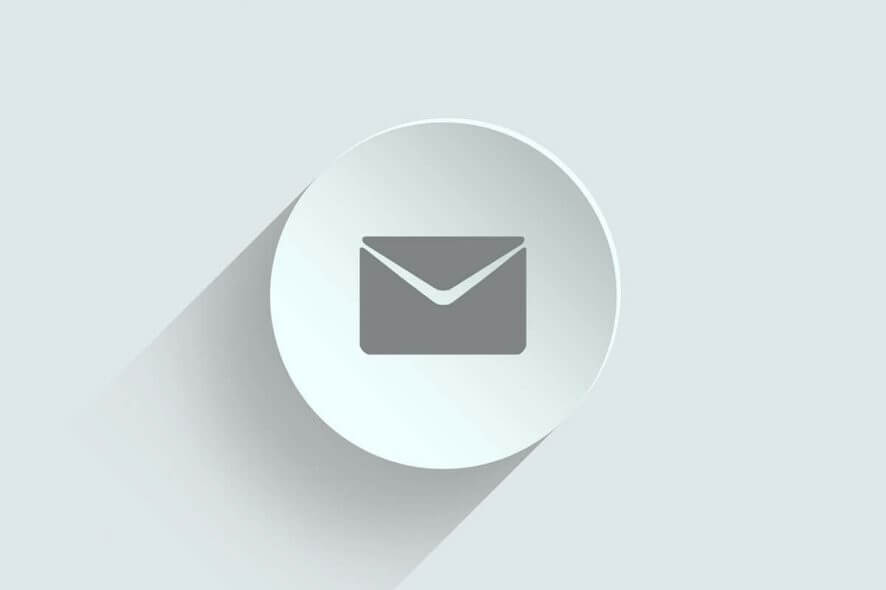
The Mail and Calendar app, which comes included with Windows 10, enables users to attach files to emails much the same as most email software. However, Mail might also display a “We couldn’t add all your attachments” error message for some users. Consequently, users can’t attach files to emails within Mail when that error arises. Here are a few potential resolutions for users who need to fix the “We couldn’t add all your attachments” error.
How do I fix the We Couldn’t add all your attachments error
- Reset the Mail App
- Check the File Attachment’s Size
- Don’t Select to Attach Files From Quick Access
- Send the Files With the Webmail Client
- Reinstall the Mail App
1. Reset the Mail App
Users often fix app errors with the Reset option. Resetting Mail will reset its data, but will not erase login credentials. This is how users can reset Mail.
- Open Cortana’s search utility by pressing the Windows key + S hotkey.
- Input ‘apps’ as the search keyword.
- Click Apps & features to open the Settings window as in the snapshot directly below.
- Select the Mail and Calendar app listed and click Advanced options.
- Click the Reset button.
- Then press the Reset button on the prompt box that pops up.
2. Check the File Attachment’s Size
Users utilizing webmail services within Mail, such as Gmail, will need to check the file attachment size. Webmail services’ maximum file attachment size restrictions still apply when utilizing them with the Mail app. For example, the max file attachment size for Gmail users is 25 megabytes. Therefore, the “We couldn’t add all your attachments” can be due to file attachments eclipsing the max attachment size limits for the webmail services.
Users who attach files that eclipse the maximum attachment size permitted will need to reduce the number of files attached. If just one file eclipses the max attachment limit, users will need to compress it. Users can do that with compression software for various file types and formats.
3. Don’t Select to Attach Files From Quick Access
The “We couldn’t add all your attachments” error can be due to users selecting to attach files from the Quick access. Quick access displays recently accessed files within the Open file browser window. So, select to attach files from their actual folder paths instead of Quick access.
4. Send the Files With the Webmail Client
Users don’t need to utilize webmail services with the Mail email client app. Instead, try sending the files with the webmail clients instead. Log in to your webmail within a browser, attach the required files, and send the email.
5. Reinstall the Mail App
As a final resolution, reinstall the Mail and Calendar app. Note, however, that reinstalling Mail might also erase log in credentials and emails. Therefore, users might need to add their webmail accounts to Mail after reinstalling the software. Follow the guidelines below to reinstall Mail.
- Open Cortana’s search box.
- Enter ‘PowerShell’ in Cortana’s search box.
- Right-click Windows PowerShell and select Run as administrator.
- Then enter ‘Get-AppxPackage Microsoft.windowscommunicationsapps | Remove-AppxPackage’ in PowerShell, and press the Return key.
- Restart Windows before reinstalling Mail and Calendar.
- Click the Get button on the Mail and Calendar app page to reinstall the software.
The above resolutions might fix the “We couldn’t add all your attachments” error for some Mail users so they can attach files to emails once again. Remember, however, that there are also plenty of alternative third-party email client apps to Mail with which users can attach files to emails without any issues.
RELATED ARTICLES TO CHECK OUT:
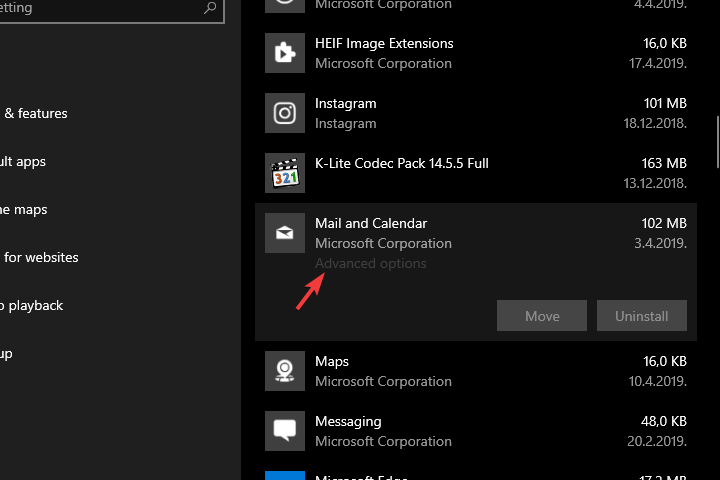
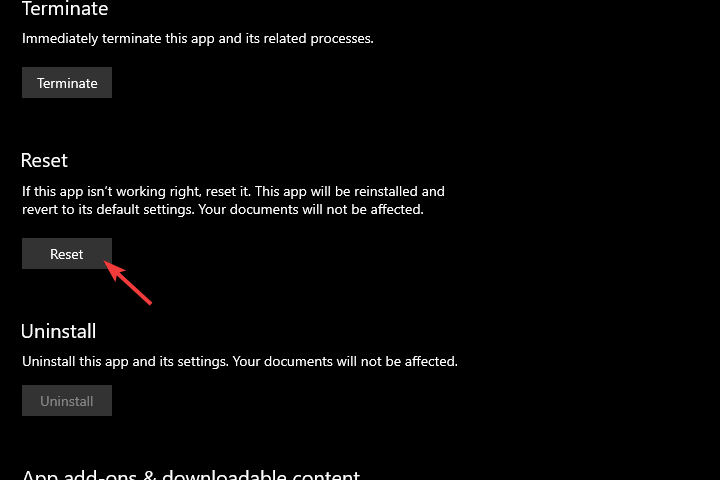
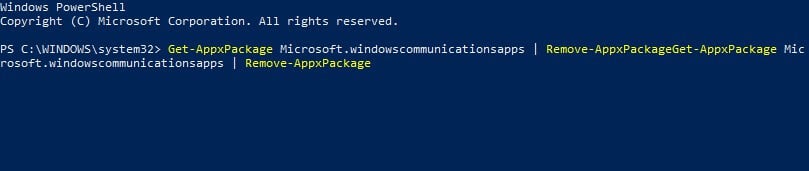








User forum
0 messages