Gmail Attachment Failed: 4 Easy Methods to Fix This Issue
Easy steps to get the Gmail attachment working again
4 min. read
Updated on
Read our disclosure page to find out how can you help Windows Report sustain the editorial team. Read more
Key notes
- Gmail is one of the most popular web-based email clients in the world. Unfortunately, users still receive the occasional error message when using attachments in Gmail.
- Granting the right permissions has helped a lot of users through this issue.

You must have found this article because your Gmail attachment has failed. We have prepared everything you need to know about this subject.
For some users, whenever they try to attach a file to an email, Gmail returns an error message stating:
Attachment failed. This may be due to a proxy or firewall
Consequently, they can’t attach files to emails. Here are a few potential fixes for the Attachment failed issue.
Why is my attachment failing in Gmail?
We have gathered that a few factors may cause this problem. At the top of the list are the following:
- Size – If you try to add files larger than 25 MB, it will fail because this exceeds the limit of attachments.
- Browser issues – While most browsers support the service, there is the off chance that you are using an unsupported browser.
- Extension compatibility – If you use other third-party services, you may face a compatibility issue from its extension.
- Outdated cache – While the cache is an important time-saving function, old cache files may affect the running of some other services.
Now let us consider some practical resolutions if your Gmail attachment failed.
How can I fix Gmail attachment failed error?
Before going through the solutions, you must ensure that:
- Your attachment is less than 25MB. You may have to make it smaller if it is not before it works.
- Also, instead of going through these solutions, you should know that using another browser may work in most cases. While this does not fix the problem, it is a practical workaround.
- Lastly, it may be a good idea to try other email clients. Email client software provides many advanced features that help you manage your emails across multiple platforms.
1. Grant Gmail permissions
- Navigate to Gmail.
- Click on the padlock icon and select Site Settings.
- Ensure Gmail has been allowed all necessary permission.
The first thing to do and which might be causing the problem with the attachments are browser extensions and permissions.
That’s why we encourage you to disable all browser extensions temporarily (the focus is on adblockers) and check whether the Gmail web client has all permissions.
2. Update the browser
- Launch your browser.
- If you are using Chrome, enter the path below in your address bar and hit Enter (Note this will be different for other browsers):
chrome://settings/help - Wait for the browser to update, and click on the Relaunch button if required.
You should also check for browser updates to ensure you’re using the latest version. Gmail attachment errors are more likely to occur in outdated browsers.
3. Disable the Proxy Server
- Click Search, enter internet options, and click the app.
- Click the Connections tab and press the LAN settings button.
- Deselect the Use a proxy server for your LAN setting, and press the OK button.
The Attachment failed error message states that the issue could be due to a proxy server. As such, switching the web browser proxy off, if selected, might fix the error.
4. Switch off Firewalls
- Open Run by pressing the Win key + R hotkey, enter firewall.cpl in the text box, and press the OK button.
- Click Turn Windows Defender Firewall on or off.
- Select both the Turn off Windows Firewall options on the Customize Settings tab.
- Press the OK button to close the tab.
Your third-party anti-virus software might also have its firewall. You can switch a third-party firewall off by right-clicking the anti-virus software’s notification area icon and selecting its disable or turn off option.
The Attachment failed error message also hints that a firewall might be responsible for the issue.
To ensure there’s no firewall interference for email attachments, you can temporarily switch them off.
Those resolutions will probably fix the Attachment failed error so that you can attach files to Gmail emails again.
However, you can also report the issue to Google with the Gmail support contact form if further fixes are required.
Let us know in the comments section what worked for you.









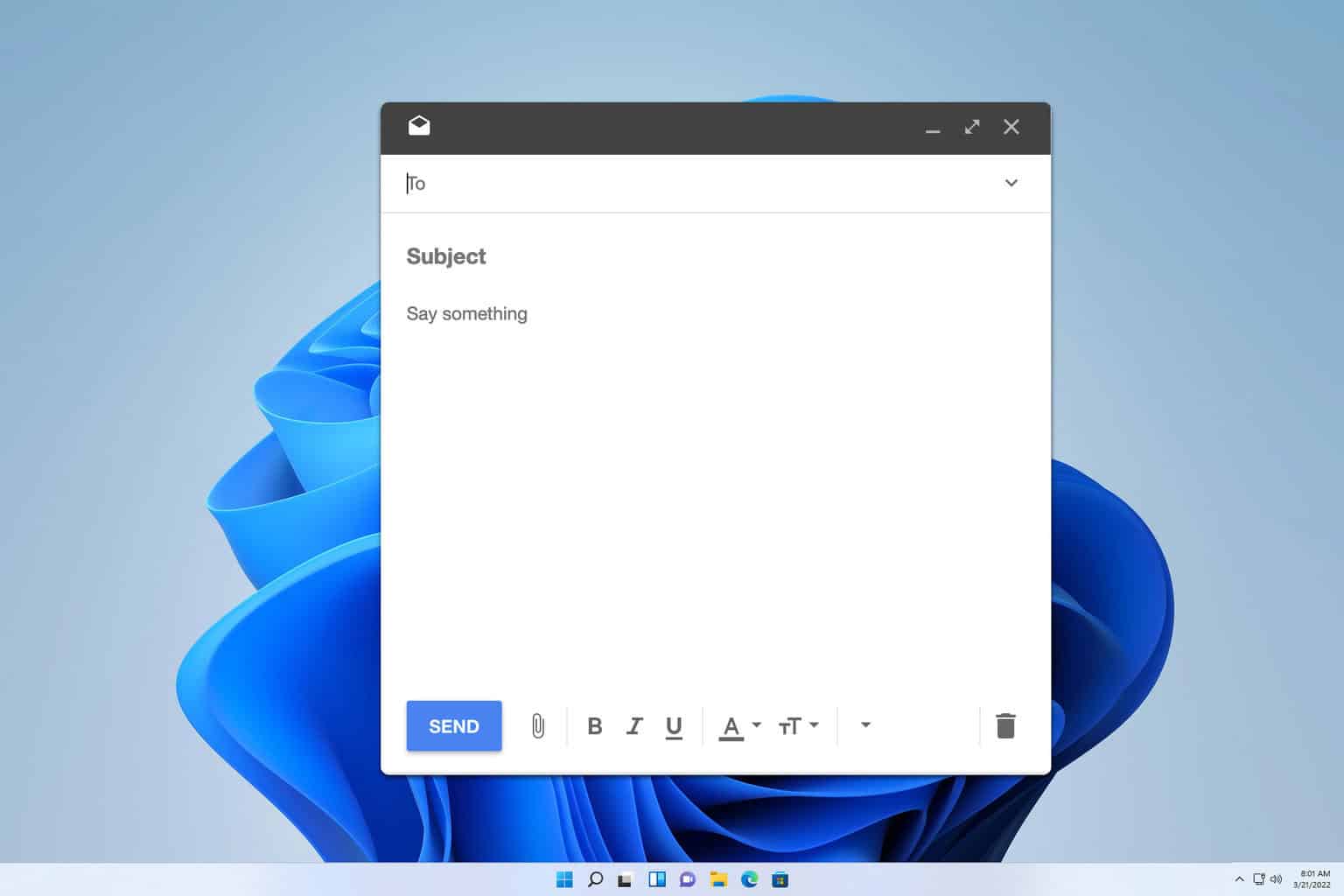
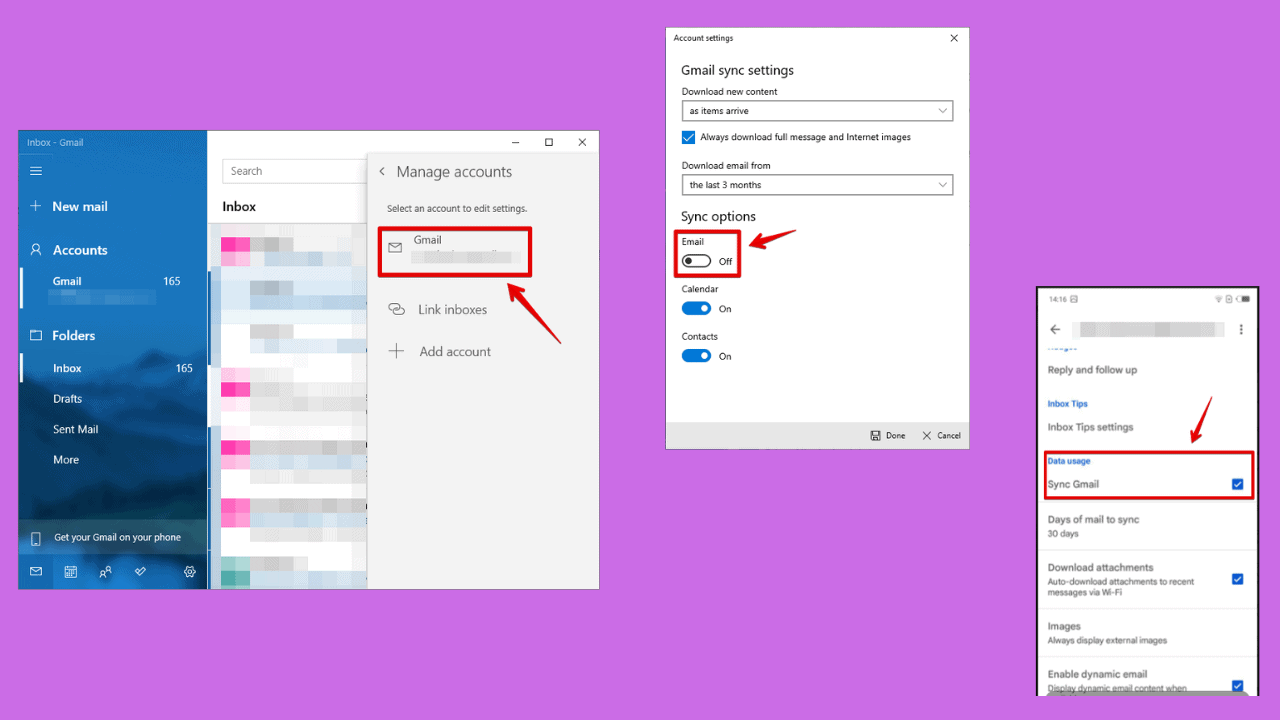
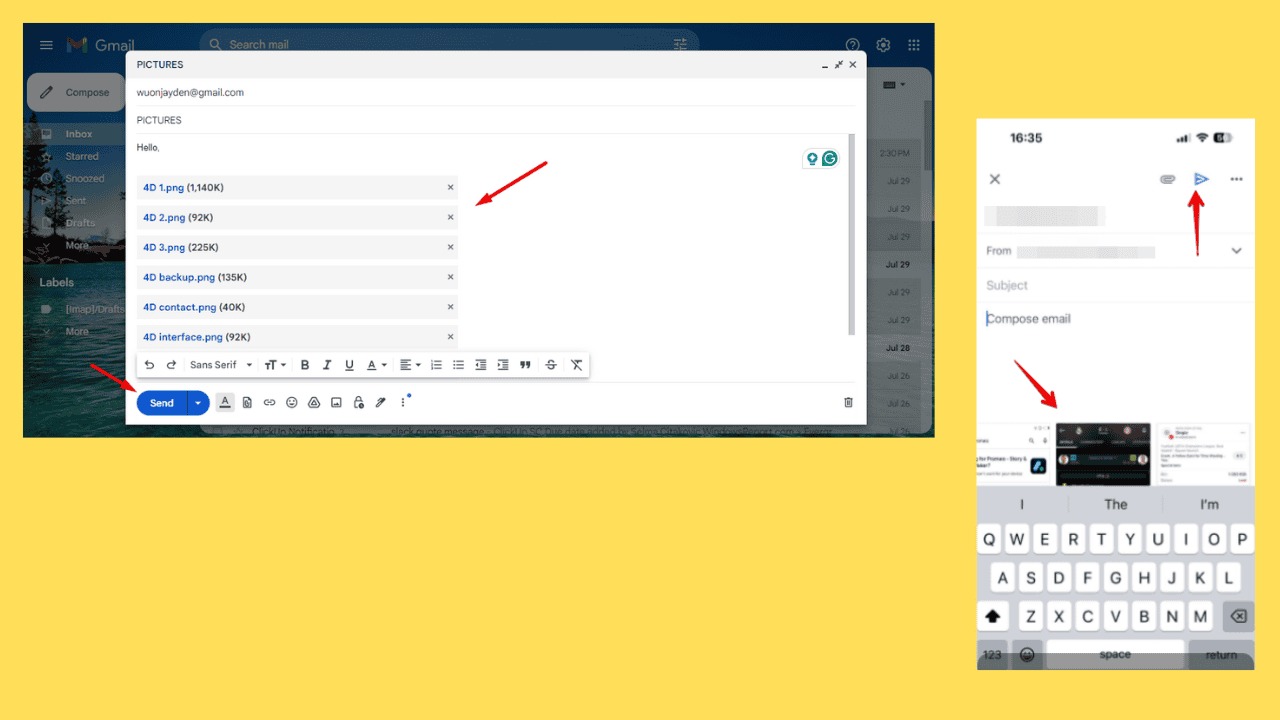
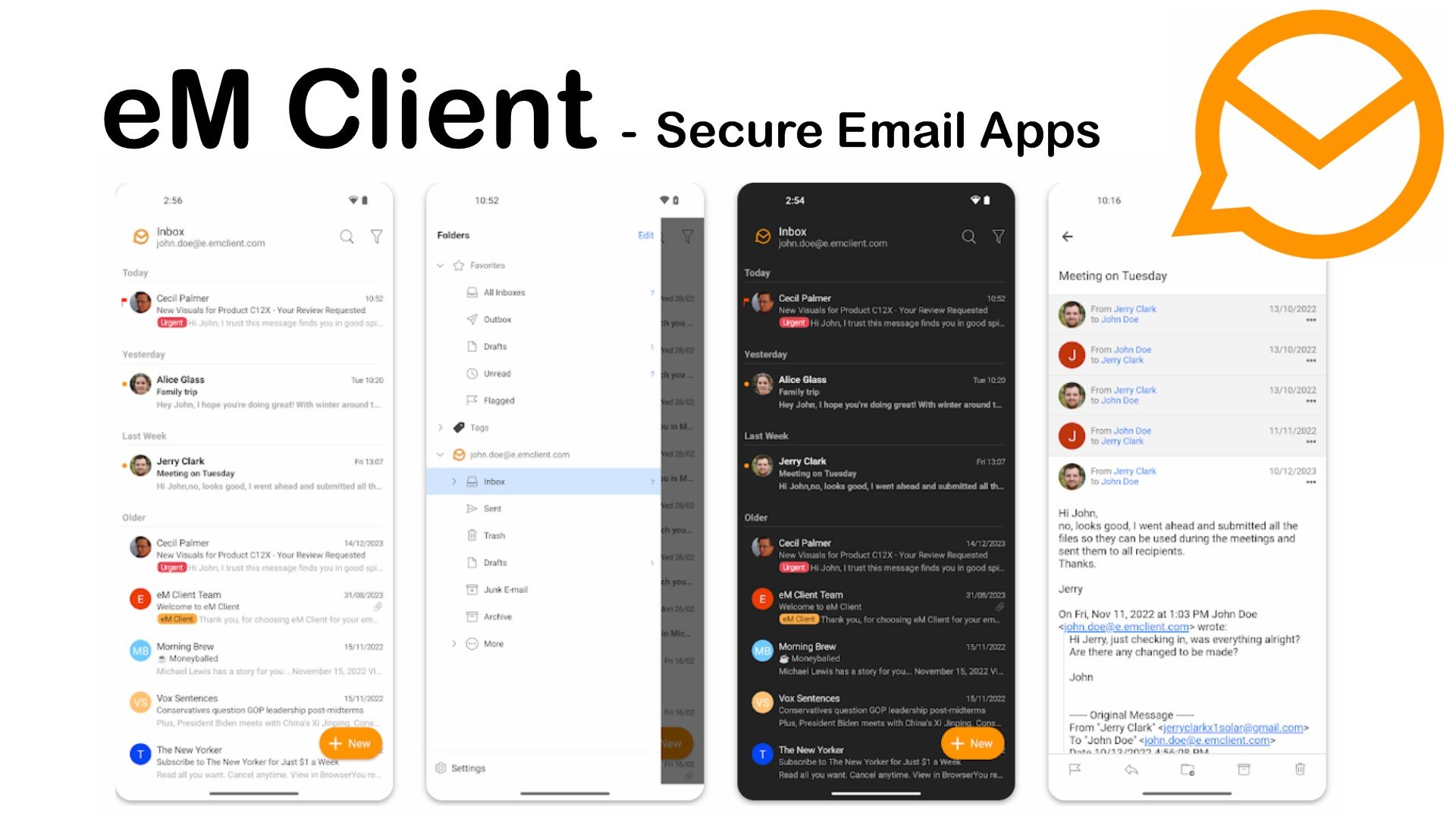
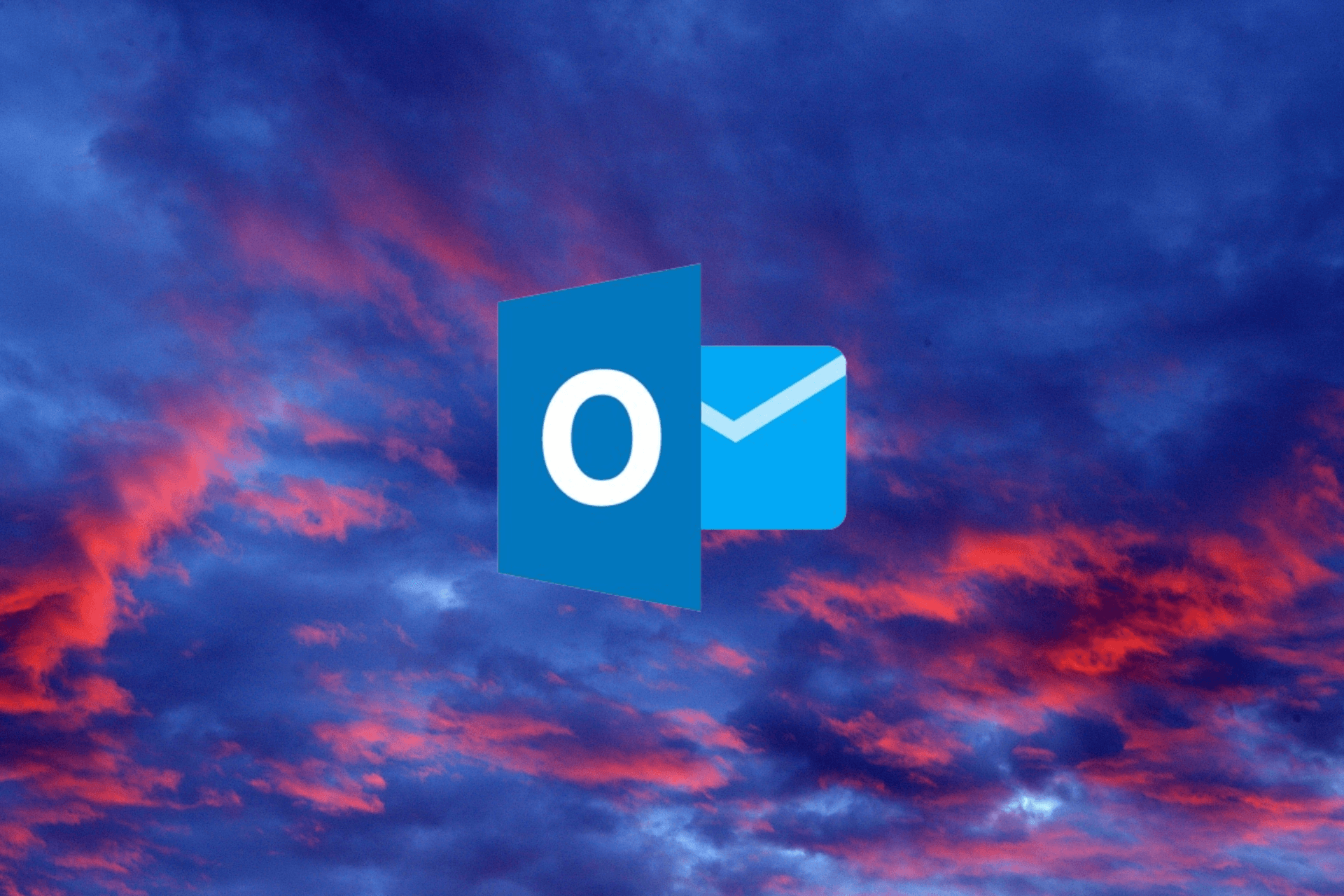
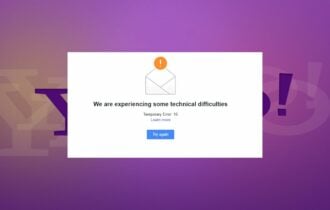
User forum
3 messages