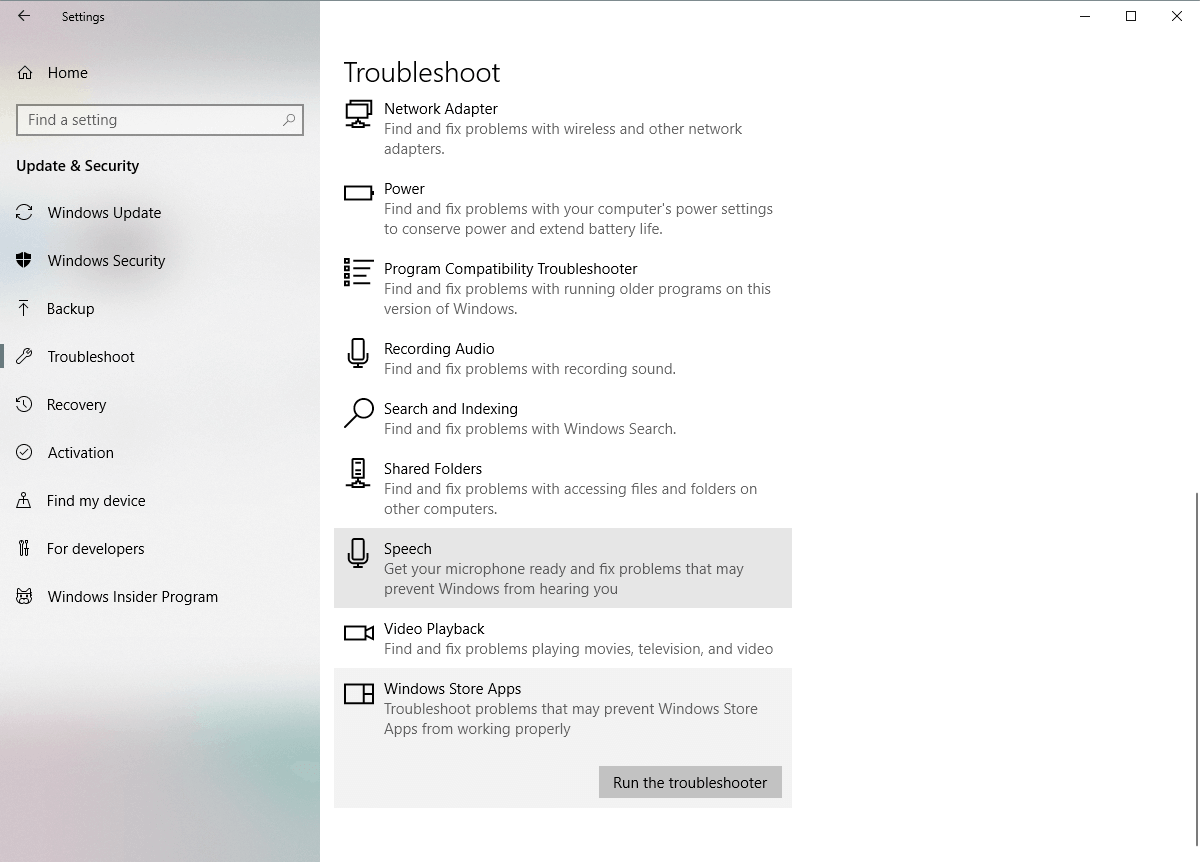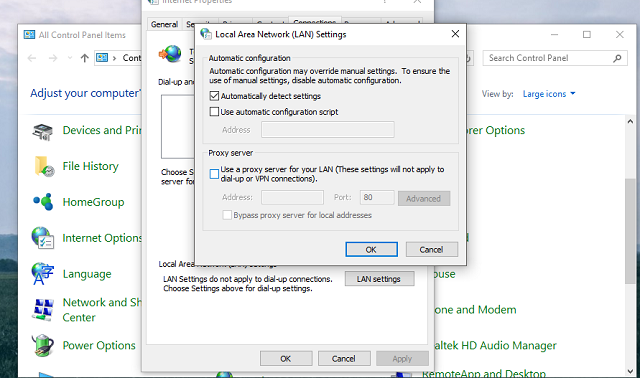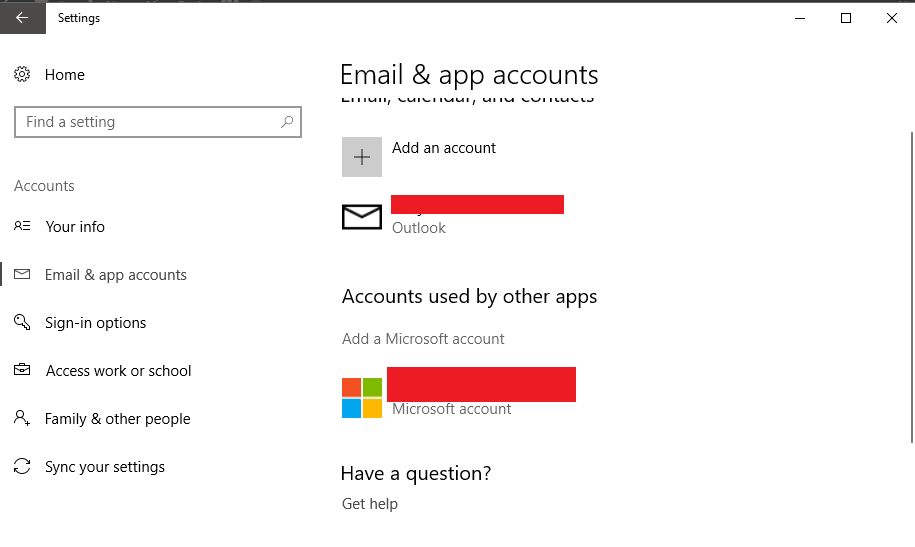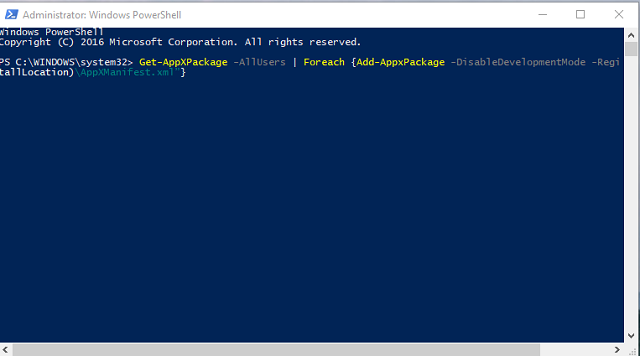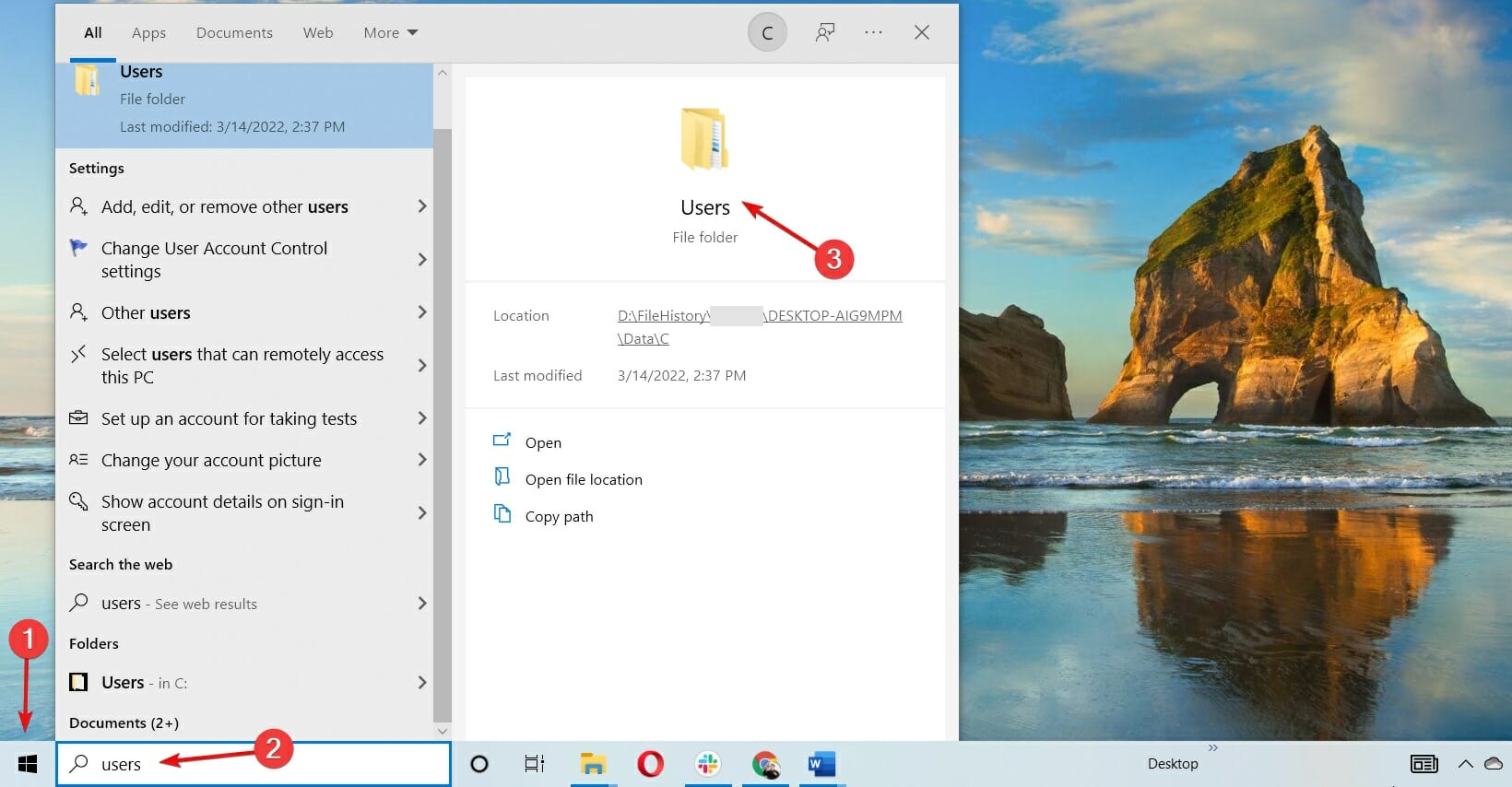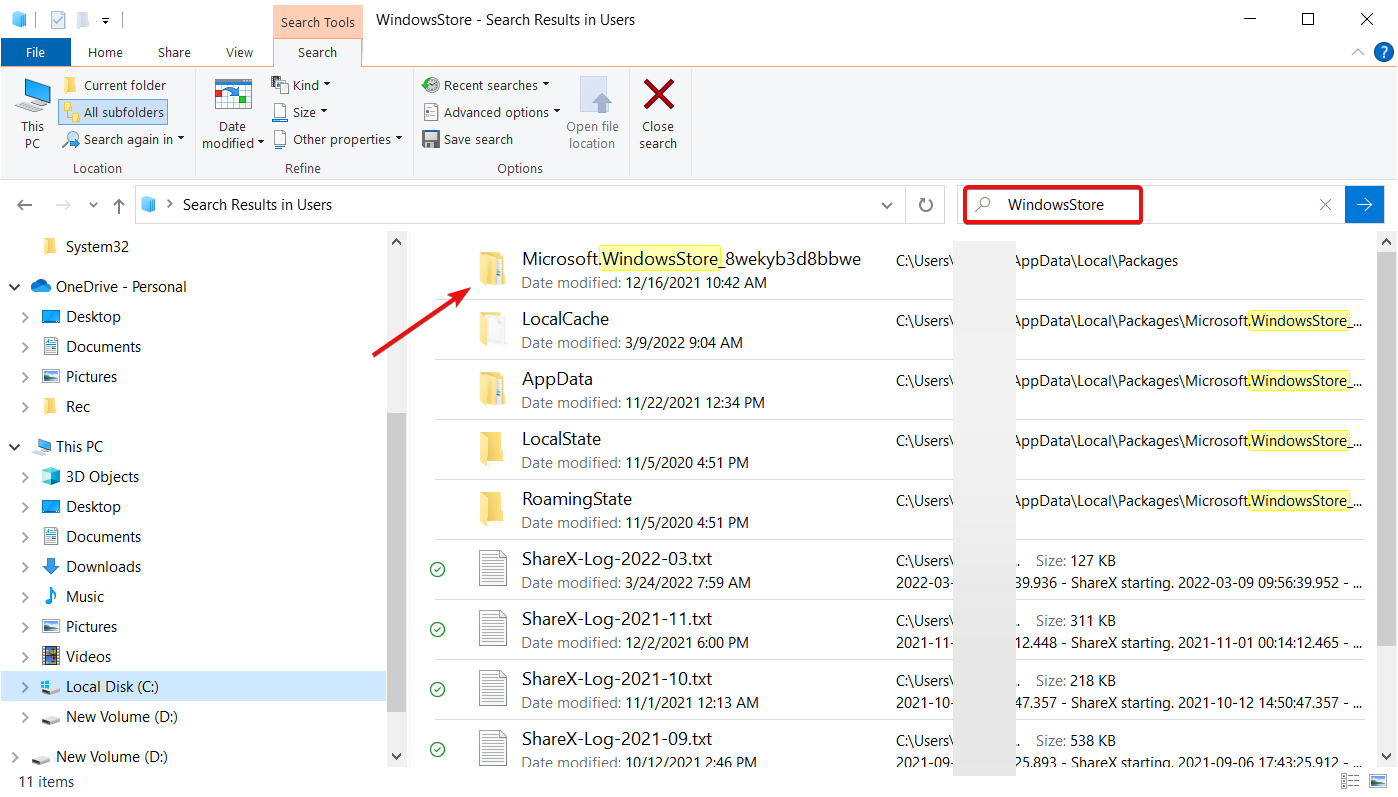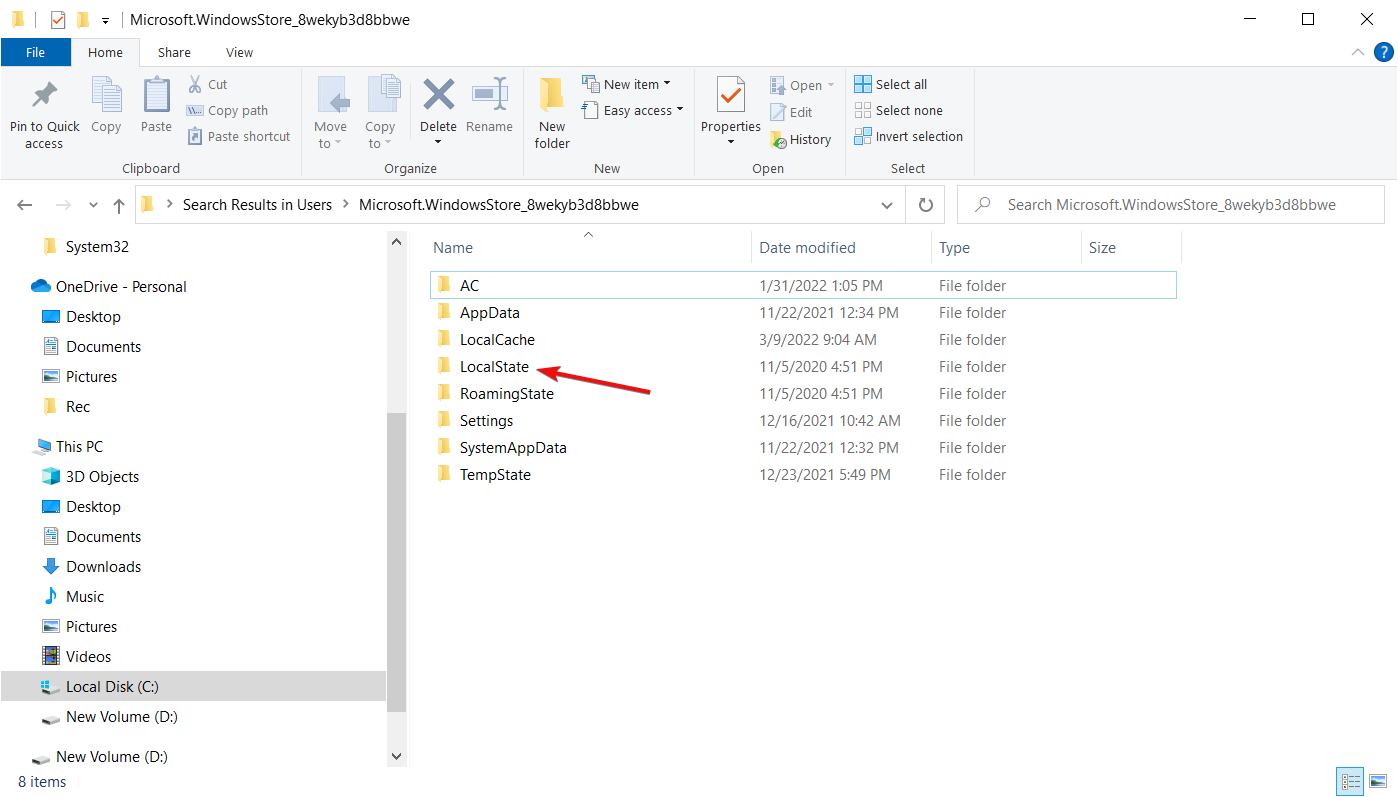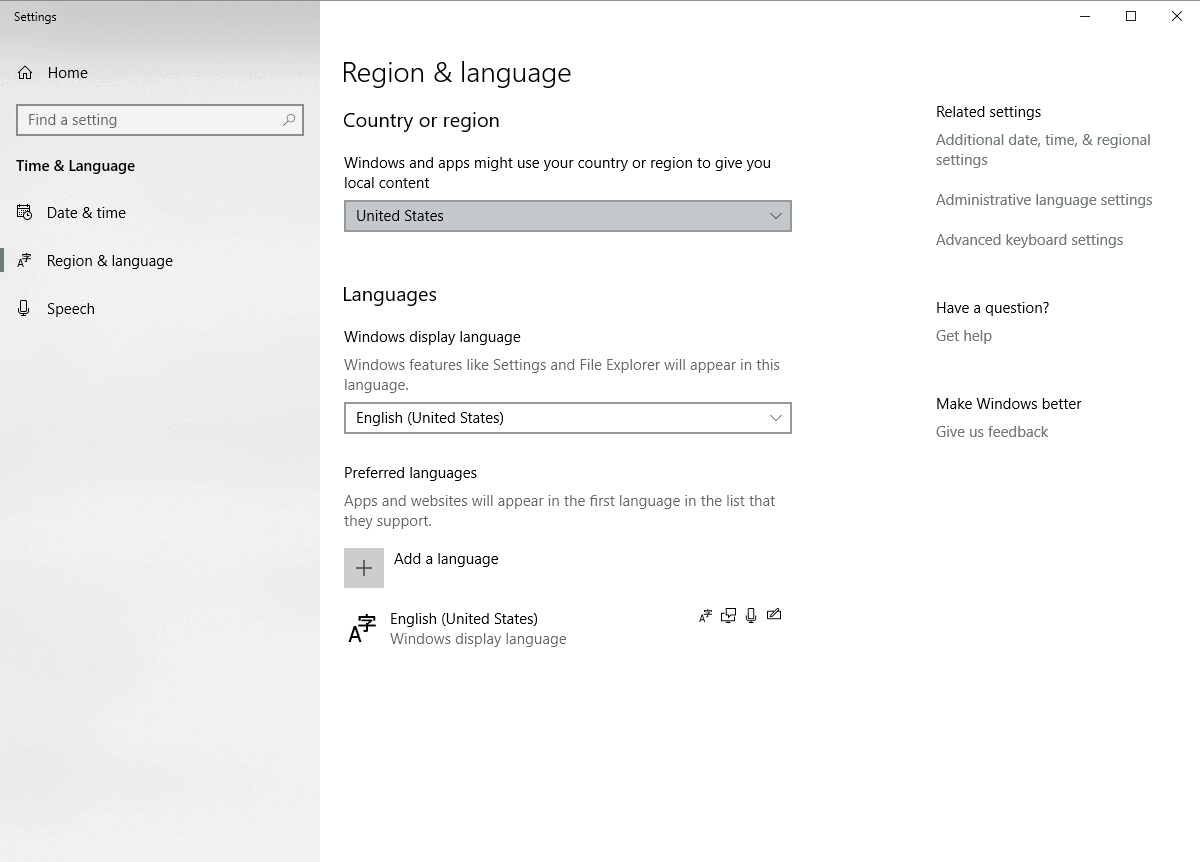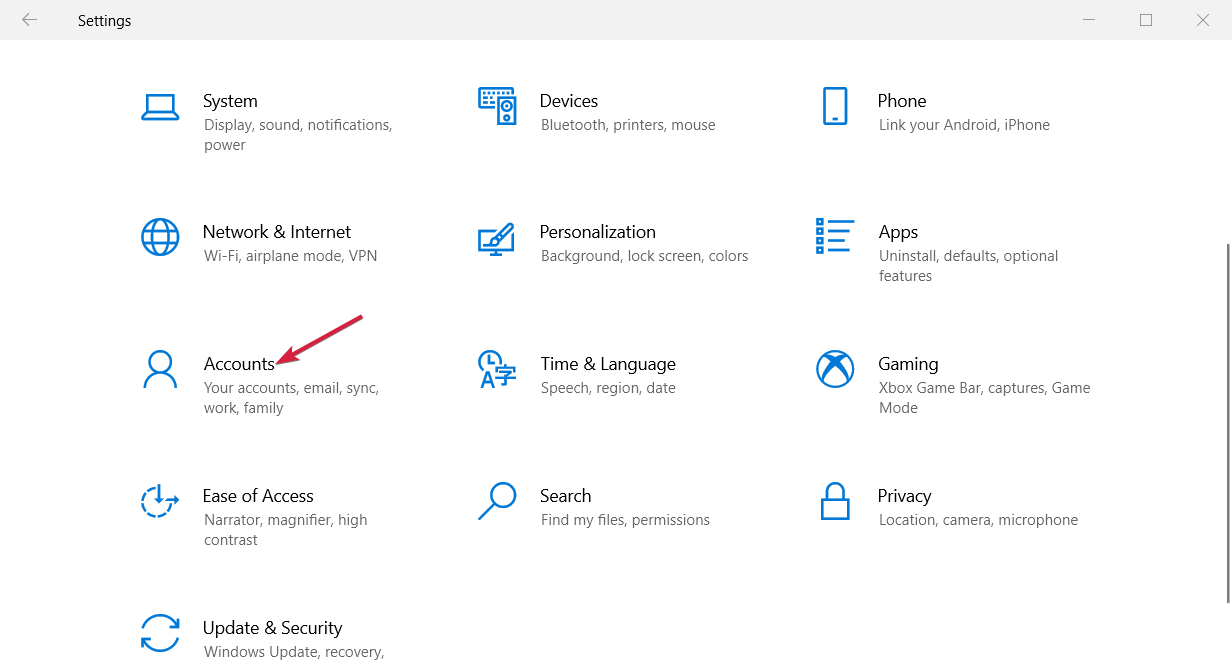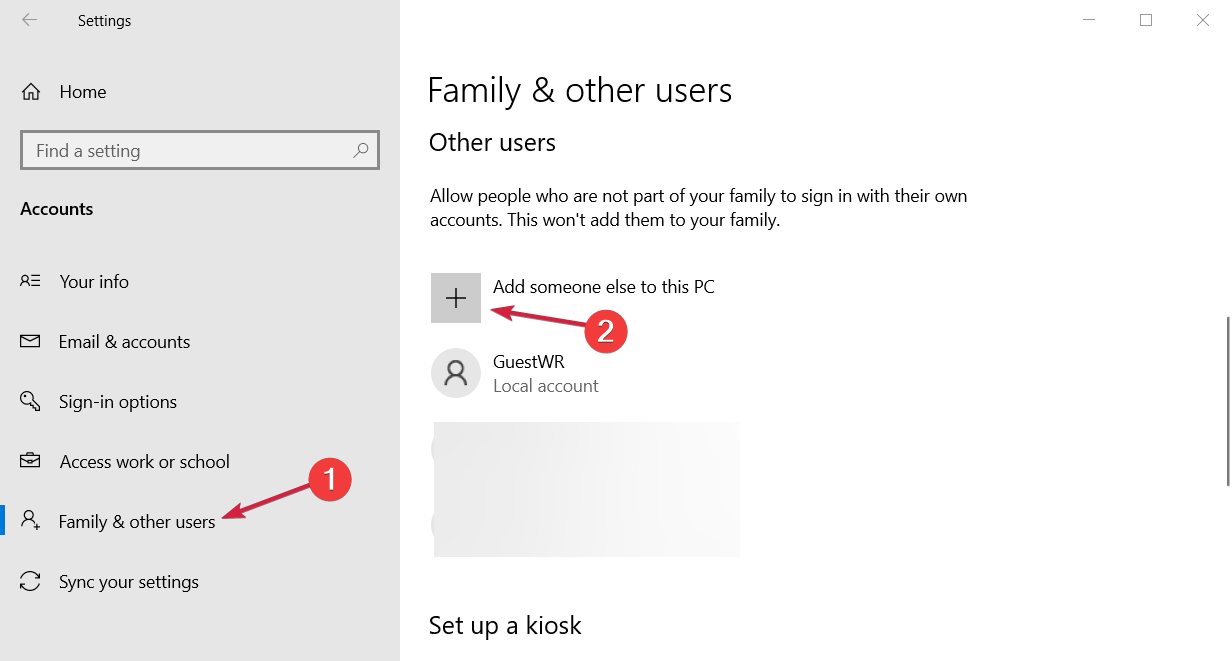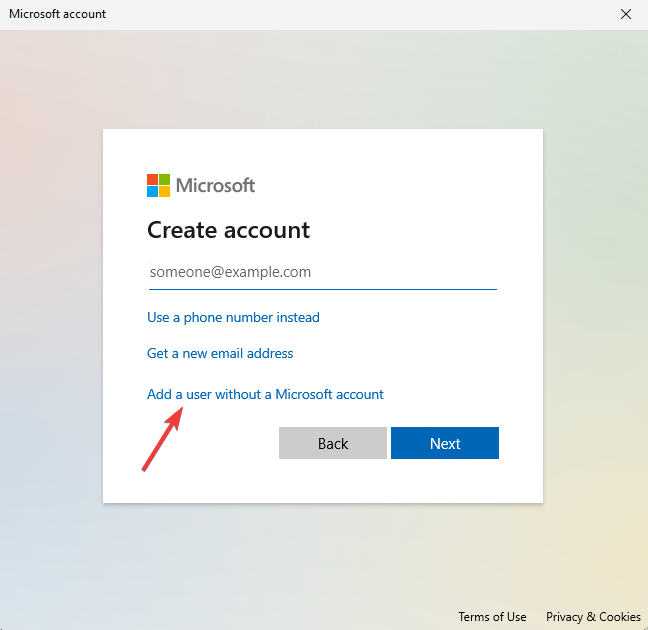Microsoft Store We Encountered An Error [Solved]
Learn to get your Microsoft Store working properly again
9 min. read
Updated on
Read our disclosure page to find out how can you help Windows Report sustain the editorial team Read more
Key notes
- It can be quite frustrating to not be able to open Microsoft Store and open and download the apps and games that you purchased.
- The Microsoft Store we encountered an error. Please try signing in again later issue happens quite often and is bothersome.
- If you tried after a while and it still shows the same error here's what to do: Clear Cache, run the Troubleshoot, and check the firewall or antivirus. Still not working? Read on.
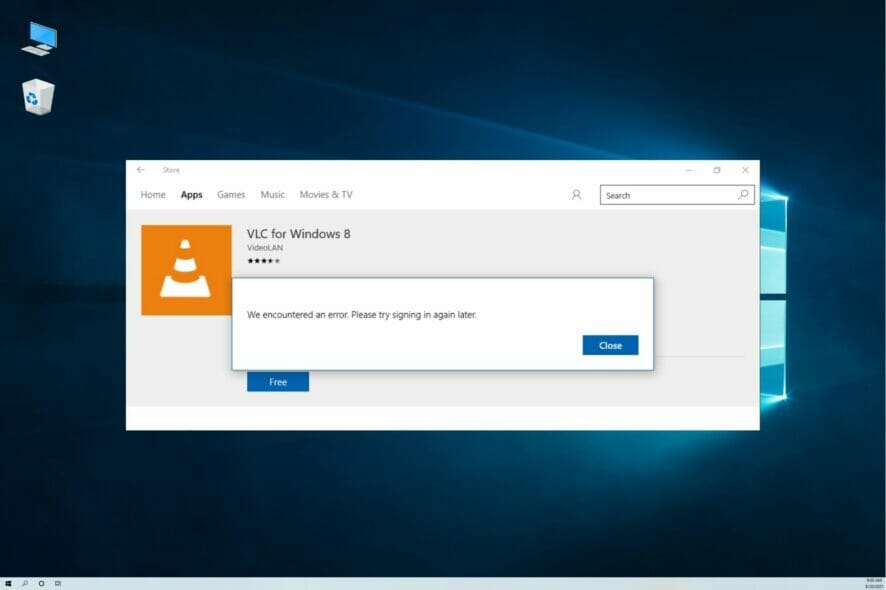
Microsoft Store is an essential part of Windows 10. Even though Microsoft is slightly forcing users to acknowledge it as a remarkable novelty, it still hasn’t reached its full potential.
Especially if you’re unable to sign in and access all apps that the Store offers. It’s not uncommon for users to experience a pop-up notification that informs them that We encountered an error please try signing in again later.
Some users entered credentials and had to wait for quite some time just to be informed that there was an error at hand. The Microsoft Store We encountered an error issue can be very bothersome.
For that purpose, we provided a few workarounds that should help you resolve issues that bother you. In case you can’t log in after more than a few tries, make sure to check the steps below.
Alternatively, here are some more error messages that basically mean the same:
- Sorry there’s a problem with the server so we can’t sign you in right now
- We encountered an error while trying to connect
- We encountered an error connecting your accounts please try again later
How do I fix Microsoft Store We Encountered An Error?
1. Run the Store troubleshooter
- Open the Settings app and go to the Update & Security section.
- Select Troubleshoot from the menu on the left.
- Select MicrosoftStore Apps from the right pane and click Run the troubleshooter.
- Follow the instructions on the screen to complete the troubleshooting.
2. Check your antivirus
Some third-party antivirus programs and Windows 10 system components don’t actually get along well. Because of that, it’s quite possible that your antivirus is the one that blocks the Store. To determine whether that’s indeed the case, turn off the antivirus for a couple of minutes, and try to access the Store again.
If this solves the problem that you had, the next step is to change your antivirus. Choose ESET NOD32 if you are looking for an antivirus that is:
- easy to use, with a nice interface
- very good at detecting malware and protecting the computer
- low on resource consumption
3. Clear the Store cache
Just like any other application, the Store app accumulates cache after some time. Sometimes, the stored cache can cause various issues with installed apps and the Store itself. Moreover, it can prevent you from login-in. It’s safe to say that the optimization of the Store in Windows 10 isn’t exactly flawless. However, there’s a simple way to address Store-related issues by resetting it.
If you’re unsure how to reset Microsoft Store, follow these instructions:
- Right-click on the Start menu and open Run.
- In the run command line, type wsreset.exe and press Enter.
- Now try to sign-in again.
If this wasn’t enough to resolve the problem and your still sadly staring at your monitor, you can check the MicrosoftStore troubleshooter. This tool can be found here. After you download it, just run it and it should resolve all Store-related corruption.
4. Disable Proxy or VPN
Another reason for sign-in issues can be inflicted by a Proxy or VPN that may block the outgoing connection with the Store servers.
So, make sure to disable these before you try to log-in and connect to the Store. Of course, you must have a stable connection primarily, before we move to additional steps.
If your connection is flawless, but the problem is persistent, it’s a valid solution to disable Proxy and VPN.
If you’re unsure how to disable Proxy, follow the steps below:
- Right-click the Start menu and open Control Panel.
- Click Internet Options.
- Open the Connections tab.
- Click on LAN settings.
- Uncheck the box beside Use a proxy server for your LAN.
- Confirm changes and try to log-in again.
That should address some connectivity issues caused by Proxy server or VPN.
Still using a Proxy? It’s really time to change that. A VPN is much better in terms of security, privacy and speed than a Proxy. It’s a much more modern solution. One of the highly-rated VPNs is the Private Internet Access VPN.
It is focused on speed and simplicity with a really light VPN client. One of the safest VPNs that will not interfere with other system components such as the Microsoft Store.
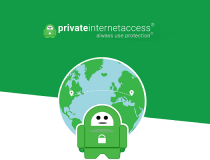
Private Internet Access VPN
Fast, privacy-focused VPN with flexible5. Switch to Microsoft account from Local
As you already know, you can sign in with multiple accounts to access most of the Windows 10 features. Except you can’t use them all. In order to utilize the Microsoft Store, you’ll need to use exclusively the Microsoft Account connected to your copy of Windows 10. This is probably implemented for security measures, but it’s not completely acknowledged by Microsoft. If you’re unsure how to do it, these steps should make it simple for you:
- Press Windows + I to open the Settings app.
- Open Accounts.
- Click Email & App accounts.
- Under Accounts used by other apps, select Add a Microsoft account.
- Once you log-in, just log off from Windows.
- Next time you try to access Microsoft Store, you should be able to access the Store.
That should resolve log-in problems and get you rid of the Microsoft Store we encountered an error issue. However, if the problem is more complex, and you’re unable to log in even with the Microsoft Account, we have 2 more steps you should take into consideration.
6. Re-register the Store App
Unlike some other apps, the Microsoft Store, as an essential Windows part, can’t be uninstalled. That means, for more several issues with the Store, you have to turn to alternatives. Even though you can’t reinstall the Store app, you can at least re-register it, which is kind of analogous.
These are the steps you should follow in order to re-register the Store App and, hopefully, resolve log-in problems:
- Right-click the Start Menu and open PowerShell (Admin).
- In the command line, copy-paste the following command and press Enter:
- Restart your PC and try to log-in again.
7. Rename the Microsoft Store cache folder
Temporary files are a need since everything would be much slower without them. We already explained how to reset the Microsoft Store cache, but there’s a chance that some of them are still hidden in the folder. This calls for a manual approach since you have to navigate to the folder and rename it.
Follow the instructions below to locate and get rid of the Cache folder:
- Click on the Start button, type users and click on the Users folder from the results.
- Type windowsstore in the Search tab and double-click the folder.
- Now, double-click on the LocalState folder.
- If you find a folder inside named cache, right click on it and rename it to cache.old, then, create another folder named cache.
8. Reinstall a problematic app
Some users also report that a broken app can also cause various Store problems. If that’s indeed the case, your best bet is to simply uninstall the problematic app.
But you probably don’t know which app exactly causes the problem. And since uninstalling each app individually is a lengthy and painful job, check out this article for more additional tips on uninstalling Windows 10 apps.
9. Check your region settings
If your region settings are wrong, the Store won’t function properly. So, make sure you got this one right:
- Open the Settings app and go to Time & language section.
- Select Region & language tab and change your country or region.
You can also change your region by doing the following:
- Open Control Panel and select Region from the list.
- When the Region window opens go to the Location tab and change the Home location. After you’re done click Apply and OK to save changes.
- Restart your computer and check if the issue is fixed.
10. Install the latest updates
Microsoft Store is a part of Windows 10, so installing Windows updates may affect it. Therefore, if this is a widespread problem, there’s a good chance Microsoft will eventually release a fixing patch.
To make sure you receive all the necessary patches, keep your Windows 10 up to date. Even though Windows installs updates automatically, you can always check by yourself by going to Settings > Windows Update.
11. Create a new User account
Some users also suggest that creating a new User Account and accessing the Store from it can be helpful.
So, if none of the previous solutions resolved the problem, try creating a new User Account and access the Store from it. Here’s how to do that:
- Open the Settings app and navigate to Accounts.
- Now in the left pane go to Family & other people. In the right pane, click Add someone else to this PC.
- Select I don’t have this person’s sign-in information.
- Now click Add a user without a Microsoft account.
- Enter the desired username and click Next to proceed.
12. Check your Privacy settings
And finally, there’s also a chance your privacy settings are blocking the Store. To eliminate this possibility, go and check your privacy settings:
That should be enough to help you address log-in issues in Microsoft Store and we hope that now it’s working properly.
We hope you managed to fix the Microsoft Store we encountered an error issue. If you have any questions or suggestions, we’ll be glad to hear them in the comments section below.