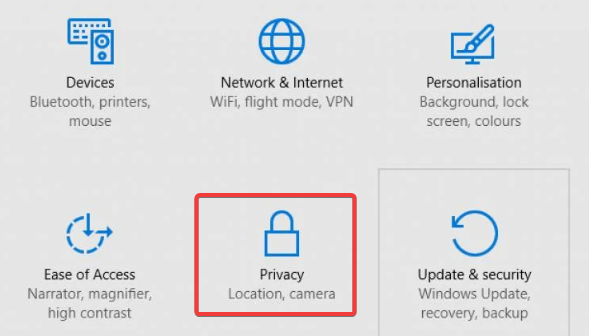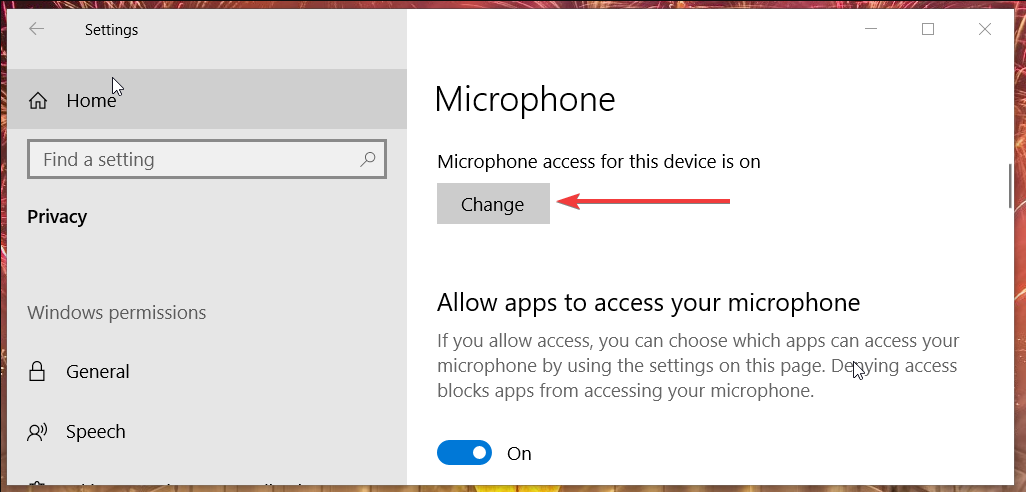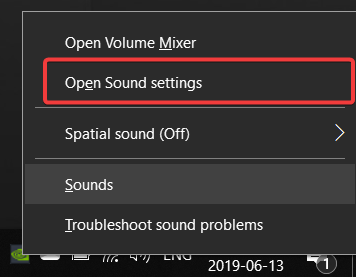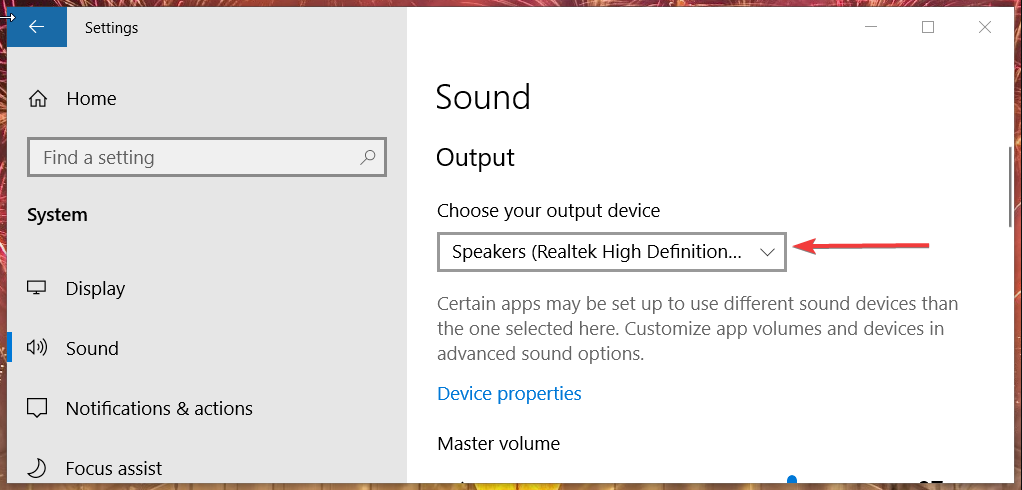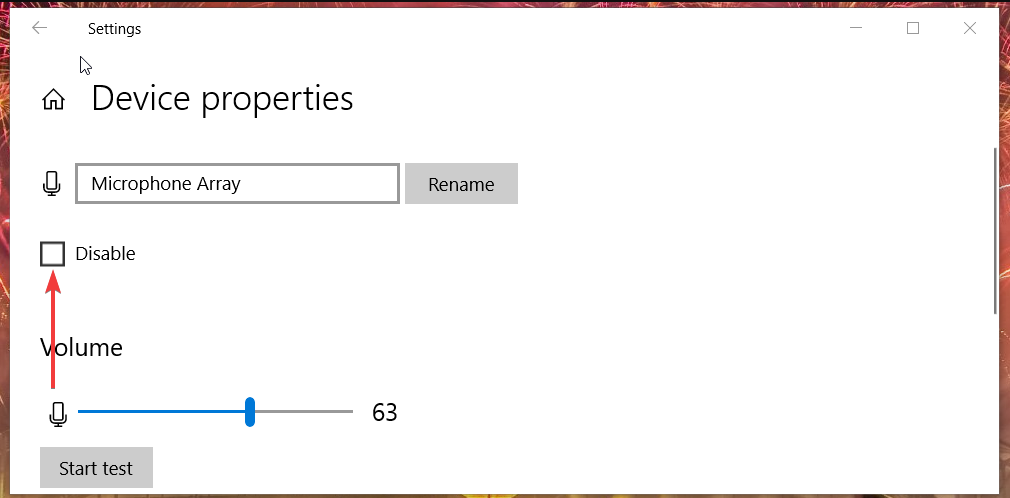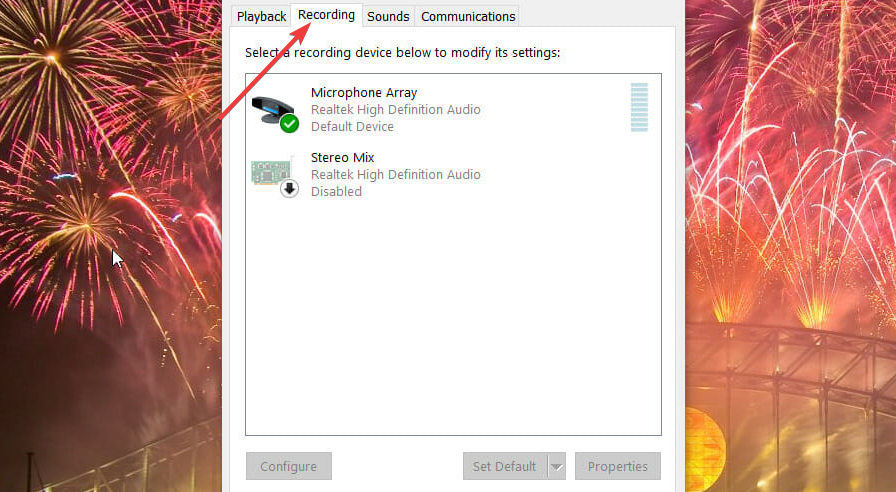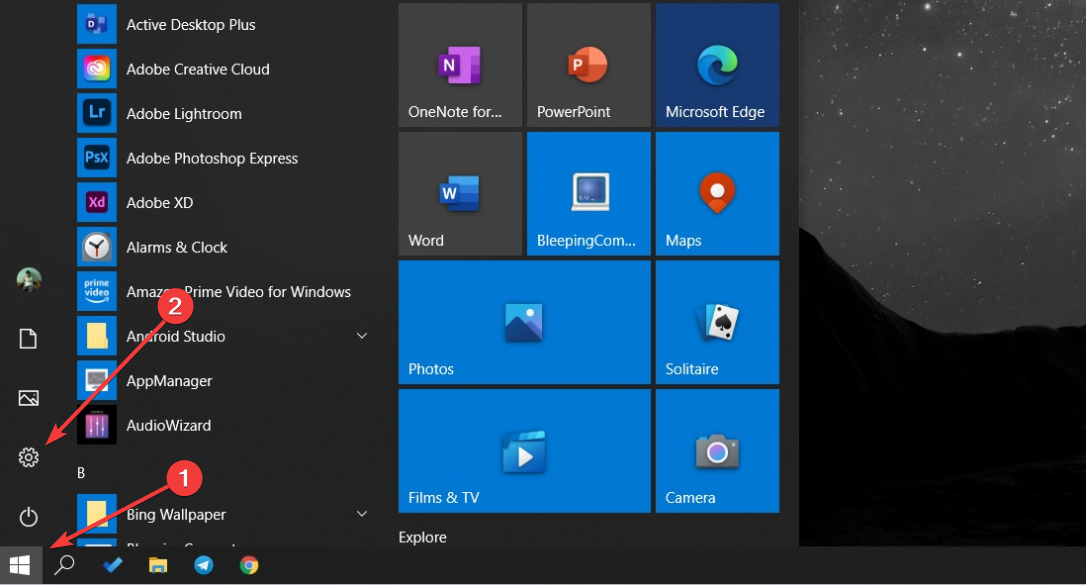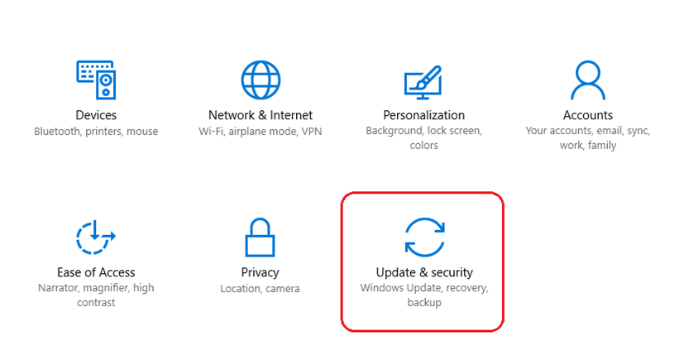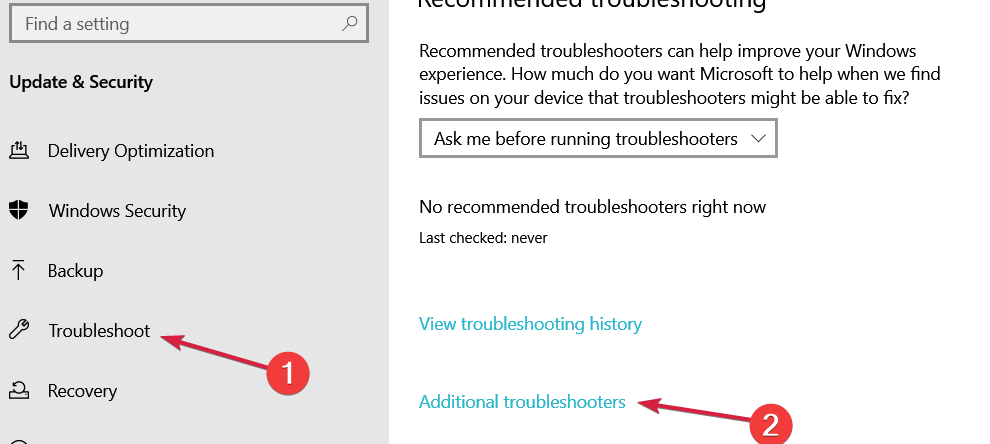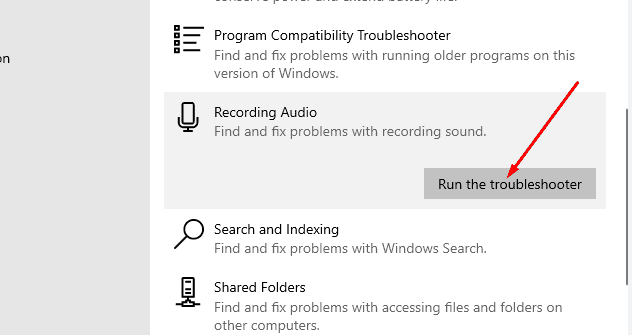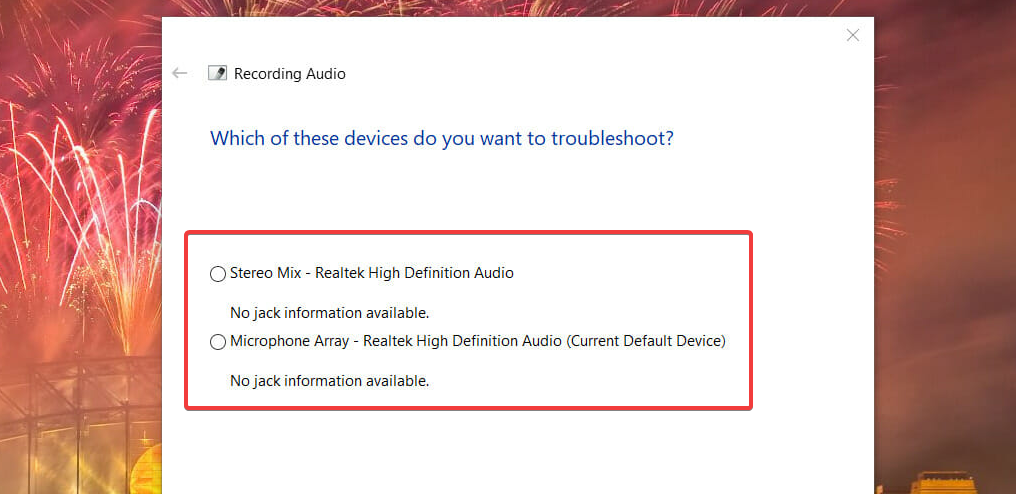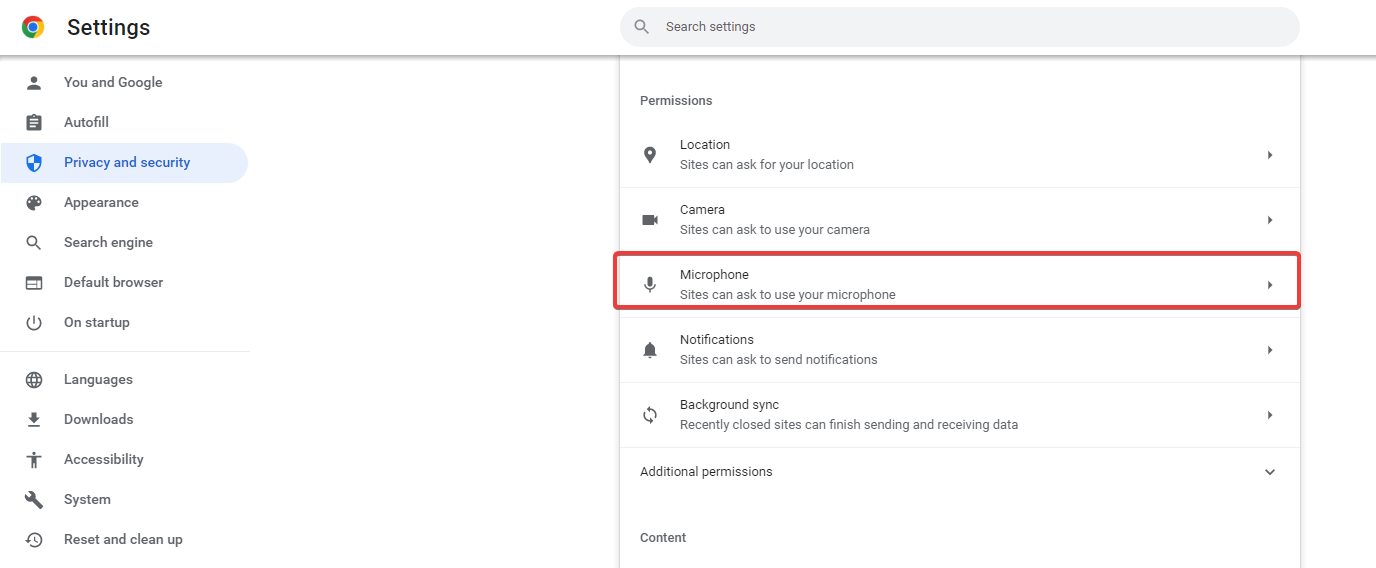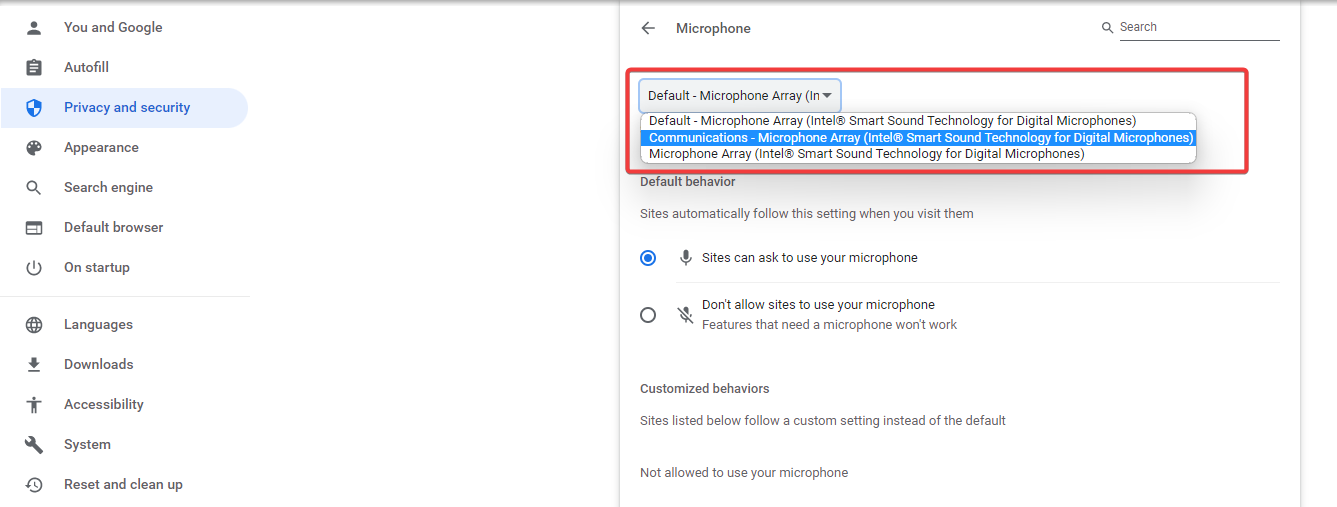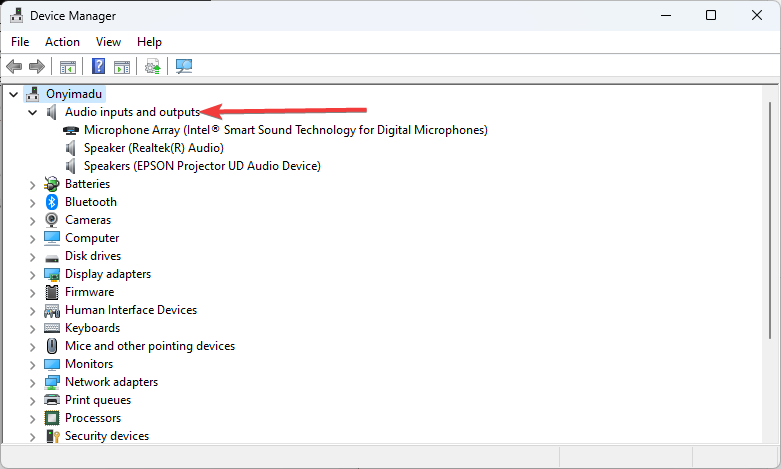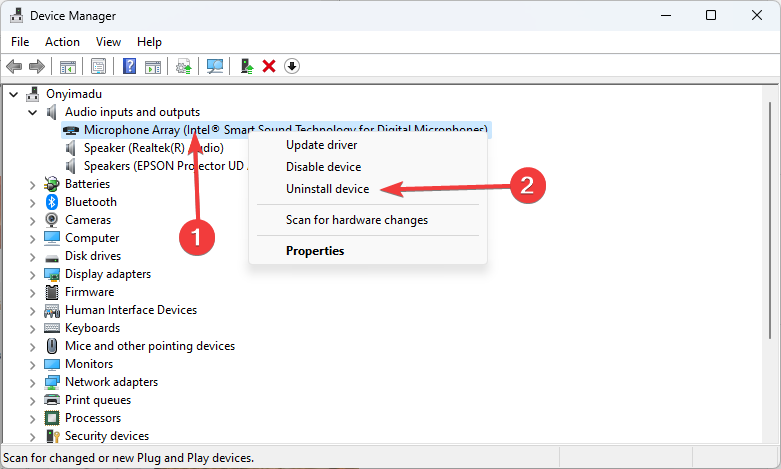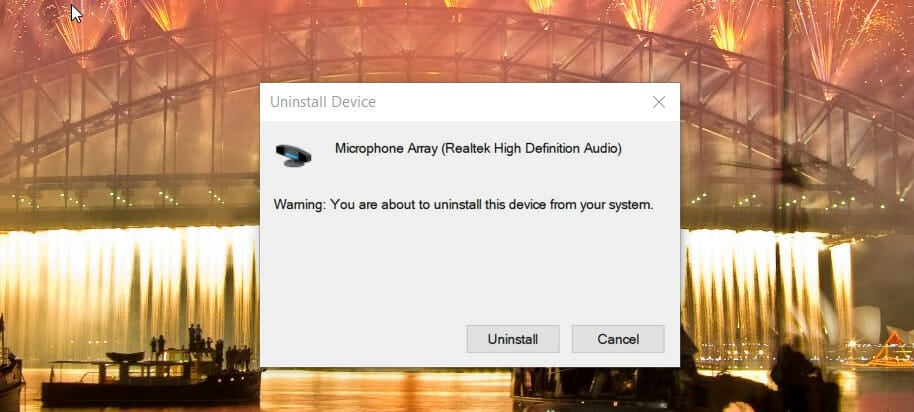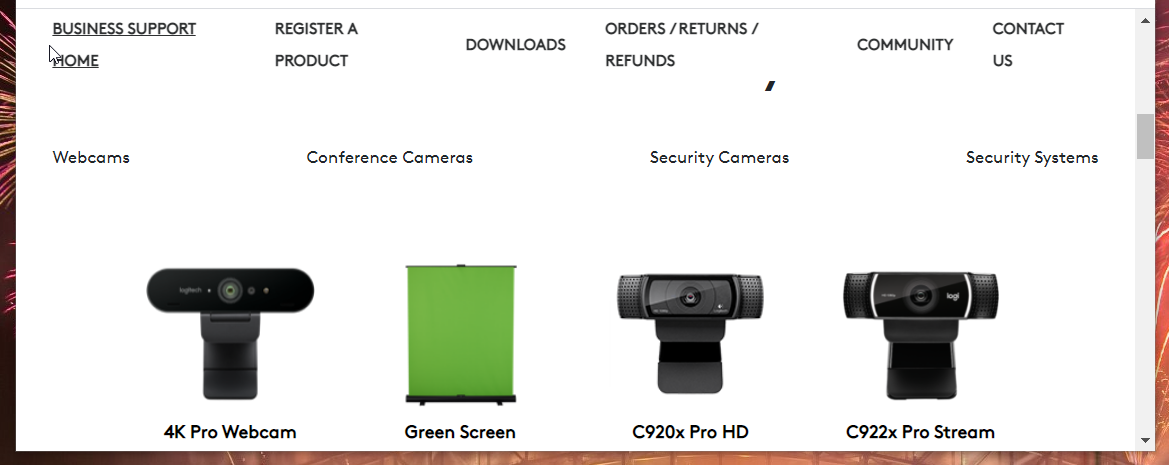Webcam Microphone Not Working: 7 Fixes
Easy steps to regain mic functionality
6 min. read
Updated on
Read our disclosure page to find out how can you help Windows Report sustain the editorial team Read more
Key notes
- If the Webcam's mics are not working, it may be due to permissions restrictions, which can be changed with a few settings adjustments.
- It would help if you also considered a mic driver update or reinstallation to fix the problem.
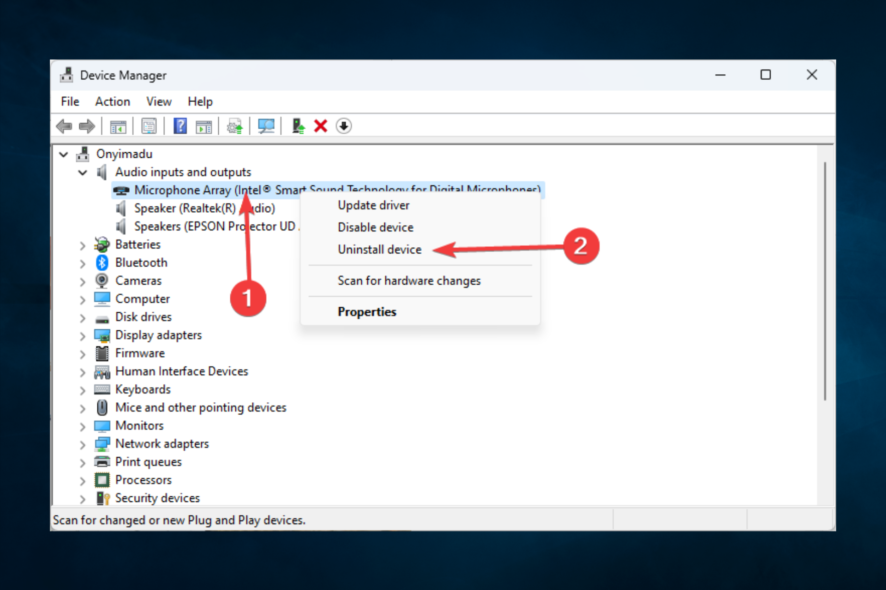
External webcams like the Logitech C920 and Mevo Start incorporate built-in microphones. However, sometimes the microphones for such webcams stop working for users. For example, numerous users have posted on support forums about the Logitech C920’s microphone not working for them. One user stated:
Recently I discovered my C920’s microphone stopped working with all video conference services. I found that test microphone under audio settings saw no input, neither did voice recorder.
Why is my mic not being detected?
Users that have complained about this problem have experienced it to be triggered by the following factors:
- Permission issues – You may not have the proper permissions for the apps that need to use the microphones.
- Problems with settings – For some users, the correct settings have not been enabled for the camera, which may make it undetected.
- Glitches with system audio – In some cases, minor glitches require the system troubleshooter to be cleared before the mic can be detected.
- Driver issues – These are mainly outdated drivers or corrupted drivers.
Now let us cover how to set up a webcam Microphone and enable a webcam microphone on Windows 10.
How do I fix the microphone on my webcam Windows 10?
1. Check microphone settings in Windows 10
- First, press the Windows key + I keyboard shortcut for Settings and select the Privacy category.
- Then click the Microphone tab and press the Change button.
- Turn on the Microphone access for this device setting if it’s off, and toggle on the Allow apps to access your microphone option.
- Then look through the app list on that tab to check that the microphone is enabled for all apps you need. If not, click the toggle switches for the apps you need to utilize your webcam’s microphone.
- Finally, ensure the Allow desktop apps to access your microphone option is also turned on.
2. Make sure your webcam’s microphone is the selected input device
- Right-click the speaker system tray icon and choose the Open Sound settings option.
- Then click the Choose your input device drop-down menu to select your webcam’s microphone.
- Next, click Device properties under the Choose your input device drop-down menu and Uncheck the Disabled checkbox there if it’s selected.
- If the Volume setting is very low, drag that bar’s slider to the right.
3. Set your webcam’s microphone to be the default one
- Right-click the speaker icon on the Windows 10 system tray and select the Sounds context menu option.
- Click the Recording tab.
- Select your webcam’s microphone listed there, then click the Set Default button.
- Press the Apply button, and then click OK.
Note: You can also check your webcam’s microphone’s volume level via the Sound window. Select the device on the Recording tab, and press the Properties button. Then you can drag the volume slider on the Levels tab to raise the volume.
4. Open the Recording Audio troubleshooter
- Press the Windows keyboard key, and click Settings on the Start menu.
- Next, select Update & Security.
- On the left tab, click Troubleshoot, then click Additional troubleshooters.
- Select the Recording Audio device troubleshooter listed there, and click Run the troubleshooter.
- Then select your webcam’s microphone in the troubleshooter’s window, and click the Next option.
Note: The Hardware and devices troubleshooter might also help fix this issue. To quickly open that troubleshooter, click the search box on Windows 10’s taskbar. Then enter the keyword msdt.exe -id DeviceDiagnostic in the search utility’s text box, and press the Return key.
5. Check the audio and microphone settings in the needed software
- Using Google Chrome as an example, type the address below in the Address Bar and hit Enter.
chrome://settings/content - Select Microphone.
- Here you can select options for Sites automatically follow this setting when you visit them, as well as choose the default microphone.
The software you need to utilize your webcam’s microphone probably incorporates audio and microphone options. Check those settings in apps you need the webcam’s microphone. Make sure your webcam’s microphone is the selected input device for your software and that it’s not set to mute.
Also, note that the webcam’s control software might include a mic option. For example, the Logitech Webcam Software has a Mic drop-down menu. Users can select to utilize the webcam’s microphone or other available alternatives with the camera on that menu.

6. Reinstall the webcam’s driver
- First, open the search tool with a Windows key + S keyboard shortcut.
- Double-click the Audio inputs and outputs category.
- Right-click the webcam microphone device and select Uninstall device.
- Click Uninstall on the confirmation window that opens. If that confirmation window includes a Delete the driver software for this device checkbox, select that option before uninstalling.
- Restart your PC after uninstalling the webcam device.
- Plug the webcam into your PC, and make sure you see it listed in Device Manager again.
7. Update the webcam’s driver
- Open the manufacturer’s website for your webcam in a browser.
- Then open the driver download section on that website.
- Locate your webcam product with the search tools or drop-down menus on that website.
- Then select to download the latest drivers for your webcam that are compatible with your platform.
- Open the folder to which you download the webcam’s driver package, then double-click the driver package file to install it.
Alternatively, you can update drivers for webcams with driver update software. Driver updater utilities will scan your PC’s devices and list the ones for which newer drivers are available.
Then you can select to download and automatically install new drivers for devices with the driver updater software.

Outbyte Driver Updater
Find the correct and latest updates for your drivers by using the Outbyte Driver Updater tool.Suppose you’re wondering why your webcam’s microphone is not working. In that case, it might be because the device has a faulty or outdated driver or specific Windows 10 software microphone settings aren’t correctly configured.
Some users might be able to fix a webcam microphone not working in Windows 10 by changing specific microphone options in Settings.
Reinstalling device drivers can fix USB webcams and microphones that are not working.
Or you might need to change some audio options within the software you’re trying to utilize your webcam’s microphone to fix the issue.