5 Ways to Fix your Webcam When It's Not Working on Streamlabs
In this article, we will show you how to fix the webcam for Streamlabs
5 min. read
Updated on
Read our disclosure page to find out how can you help Windows Report sustain the editorial team. Read more
Key notes
- Although a free and open-source platform, Streamlabs desktop is a tool with some advanced features and settings.
- With the option of live streaming and screen recording, it offers you the best of both worlds, on a single app, and across all the major operating systems.
- If you are wondering if it could be an issue with your webcam hardware, there's nothing to panic about, as we have you covered.
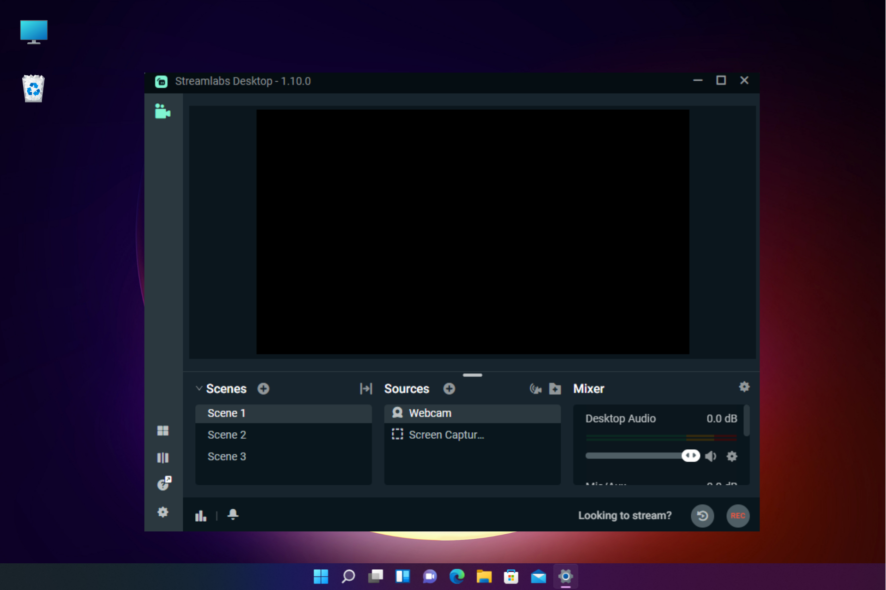
If you are a professional who loves to use Streamlabs for content creation, and your webcam is not working, it can be frustrating.
Previously known as the Streamlabs OBS, the Streamlabs desktop is a free and open-source streaming software that allows you to stream Twitch, YouTube, and Facebook in a jiffy.
However, like any other tool, it’s prone to common issues and one of them is the webcam not showing up on the Streamlabs app.
But, if it’s an issue with the OBS Studio where the virtual camera is not showing up, we have some quick solutions for you in our detailed post here.
Why is my camera not working on Streamlabs?
Webcam not working on Streamlabs OBS is nothing new and it usually shows up due to the below reasons:
- Outdated Webcam drivers
- More than one Webcam Source in your editor
- Inaccurate Settings
- The app does not have camera access permission
- An antivirus software blocking the program
However, we have got you covered here with some quick workarounds below that can help you fix the issue in the blink of an eye.
But, before you proceed with the below fixes, make sure that you allow apps to access your camera, or try disabling and enabling the camera as explained in our detailed post here.
At the same time, check if the Webcam is not being used by any other apps apart from Streamlabs. This is one of the major reasons why it may fail to work.
This will not just help the Webcam to work again but will also fix the issue if the Streamlabs Webcam goes black.
How do I get my webcam to work on Streamlabs?
1. Update or re-install the camera driver
1.1 Update the camera driver
- Right-click on Start and select Device Manager.
- Expand the Cameras section, right-click on Integrated Webcam and select Update driver.
- Next, in the Update Drivers window, click on Search automatically for drivers.
- Now, wait till Windows detects the latest driver and applies the update automatically.
Once done, close the device manager and check if the webcam in Streamlabs is working now.
1.2 Re-install the camera driver
- Go to Start, right-click on it and click on Device Manager.
- In the Device Manager window, go to Cameras, right-click on Integrated Webcam and select Uninstall device.
- Click on Uninstall again in the Uninstall Device pop-up to confirm.
- Once the device is completely uninstalled, close Device Manager and restart your PC.
- You can then head over to the manufacturer’s website and download & install the latest webcam driver.
- Download and install the Outbyte Driver Updater app.
- Launch the software and wait for the app to detect all incompatible drivers.
- Now, it will show you a list of all outdated drivers to select the ones to Update or Ignore.
- Click on Update & Apply Selected to download and install the latest versions.
- Restart your PC to ensure the applied changes.

Outbyte Driver Updater
Maintain your device healthy by letting OutByte Driver Updater find the latest driver options.Now, open Streamlabs OBS and check if the webcam not working issue is resolved.
2. Make sure your device supports custom resolution settings
- Open Streamlabs and double-click on the Video Capture Device/Webcam under Sources.
- Now, in the Settings window, set the configuration to Custom anda make sure to enter the correct settings for your webcam. Here’s an example below for the Logitech c920 webcam:
- Below is another example of correct settings for the Logitech c922 webcam:
However, if you are using any other brand of webcam, or if you don’t know the correct settings of your webcam, you can refer to its manual, or visit the manufacturer’s webpage to get the details.
Incorrect settings may trigger the webcam issue in the Streamlabs OBS app.
3. Deactivate OBS scenes
- Launch Streamlabs, navigate to Scenes, and select the first scene.
- Double-click on the webcam under Sources to open its settings.
- Under the Settings window, check the Deactivate When Not Showing option.
- Repeat steps 1 to 3 for all the others scenes in the app, and make sure that you turn on this option on your other sources also.
Now, check if the webcam is back up and running for the Streamlabs OBS.
4. Change the webcam video format
- Open the Streamlabs OBS app, go to Sources, and double-click on the webcam to open its Settings window.
- Here, scroll down towards the bottom and click on Video Format.
- Now, from the drop-down, select MJPEG.
You can now check if the web camera is working. Besides, this method is also applicable if the camera is lagging on Streamlabs.
5. Change the FPS settings
- Launch Streamlabs and click on Settings (gear icon) on the bottom left.
- Click on Video on the left.
- Next, on the right, check the Common FPS Values field where it’s set at 60fps.
- Click on Done to exit the Settings window.
- Now, double-click on the Webcam to open its Settings page.
- Here, go to FPS and set it to 30.
Close the window and the Webcam not working issue on your Streamlabs app should be fixed. This method also works if the Streamlabs camera zoom is not working.
Where are the camera settings on Streamlabs?
If you want to choose the best Streamlabs camera settings for an enhanced experience, here’s what you can do:
- Launch Streamlabs Desktop and select the 1st Scene under the Scenes tab.
- Now, go to Sources, and double-click on Webcam to open the open Settings for Video Capture Device.
- Here, you can select the Device, and set the Resolution Type, FPOS, Video Format, etc.
Alternatively, you can also remove any duplicate webcam sources or any other webcam sources from any other scenes.
It may also be possible that antivirus software on your PC may be blocking the webcam and hence, it’s not working on Streamlabs.
In such a case, you can either try and remove the block from the antivirus settings, or turn off the software temporarily.
If none of the above methods work, you can uninstall the Streamlabs OBS and reinstall it to check if it helps fix the issue.
But, if you are using the OBS app and it keeps crashing, you can follow our detailed guide on how to fix the issue on Windows 10 & 11.
If you have more queries on the Streamlabs OBS app, you can leave a message in the comments box below.
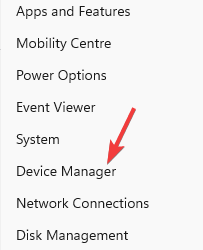
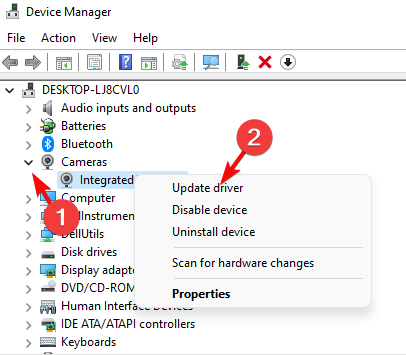
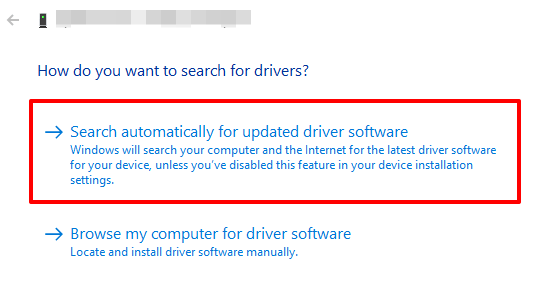
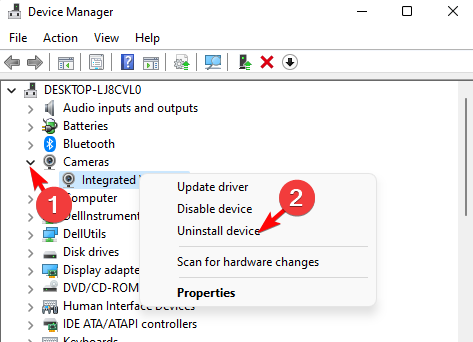
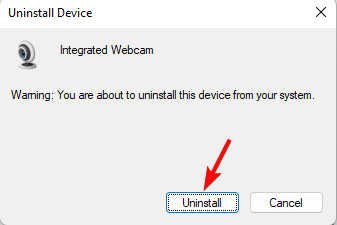

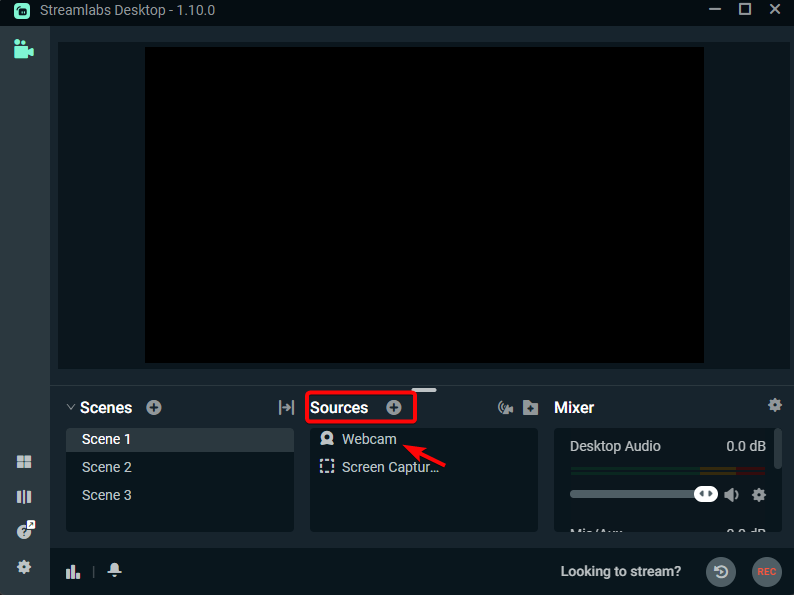
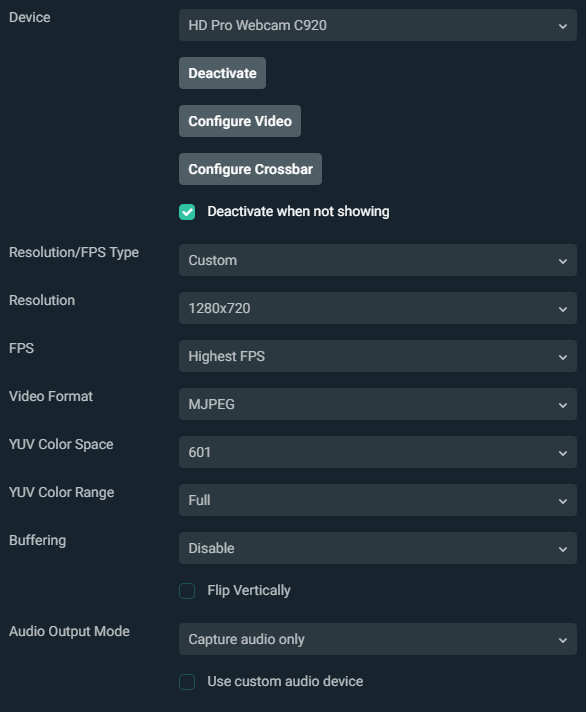
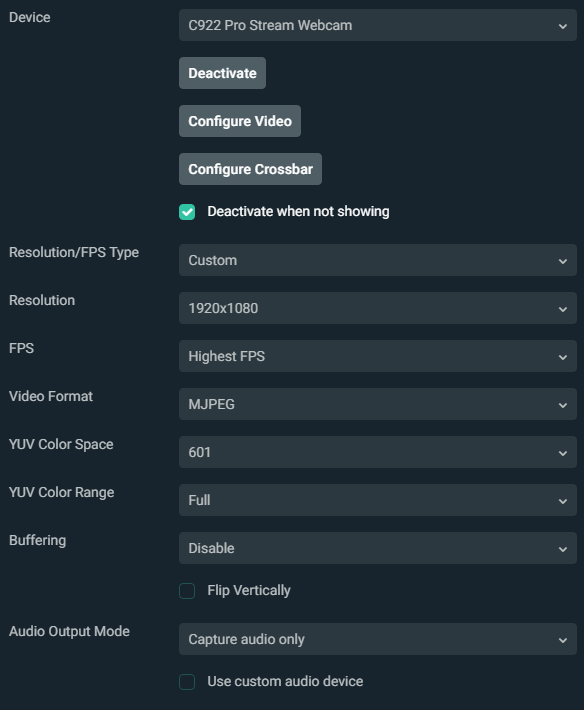
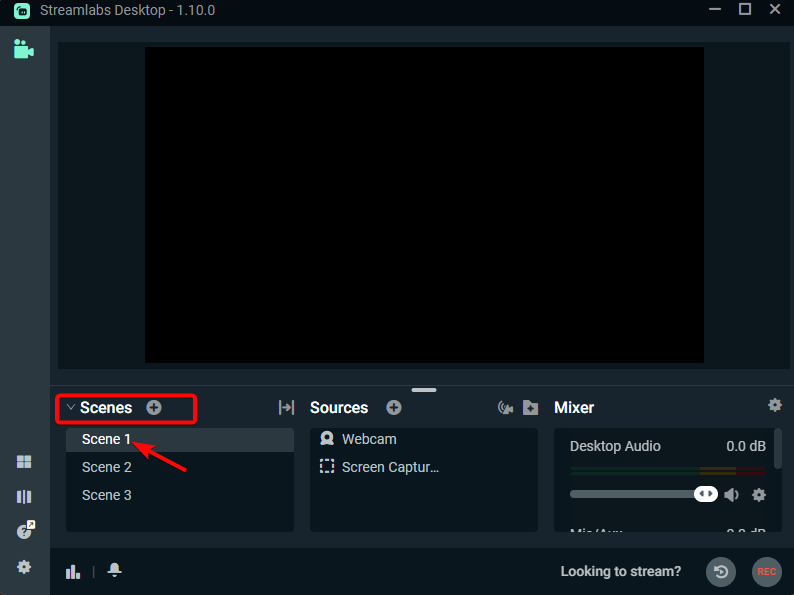
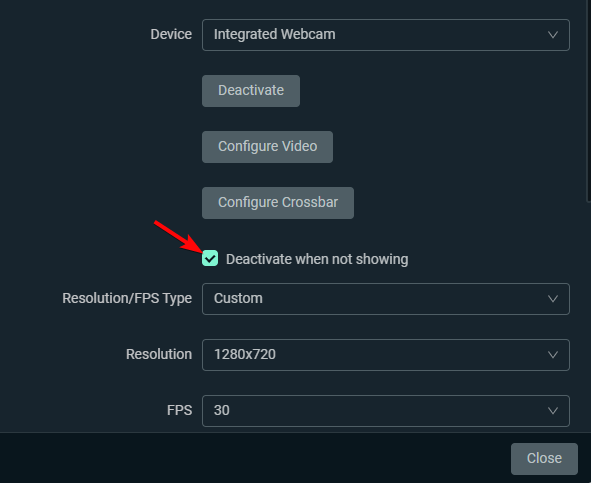
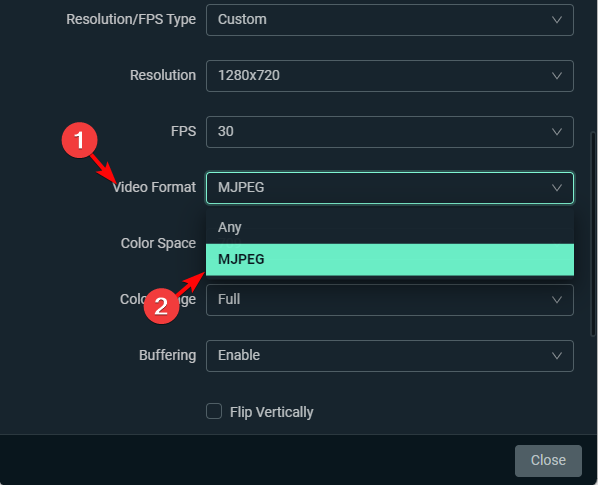
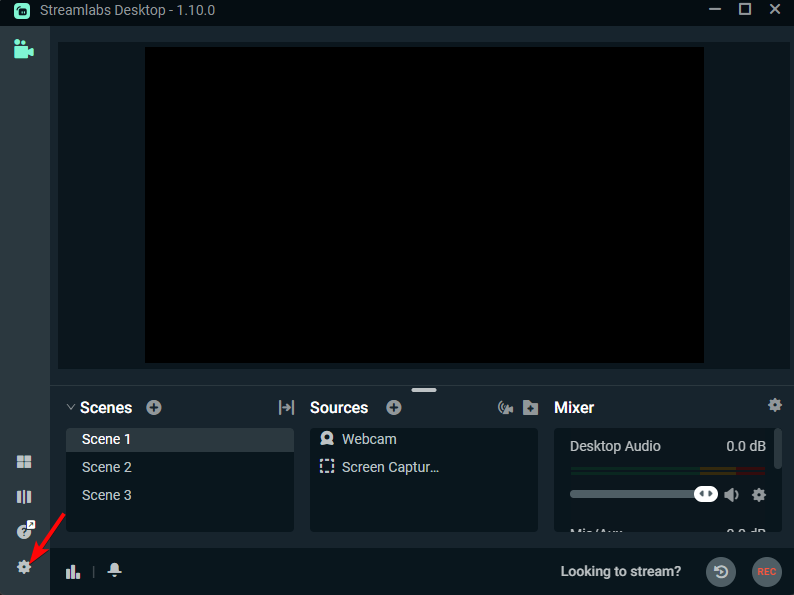
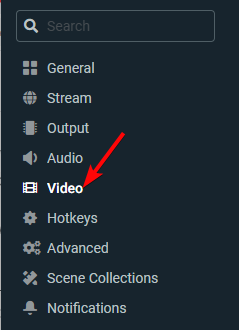
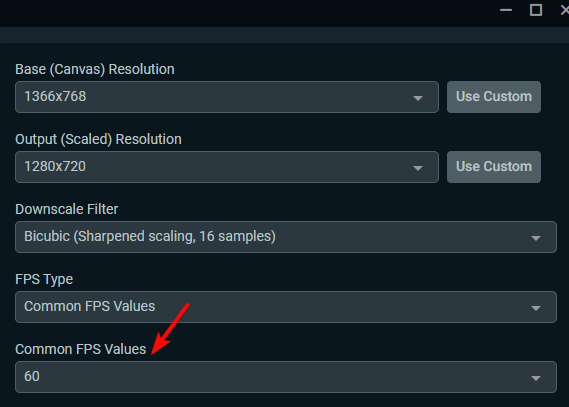
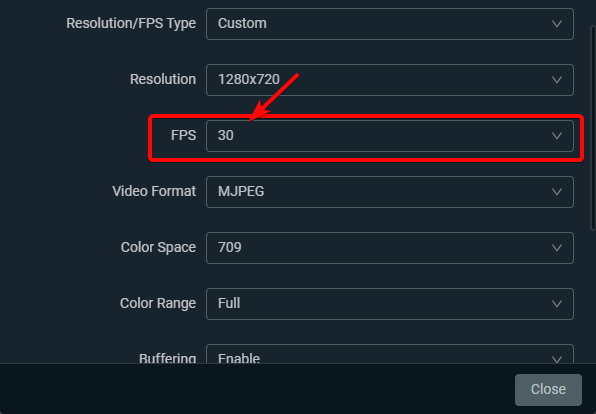
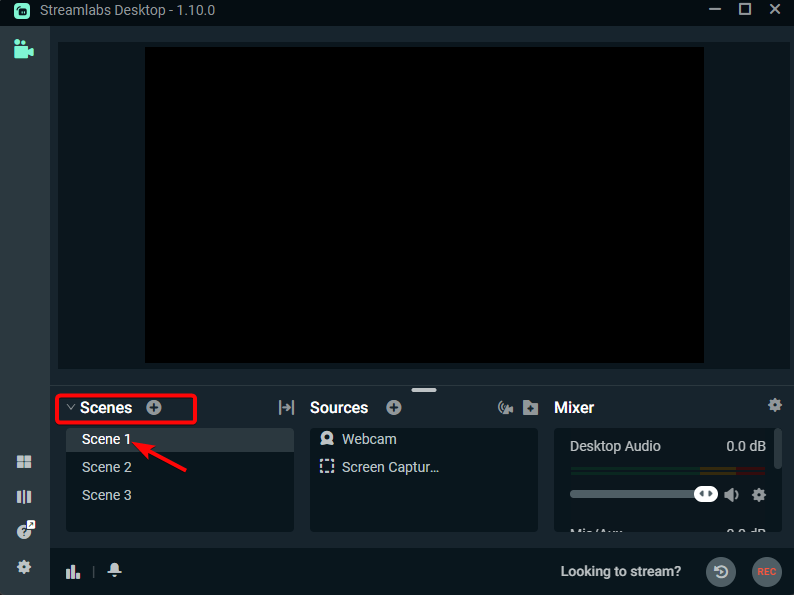
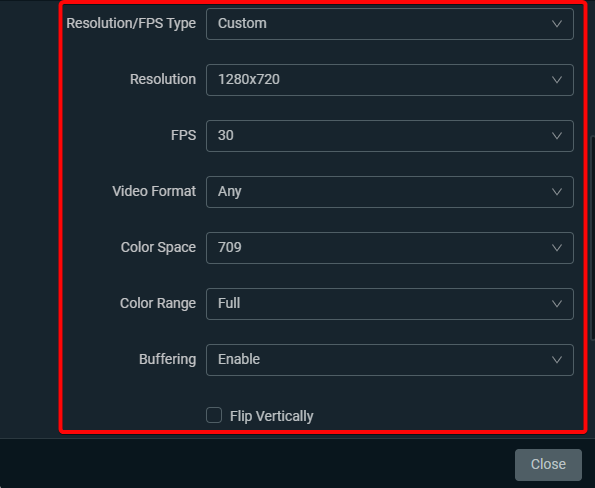








User forum
0 messages