OBS Keeps Crashing: How to Stop it [Steps Vetted by Gamers]
Your graphics card app might be causing this issue
4 min. read
Updated on
Read our disclosure page to find out how can you help Windows Report sustain the editorial team. Read more
Key notes
- OBS crashing issues in Windows 10 are often caused by the graphics card app or outdated versions.
- In this case, waste no more time and apply our procedure on how to reset this app easily.
- You can also reinstall OBS by using the official download page and following the steps detailed below.
- If OBS keeps crashing on your PC, consider taking a closer look at the Game mode.
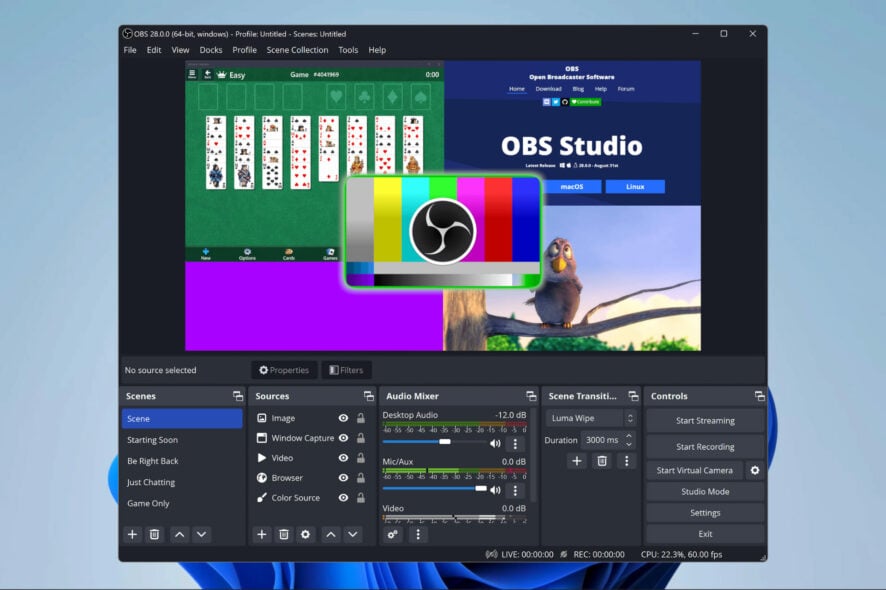
OBS, or Open Source Broadcaster, is a free and open-source software tool that can be used to stream and record programs. It’s pretty popular, and users love it.
Despite that, as with any other program, OBS isn’t immune to errors and glitches. Unfortunately, one of the most common is that none other than the OBS has crashed error.
While some manage to access the platform, they are abruptly interrupted when they start to stream.
Why does OBS keep crashing my PC?
There are a handful of factors that will make your OBS stream crash. Amongst these include:
- Faulty or out-of-date OBS software – When you have faulty or corrupted software, there are chances that certain parts of the application will stop functioning normally or even cause crashes.
- Outdated hardware drivers – This is a common cause of program crashes in the Windows OS. Updated RAM ensures that there is proper sync in program usage.
- Overclocking of RAM -Your device will generally crash when it is pushed beyond its limit. And this is not peculiar to the use of OBS.
- Conflicts with 3rd party apps – In some cases, OBS may not interact with other tools on your device, especially antiviruses, leading to crashes.
Some of the other variations of this issue, as stated by users worldwide, include OBS crashing while streaming 2022, OBS crashing when I start streaming, OBS crashing games, and OBS crashing on Discord.
You can use specialized software to troubleshoot these potential issues, such as bandwidth monitoring programs and dedicated hardware diagnostics tools for the latter.
However, several workarounds can help you if OBS keeps crashing while streaming.
How do I stop OBS from crashing?
1. Reset the graphics card app
- Press the keyboard hotkey Windows + Ctrl + Shift + B.
- This should initiate the reset process for the GPU.
Methods differ with the various apps though they usually involve opening the app and hitting the Reset button, which is most likely housed within the Settings section.
2. Change OBS compatibility
- Right-click on OBS and click Properties.
- In the Properties dialog box, select Compatibility.
- Select the Run the program in compatibility mode for checkbox, and from the dropdown box that gets enabled, select Windows 10.
- Click on Apply and OK.
- Also, click the button at the bottom of the Change settings for all users.
- Change the Compatibility mode to Windows 10 using the same process mentioned above.
- Click on Apply and OK for the Properties dialog box to close.
- Also, right-click on the OBS program and select Troubleshoot compatibility. Then, follow the on-screen instruction to rule out incompatibility as one reason the program behaves erroneously.
This can be another way to deal with the error, as compatibility conflicts often result in mistakes cropping up.
All you need to do is apply the above procedure, then try relaunching the OBS program. There shouldn’t be any errors this time.
3. Uninstall and reinstall OBS
1. First, open the Run accessory by pressing the Windows key + R.
2. Type the command below and hit Enter.
appwiz.cpl3. Select OBS from the program list and click Uninstall.
4. Follow the on-screen instructions to obliterate the app from your PC.
5. To reinstall the app, go to the official OBS download page.
6. There you will see the download link for Windows PC. Click on it to download the .exe file.
7. Double-click on the downloaded file and follow the on-screen instructions to install OBS on your PC.
You shouldn’t be having any issues with a fresh installation of OBS on your PC. This is why you can apply these steps and fix your software issues fast.
4. Disable the Windows 10 Game mode
- Access the Settings menu.
- Click on the Gaming button.
- Select Game Mode from the left side pane and switch the feature to Off.
This might seem odd as the Game mode that comes with Windows 10 Creators Updates and OBS are not likely to have any direct link between them.
Despite that, some said disabling the Game mode on their PC did help get rid of the OBS crashed error. Therefore, don’t hesitate to apply the above steps too.
If you have read till this point, we hope the constant OBS crashing problem has been solved.
Have you applied the above tips? Let us know which one worked for you in the comments area below.
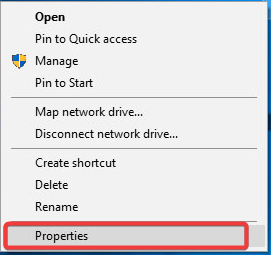
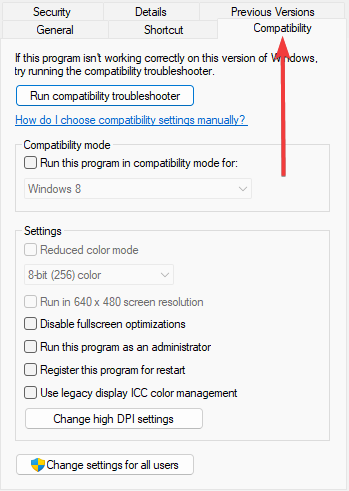
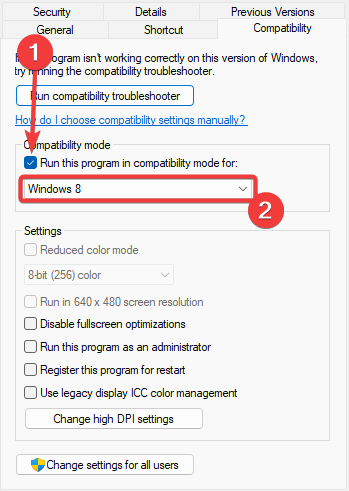
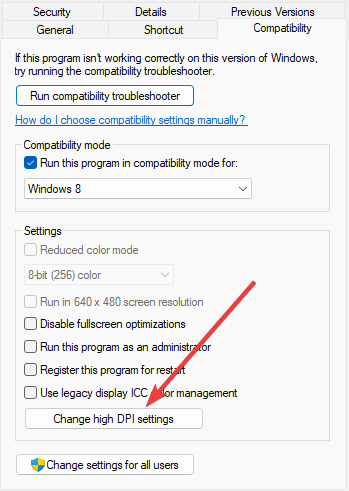
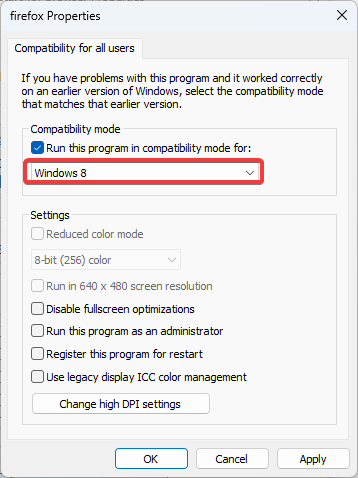
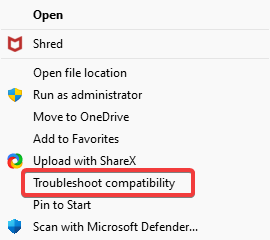


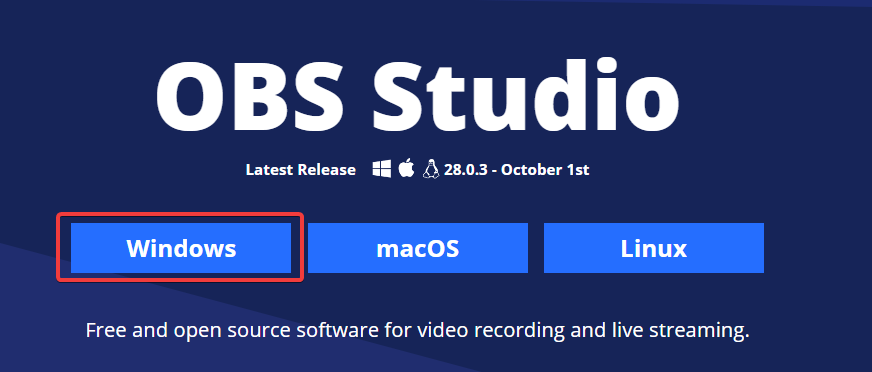
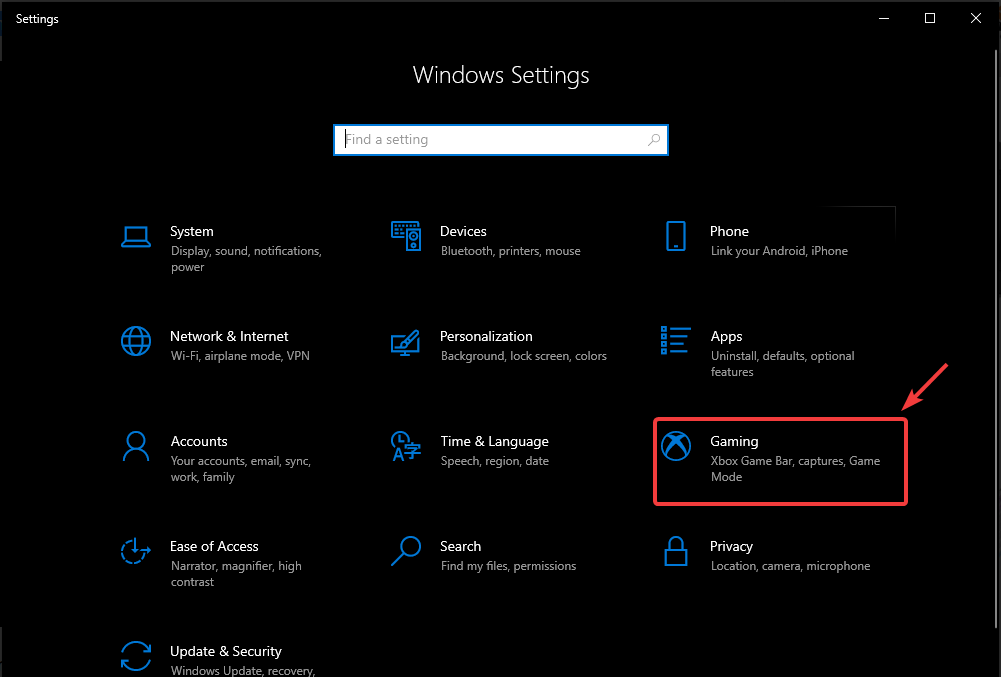
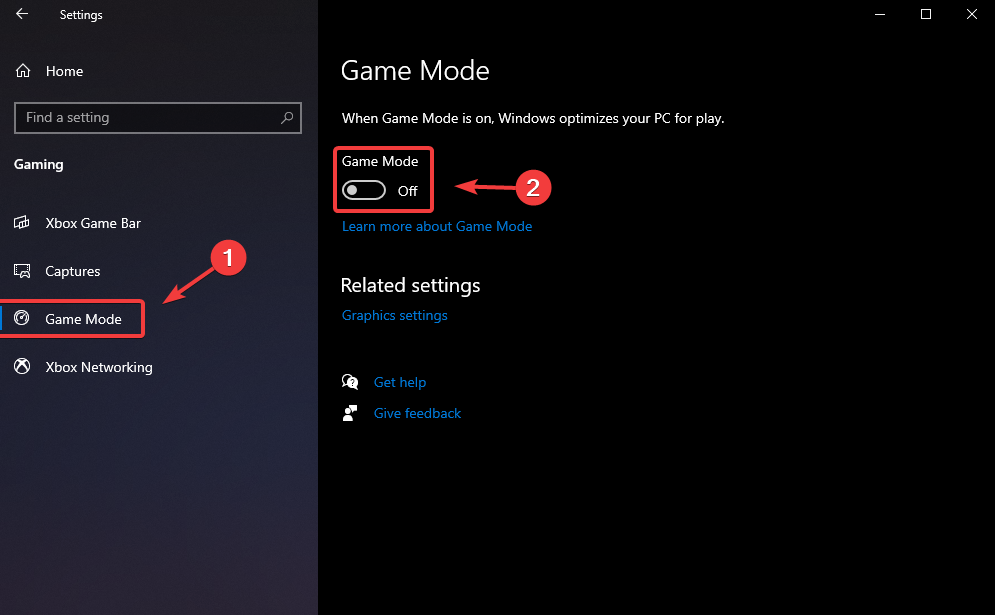








User forum
0 messages