How to Fix Whea Uncorrectable Error Windows 11 Stop Code
Fix both hardware and software issues in no time
6 min. read
Updated on
Read our disclosure page to find out how can you help Windows Report sustain the editorial team. Read more
Key notes
- The WHEA UNCORRECTABLE ERROR is a dreaded Blue Screen of Death error that usually arises due to CPU problems.
- Other underlying causes include overclocking, overheating, and running an outdated, corrupt, or incompatible driver.
- Some people have found that adjusting a few BIOS settings has been beneficial, and we’ll show you how to do so.
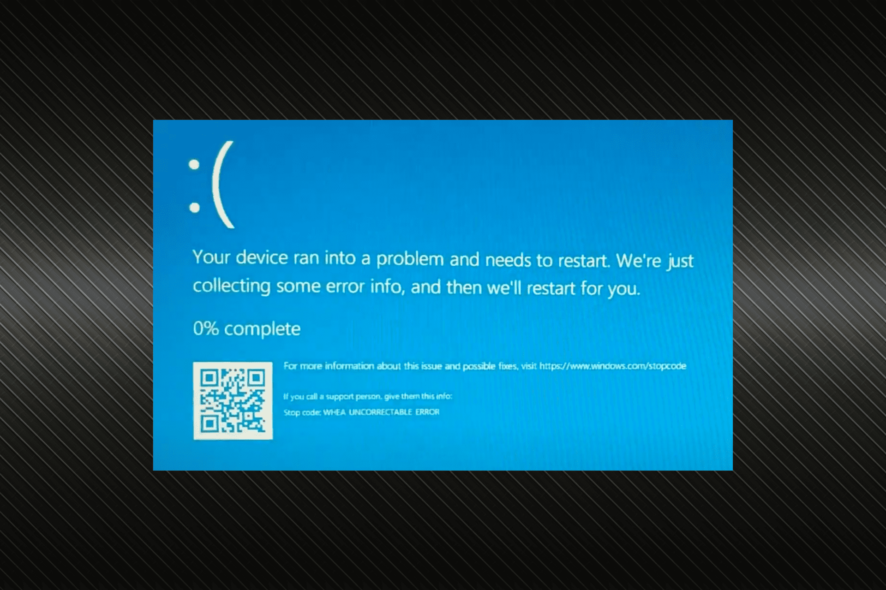
When the WHEA UNCORRECTABLE ERROR appears in Windows 11, it is considered a system failure since the OS crashes.
Because the vast majority of WHEA UNCORRECTABLE errors in Windows 10/11 are caused by hardware failure, resolving this error usually entails identifying and replacing the faulty component or component set.
What does WHEA stand for?
WHEA stands for Windows Hardware Error Architecture, which is an error reporting mechanism. It was introduced in Windows Vista as a replacement for Machine Check Architecture.
WHEA can gather more information about the hardware error and integrates it with the system firmware to determine the root cause.
Why do I keep getting WHEA UNCORRECTABLE ERROR?
Here are some of the common reasons behind WHEA UNCORRECTABLE ERROR on both new PC and old ones:
- Malfunctioning hardware: Issues with the hardware are one of the most common reasons you encounter the error.
- Incompatible, outdated, or corrupt drivers: An obsolete driver is bound to throw errors, and updating it fixes things for most.
- Overclocking: Overclocking often proves counterproductive, leads to performance-related issues, and is a reason behind BSOD errors.
- Faulty hard drive: Bad sectors on the hard drive or physical damage to it can lead to critical issues as well as loss of data.
- Problems with the CPU installation: Check both installation and connections since many users reported issues with it.
How do I fix WHEA uncorrectable error in Windows 11?
Let’s first try a few quick steps, as it worked for most users:
- First, check for overheating; if that’s the case, take measures to curb overheating.
- Verify that there’s no issue with the power source since it, too, can affect the functioning of hardware.
- Remove any overclocking and change all the voltages to the default recommended levels.
If the methods don’t work, try the ones listed next:
1. Check for issues with the hard disk
1. Press the Windows key + S to open the search function, type in cmd, and click on Run as administrator.
2. Type in the following command and press Enter:
chkdsk C: /f /r /x3. When you use this command, Check Disk analyzes the disk and then repairs any errors it finds, provided that the disk isn’t in use. Also, you may run Check Disk for other partitions by changing the drive letter in the command.
The first workaround that can resolve WHEA uncorrectable error on your Windows device would be to check the hard drive. You can perform this task on from your PC as described below.
Alternatively, we recommend using professional BSOD repair software to resolve the issue.
This kind of tool will perform a file integrity scan of all system files on your computer and repair any corrupted or damaged files. If any registry errors or other issues are found, they will be fixed as well.
2. Run Windows Memory Diagnostics
- Press Windows + S to open the Search menu, type in Windows Memory Diagnostic, and click on the relevant result.
- Select Restart now and check for problems.
In most cases, this should work. But if Windows Memory Diagnostics cannot find issues, you may run Memtest86+, an advanced open-source tool, to identify problems with the memory.
3. Update Windows 11
- Press Windows + I to open Settings, and select Windows Update.
- Click on Check for updates on the right.
- If an update is listed after the scan, click on Download & install.
After installing the latest updates, check if WHEA UNCORRECTABLE ERROR with Warzone is fixed.
4. Uninstall problematic updates
- Press Windows + I to open the Settings app, select Windows Update from the left, and then click on Update history.
- Scroll down the menu and click on Uninstall updates.
- A list of updates will now appear. Double-click on a specific update to remove it, or right-click on it and select Uninstall.
- Click Yes in the confirmation prompt that appears.
If you keep getting the WHEA UNCORRECTABLE ERROR in Windows 11 on Valorant, uninstalling the recent update may fix things.
5. Disable the Turbo Boost feature in BIOS
The WHEA UNCORRECTABLE ERROR in Windows 11 can appear due to misconfigured BIOS settings. However, disabling Turbo Boost and Global C-State in the BIOS has been found to resolve things for several users, so give it a shot.
We strongly urge you to consult your motherboard’s manual to see whether or not your BIOS supports these functions and where to locate it. In addition, if you have Intel Turbo Boost on your computer, we recommend that you uninstall that as well.
As a more straightforward resolution, we recommend resetting the BIOS to factory defaults to fix the error quickly.
6. Start Windows in Safe Mode and check for drivers
- Reboot or close your Windows 11 device.
- When the PC starts, press the F8 key or Shift + F8 until the Recovery Mode window opens.
- Choose Startup settings here.
- Click on Restart.
- Now, press any key from 4–6 or F4–F6 to access the desired Safe Mode.
- Now, right-click on the Start icon and choose Device Manager from the opened menu.
- Right-click on each device and select Update driver.
- Select Search automatically for drivers and wait for the OS to identify and install the best available version on the system.
After updating the drivers, you must reboot your PC for the changes. Updating drivers manually is very annoying and can permanently damage the computer, so we recommend you use Outbyte Driver Updater.
If nothing worked to fix the WHEA UNCORRECTABLE ERROR, it’s most certainly a hardware failure to blame. If your computer is under warranty or is covered for hardware problems, contact the manufacturer and get the hardware checked.
Also, you can get in touch with a professional or a reliable computer repair service to help identify and repair/replace the malfunctioning hardware.
How do I stop my computer from overclocking?
To eliminate overclocking, you will need to enter the system’s CMOS and BIOS settings and then revert all of the motherboard’s voltage settings to their default values.
You might also accomplish this by selecting the Restore Fail Safe Defaults option from the drop-down menu. To get the exact base voltage and frequency settings, refer to the online processor and motherboard specs.
Some systems, such as Alienware PCs, come with a default feature in the BIOS that allows you to stop processor overclocking right from the start. You can disable overclocking by enabling the function if you have such a system. Ensure that all CPU core control settings are disabled in BIOS.
It is a good idea to perform benchmark tests on a PC before trying applications too much for it to handle. That’s why we’ve prepared a list of six overclocking test tools that you can use.
If you encountered the WHEA UNCORRECTABLE ERROR on Windows 11 Dell device, it might be the graphics card. So, check whether the graphics driver encountered issues while installing.
To find out more about the error code and alternative remedies that may be suitable for your Windows 11 device, see how to fix the WHEA UNCORRECTABLE ERROR in Windows 10.
Did you find this guide helpful? Drop us a line with your experience and input in the comments section below.

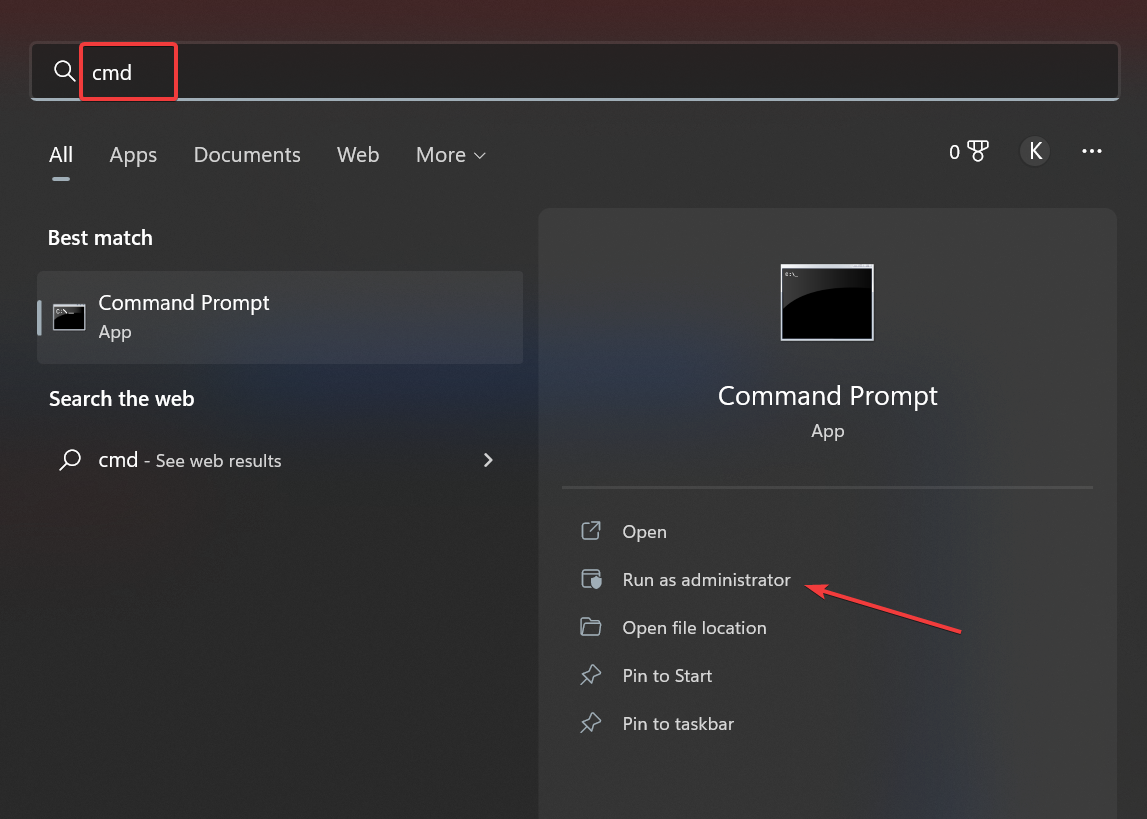


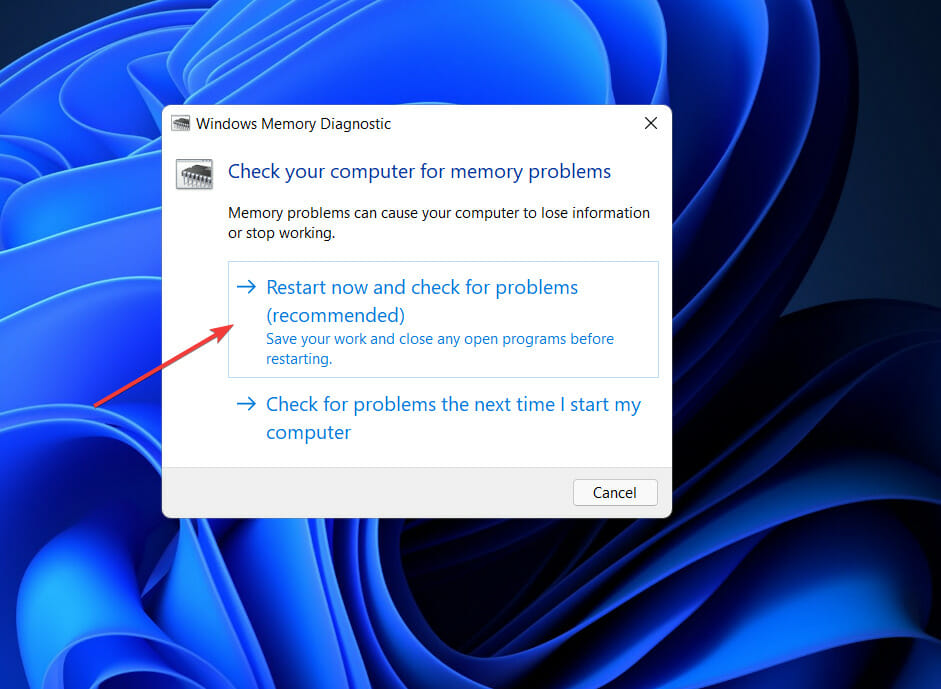
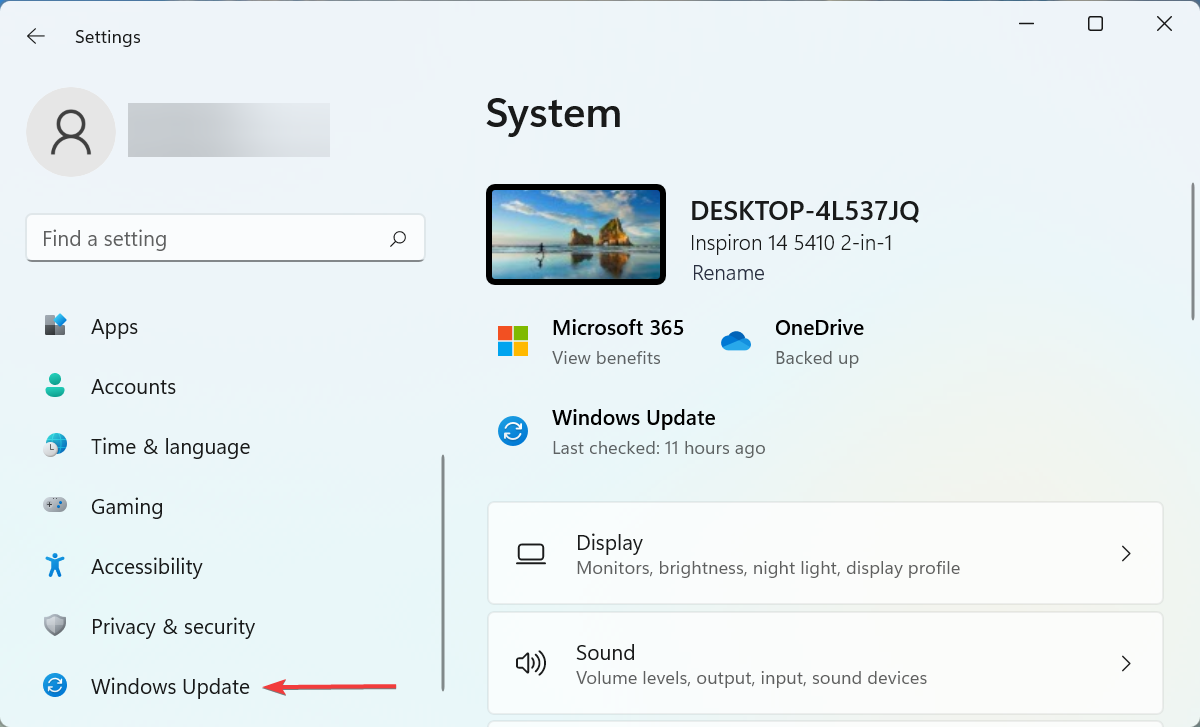
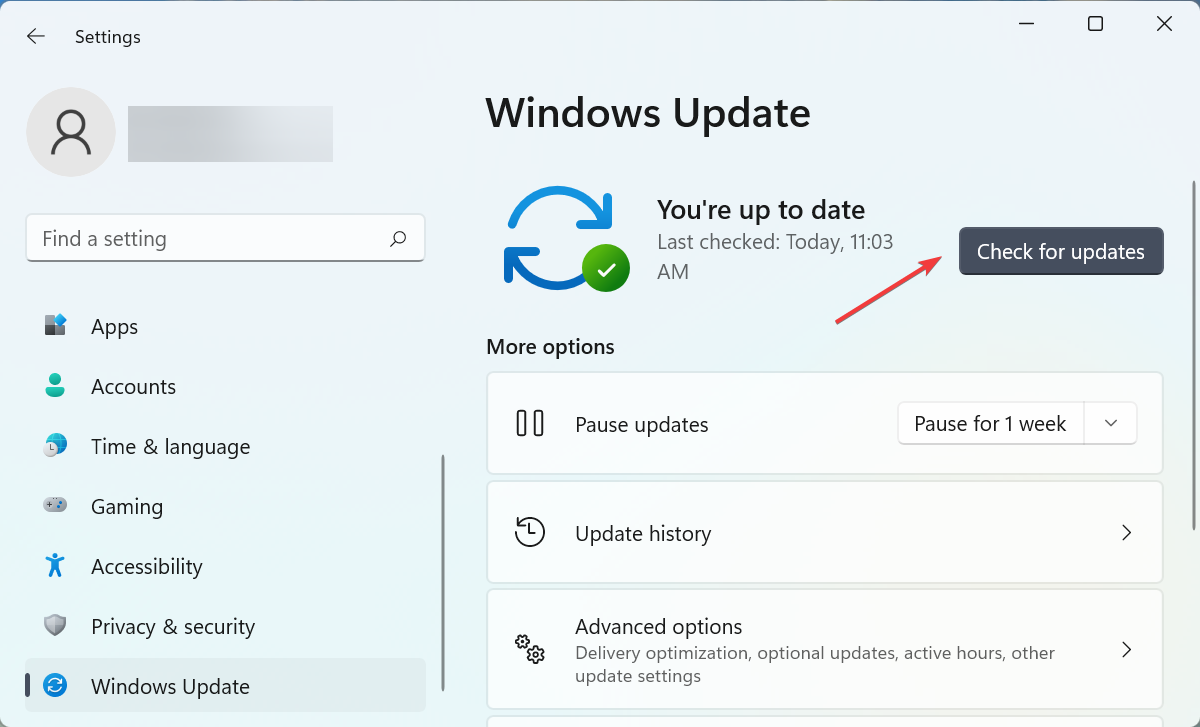
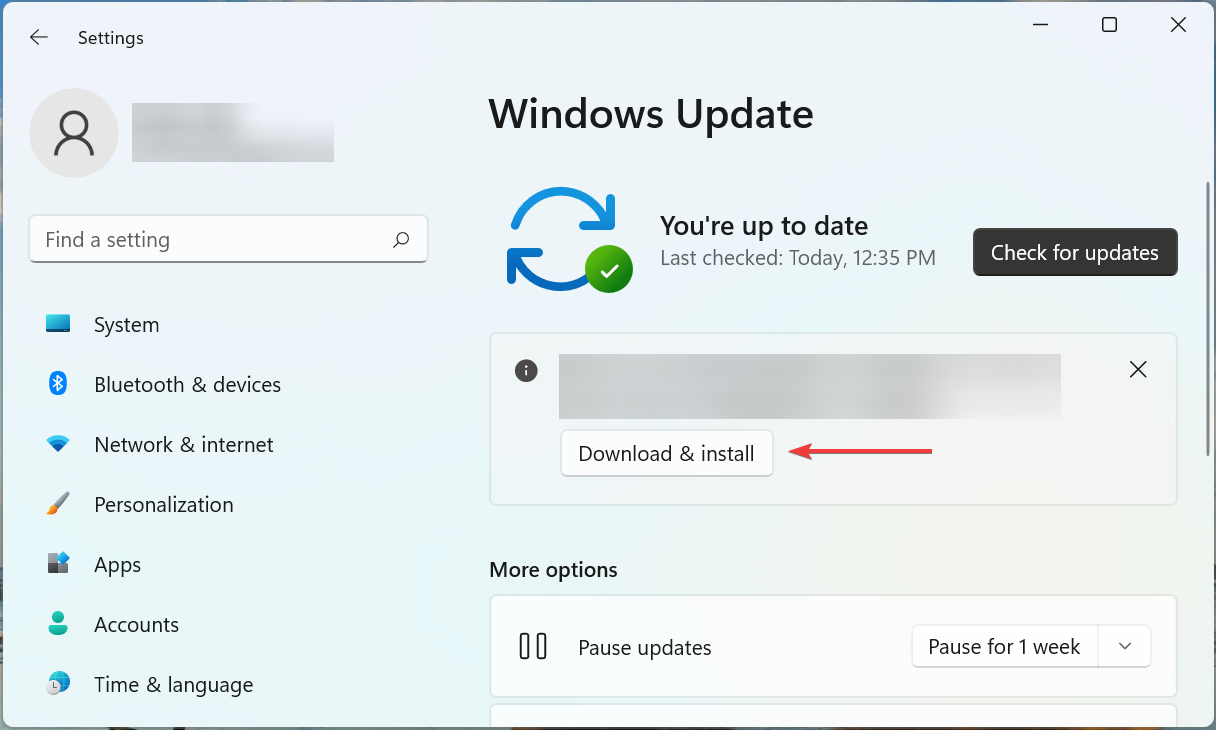
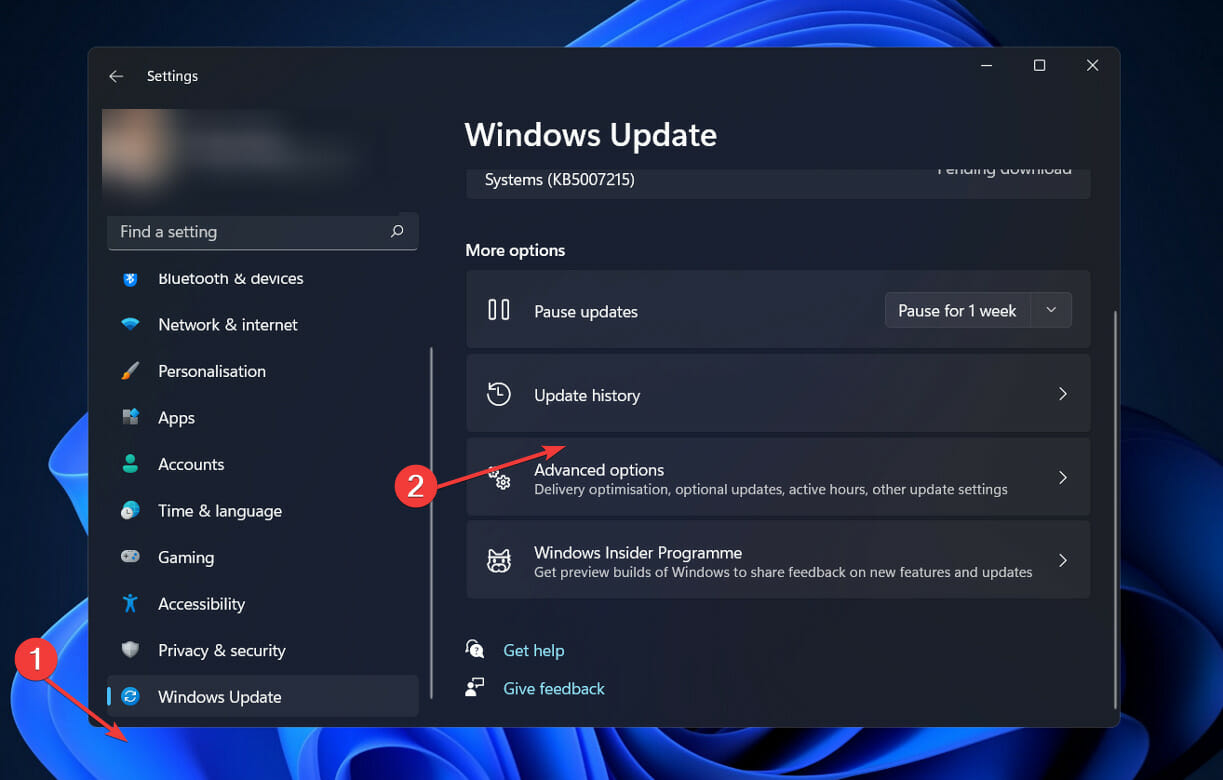
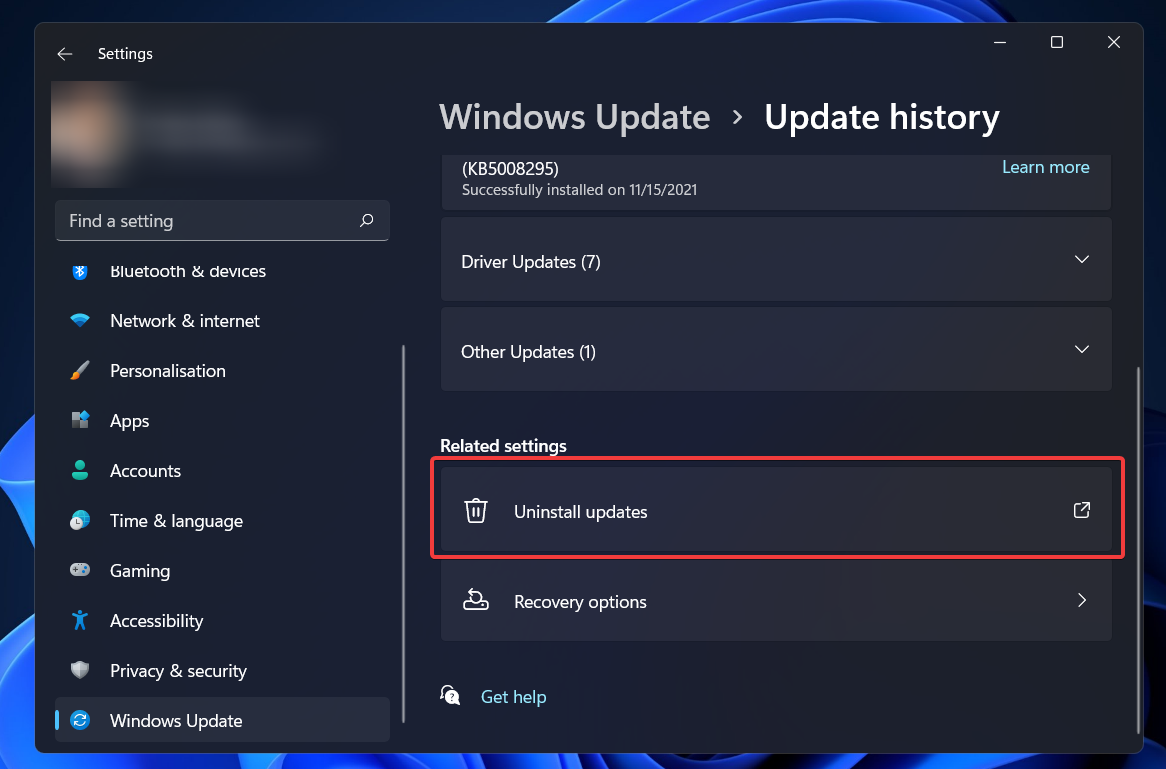
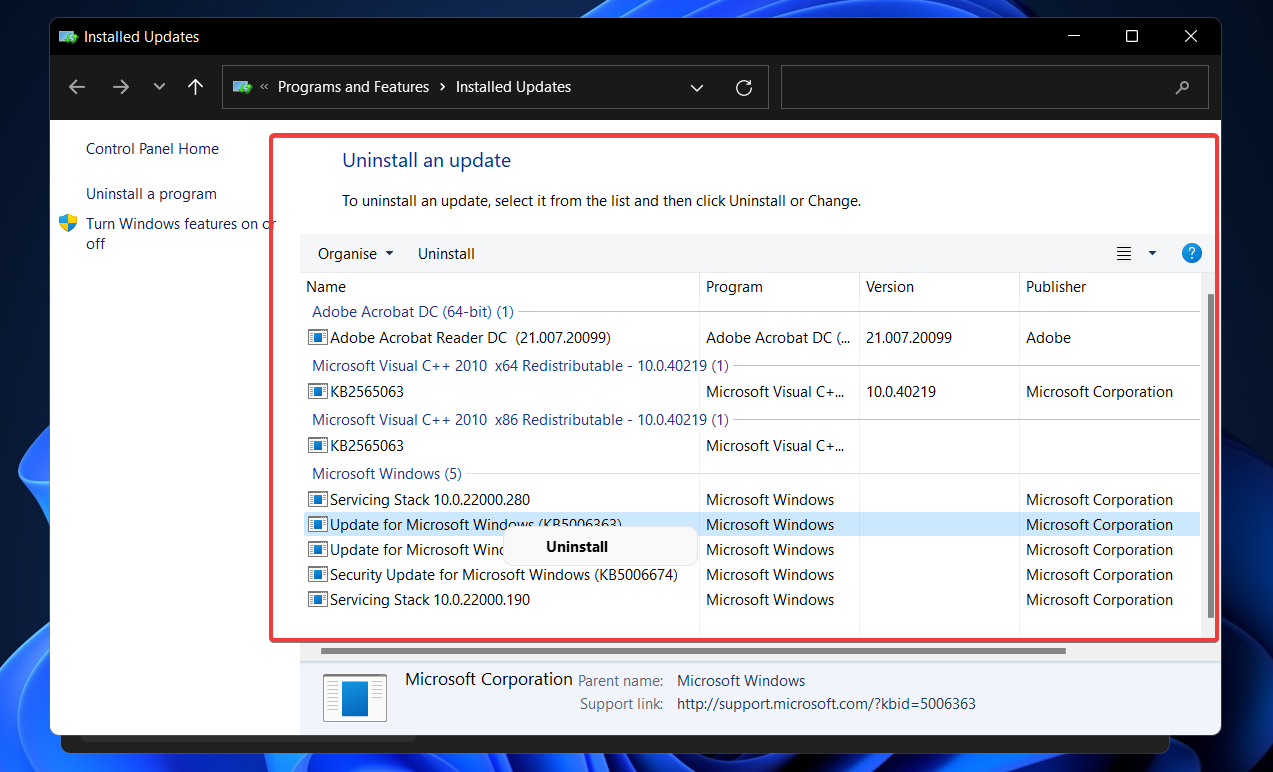
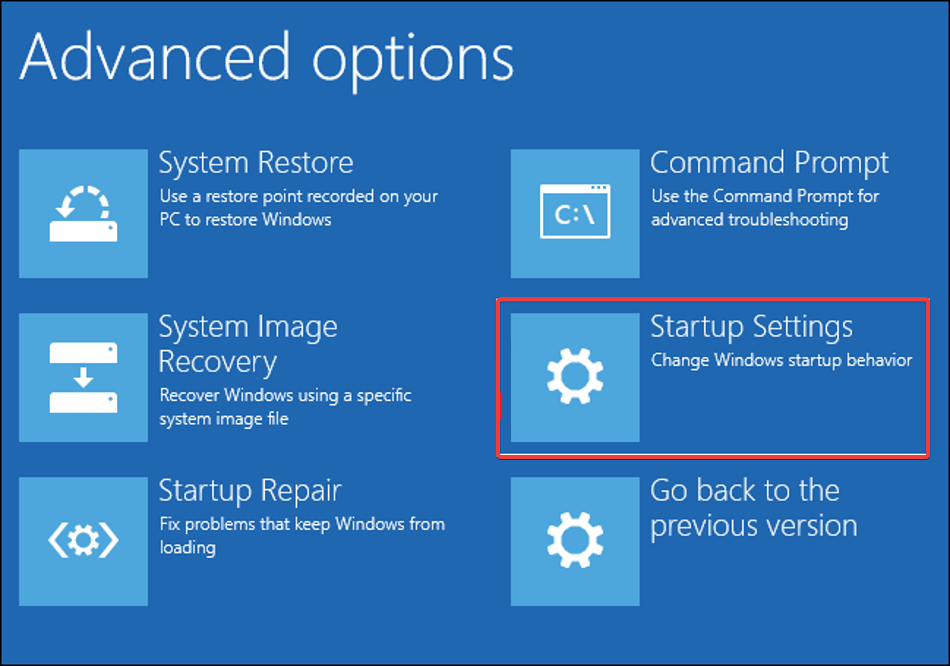

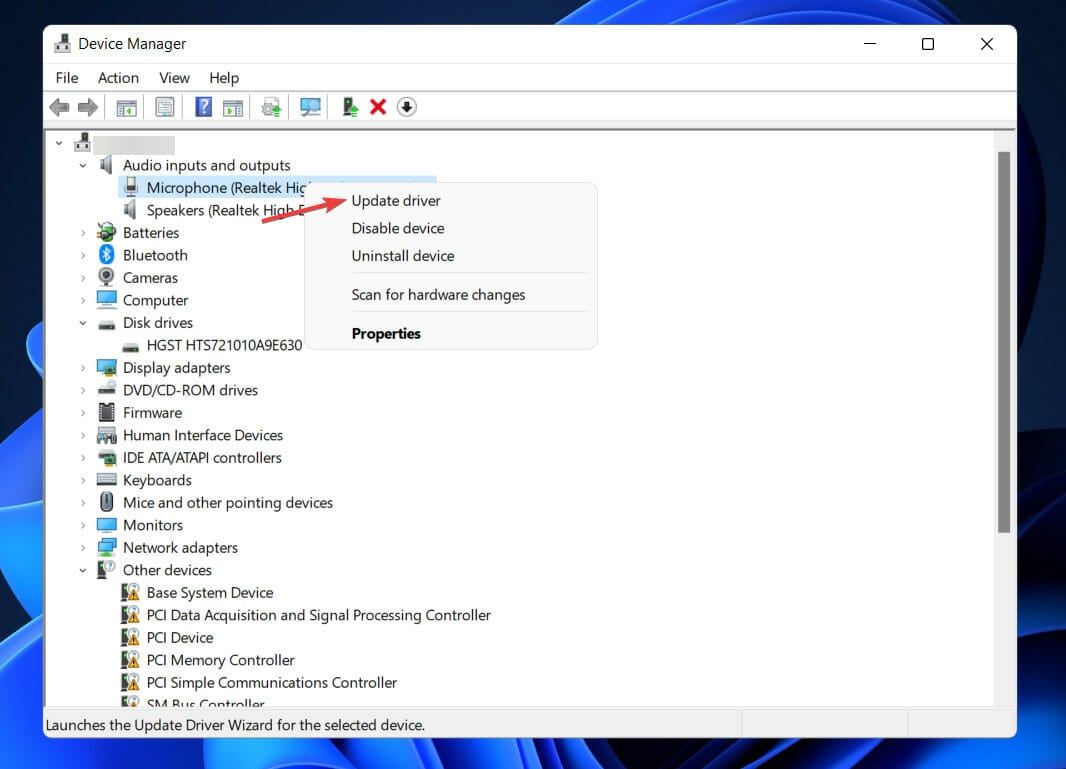
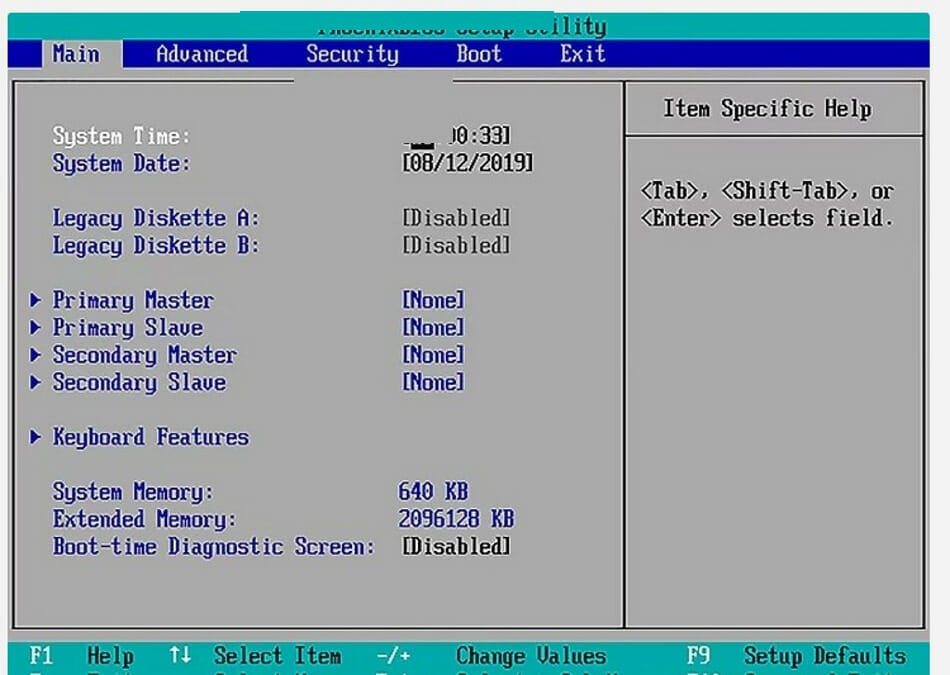








User forum
0 messages