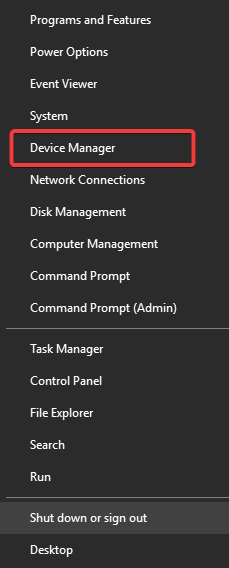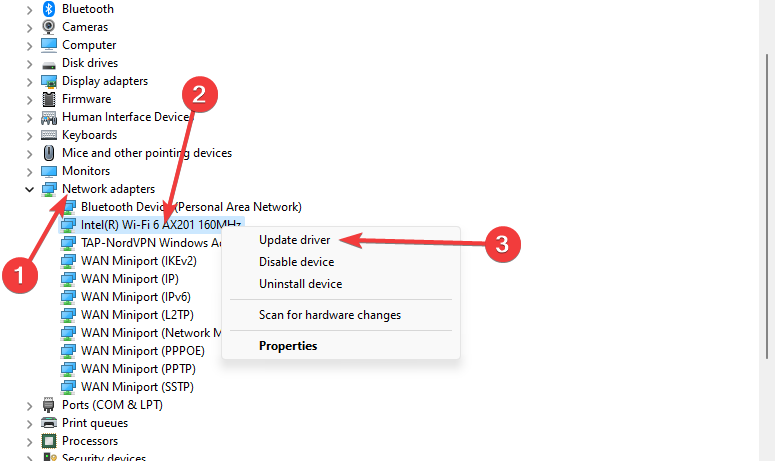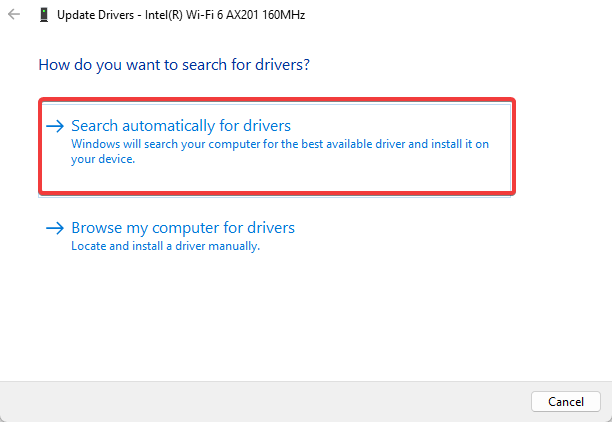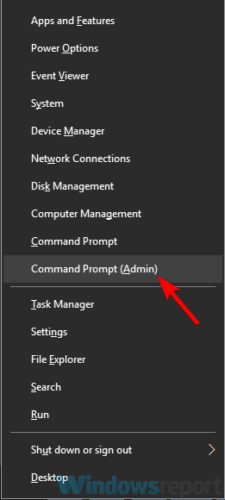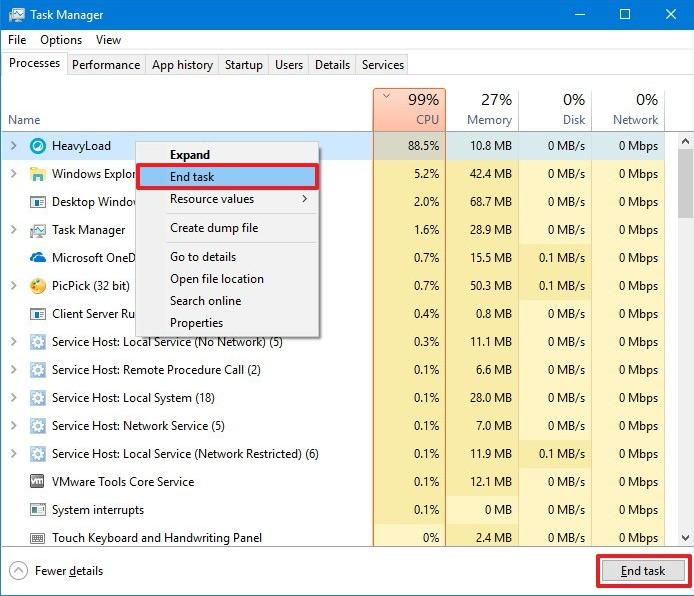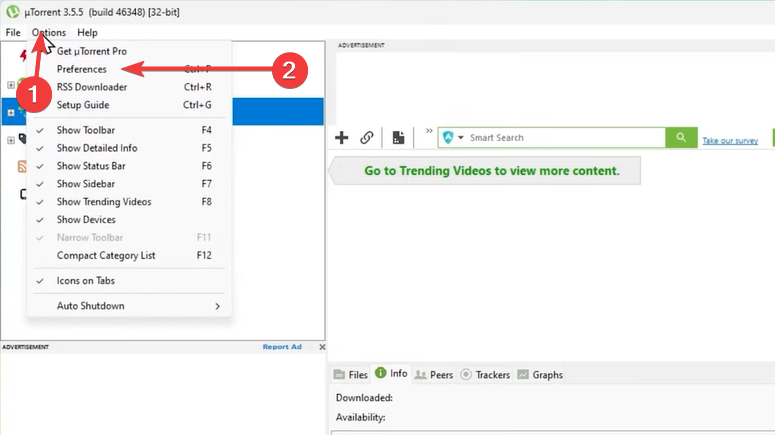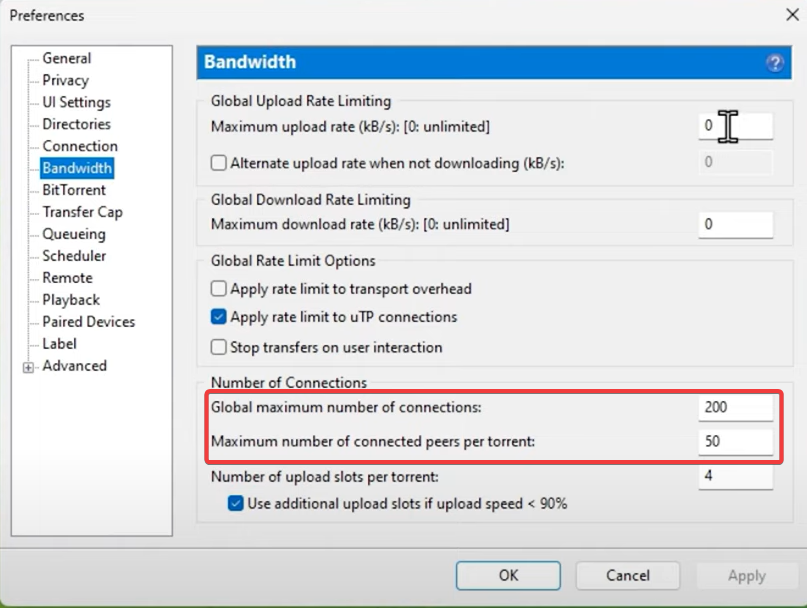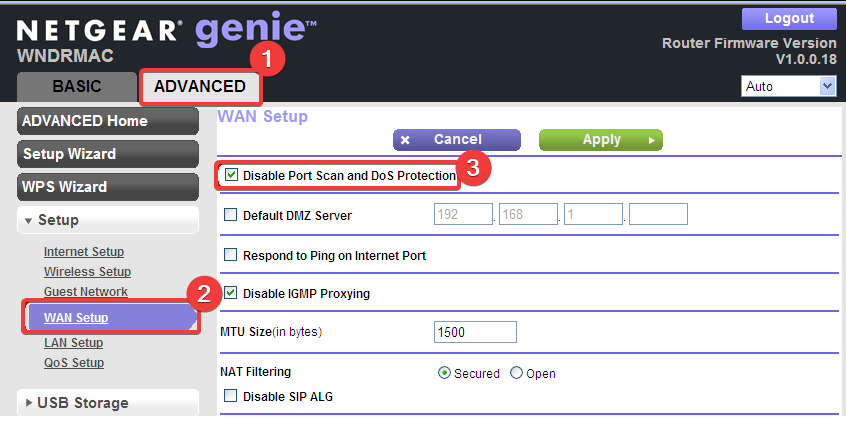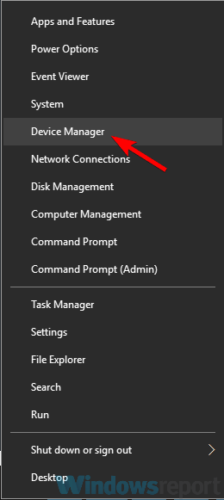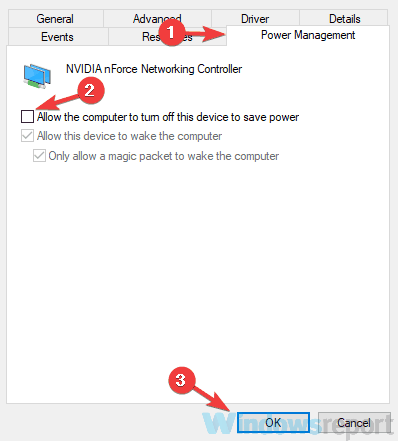Internet Drops When Downloading: 7 Fixes for Your Connection
Bandwidth saturation is often a major factor
7 min. read
Updated on
Read our disclosure page to find out how can you help Windows Report sustain the editorial team Read more
Key notes
- Your ISP may be experiencing technical difficulties or network congestion, which can cause intermittent drops in your internet connection.
- If it is a problem within your control, the fixes we discuss should get you well on your way.
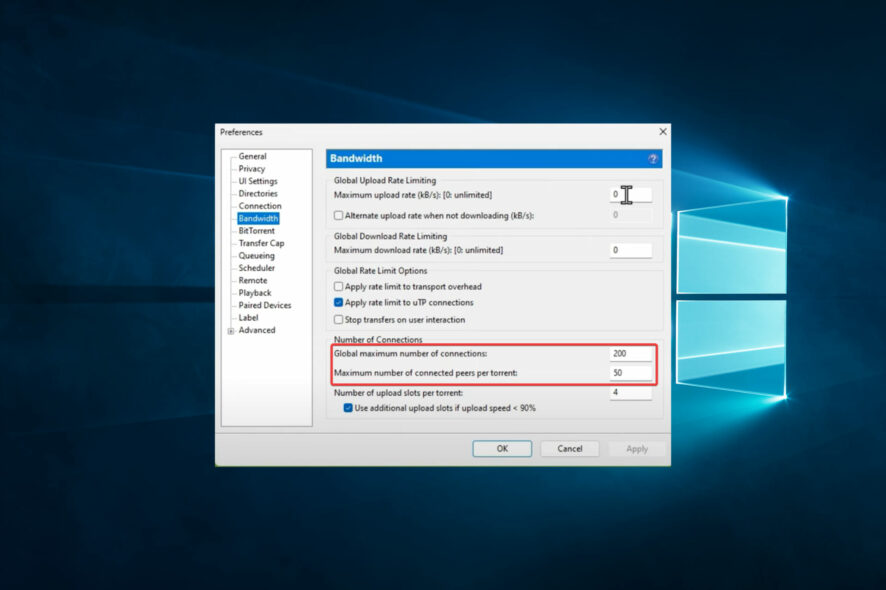
For a few users, the internet drops when downloading. This can be an issue as it affects some other processes. It means all processes needing an internet connection must share a limited bandwidth.
This guide considers the many users facing this problem and has recommended some of the best fixes.
Why does my Internet go down when downloading?
There are many reasons why your internet goes down when downloading files. Here are some possible explanations:
- Bandwidth saturation – Downloading large files can consume a lot of bandwidth and saturate your internet connection, which may cause it to slow down or even disconnect temporarily.
- Network congestion – If many people use the same internet connection or network, it can cause congestion and slow down your connection or cause it to drop altogether.
- Router or modem issues – A faulty or outdated router or modem can cause connectivity issues, including intermittent internet drops during downloads.
- Software or hardware conflicts – Sometimes, software or hardware conflicts can cause connectivity issues. For example, certain antivirus software or firewalls can interfere with downloads and cause internet drops.
- ISP issues – Your internet service provider (ISP) may be experiencing service disruptions or outages in your area, which could affect your internet connection.
What are other Wi-Fi issues?
There are various problems with your Wi-Fi connection that you can encounter, and speaking of Wi-Fi, here are some common issues that users reported:
- Wi-Fi keeps disconnecting in Windows 10 – Sometimes, Wi-Fi can disconnect due to glitches on your system.
- Wi-Fi keeps dropping and reconnecting – Some common problems can occur with Wi-Fi networks, but you should be able to fix them using our solutions.
- Wi-Fi keeps dropping during large downloads – Sometimes, this problem can occur due to your router’s configuration. To fix the problem, simply disable certain features, and the issue should be resolved.
- Wi-Fi slows down when Bluetooth is connected– If your Wi-Fi signal is affected when you turn on a Bluetooth device, it’s probably because they’re on the same frequency.
- Wi-Fi disconnects frequently – This problem can appear if your drivers are out of date, so be sure to update them and check if that solves your issue.
In today’s article, we will show you how to fix these issues that can occur with Wi-Fi.
What can I do if the Internet drops when downloading?
Here’s what you can do:
- You could avoid going through all our solutions by changing your ISP. Sometimes, the service provider may not be as efficient as you wish. Switching to a different network may guarantee constant internet speeds even during downloads.
- Also, check your cables. In some rare instances, this problem may occur due to a damaged cable. Sometimes your network cable that goes to your wireless router might be damaged, which can cause the connection to disappear.
- Reset your router, so open its configuration page and locate the Reset option. Remember that this option is available only if you log in with administrative credentials. If you’re having trouble finding this feature, you can reset your router by pressing the hidden Reset button on your device. Hold this button for about 5 seconds, and your router should reset to the default settings.
- You may also consider replacing your router and wireless adapter. We suggest using GCDN 300M Wireless Adapter.
1. Make sure your drivers are up to date
- Press Windows + X and select Device Manager.
- Expand the Network adapters category, right-click on your driver, and select Update driver.
- Choose the Search automatically for drivers option.
If your Wi-Fi connection drops when downloading files, perhaps the issue is related to your drivers.
Sometimes outdated drivers can lead to this and many other problems, and to fix the issue, it’s advised that you keep your drivers up to date.
To do that, you need to find the model of your wireless adapter and download the latest drivers for it. Once you download the latest drivers, install them, and check if that solves your issue.
Downloading drivers manually can be tedious, especially if you don’t know how and where to search for them.
However, you can always use third-party tools such as Outbyte Driver Updater to download the missing drivers with just a few clicks automatically.
This software will scan your system and compare the found drivers with those in its built-in database. Next, it will repair and fix the broken or missing ones.
2. Run flushdns command
- Press Windows Key + X to open Win + X menu.
- Now choose Command Prompt (Admin) or PowerShell (Admin).
- When Command Prompt opens, type the script below and hit Enter:
ipconfig /flushdns - Finally, renew the DNS using the script below:
ipconfig /renewdns
3. Close unused processes
- Press Ctrl + Shift + Esc to open the Task Manager.
- Go through the list of processes.
- If there is any process you do not need that may use up your internet connection, right-click on it and select End task.
Many running processes may affect your internet speed, especially if you have to download. Some of these processes may be background processes, and you may not have an idea unless you intentionally check for this.
4. Change your uTorrent settings
- Launch your uTorrent.
- Click on Options, then Preferences.
- Set the Global maximum number of connections to 50 and the Maximum number of connected peers per torrent to 20.
Users reported that certain settings in uTorrent, such as Max global connections and Max connections per torrent, could interfere with your Wi-Fi connection and cause various issues.
Keep in mind that you can use lower values if you want. Also, other torrent clients have these options available, so even if you’re not using uTorrent, you need to check your settings and make these adjustments.
5. Upgrade/downgrade your firmware
According to users, sometimes Wi-Fi issues can occur due to your router’s firmware. If your Wi-Fi connection drops when downloading, the problem can be your firmware, so it’s advised that you upgrade it.
Bear in mind that firmware upgrade is an advanced procedure, and if you’re not careful, you can permanently damage your router.
We’re not responsible for any potential damage that may occur, but to avoid any damage, be sure to check your instruction manual for detailed instructions and follow them carefully.
Once your router firmware is upgraded, check for the problem. Several users reported that they fixed the problem simply by downgrading their router firmware, so you might want to try that as well.
6. Disable DoS Protection
- Log on to the router’s admin page (We use Netgear in this case).
- Go to the Advanced tab.
- Tick the Disable Port Scan and DoS Protection feature in the WAN Setup.
Some users reported that their Wi-Fi connection drops when downloading large files.
It seems that DoS Protection causes this issue, and to fix the problem, you need to find and disable this feature on your router.
Remember that this feature might be available on other routers, so disable it and check if that helps.
7. Change your power settings
- Press Windows Key + X and choose Device Manager from the list.
- Once Device Manager opens, locate your wireless adapter and double-click it to open its properties.
- Head over to the Power Management tab and uncheck Allow the computer to turn off this device to save power option.
- Now click OK to save changes.
Good internet across all processes is a must for most computer users. And deeps in speed, especially when running multiple processes, can be very discouraging.
We hope one of these solutions helped you fix the Wi-Fi connection issues. If the internet drops when downloading, you should find success using any of the methods we have recommended above.
This is as much as we will be sharing in this article. Please let us know in the comments section below if you have additional suggestions or recommendations.