Fix Win32 Error Code Returned by the Print Processor
5 min. read
Updated on
Read our disclosure page to find out how can you help Windows Report sustain the editorial team. Read more
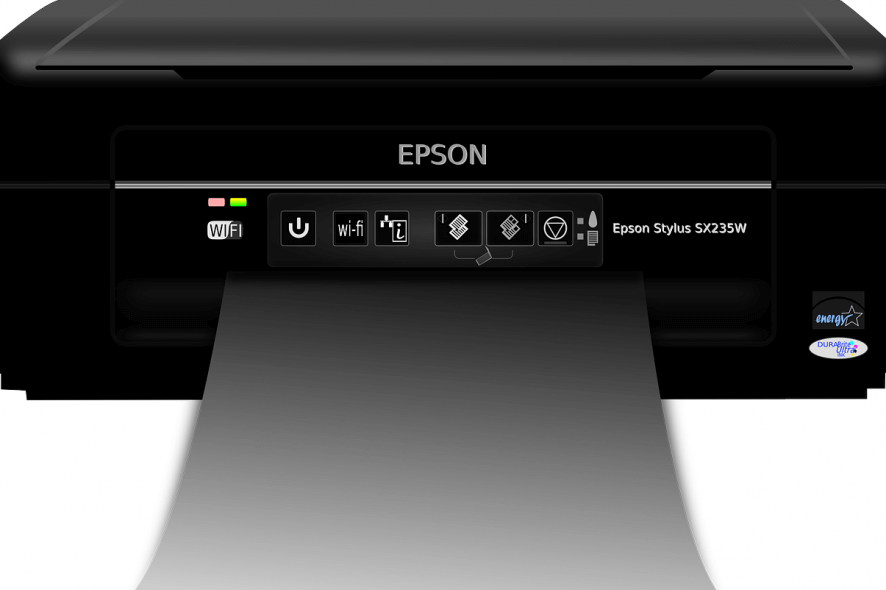
The Win32 error code error is one that can occur when attempting to print locally or from Terminal Services.
Whenever this issue occurs, you can’t print documents even though the printer shows up on Windows. No error message dialog window pops up when this issue occurs, but Event Viewer logs it with the following details:
The document Untitled – Notepad, owned by blin, failed to print on printer 041hp4050 (redirected 4). Try to print the document again, or restart the print spooler.Data type: RAW. Size of the spool file in bytes: 23044. Number of bytes printed: 0. Total number of pages in the document: 1. Number of pages printed: 0. Client computer: laptop. Win32 error code returned by the print processor: 5. Access is denied.
This is an especially frequent issue for the Windows Server platforms. It can be due to the printer‘s driver, insufficient RAM or the spooler receiving invalid data.
The Windows Print Spooler is usually the source of this issue. Check below for a few potential resolutions for the “Win32 error code” issue.
Having Win32 errors on your PC? Here’s how you can fix them
- Run the Printer Troubleshooter
- Assign Permission to the Print Spooler
- Restart the Print Spooler
- Clear the Spooler Directory
- Install a new Printer Driver
1. Run the Printer Troubleshooter
The Printer Troubleshooter included in Windows is the first thing you should open to fix printer issues. This doesn’t always help, but it can fix numerous printer issues nonetheless.
The Print Spooler is one of the things this troubleshooter checks. This is how you can open the print troubleshooter in Windows 10.
- Click the Cortana button, and then enter ‘troubleshoot’ in the search box.
- Click Troubleshoot to open the window directly below.
- Select Printer and Press the Run the troubleshooter button to open the window directly below.
- Then you’ll also need to select a printer to troubleshoot if you have multiple printers. Choose a printer, and press the Next button.
2. Assign Permission to the Print Spooler
This is more specifically a Terminal Service fix for the “Win32 error code” error. This resolution utilizes the Cacls.exe command-line utility to assign permission to the spooler. You can do that as follows.
- First, open the Command Prompt as an administrator.
- Input ‘“C:” w/o’ in the Command Prompt, and press the Enter key.
- Input ‘CDWindowsSystem32Spool’ to navigate to the Spool folder, and then press the Enter button.
- Enter ‘Cacls.exe PRINTERS /e /g users:C’ in the Prompt window, and press the Return key.
- Then restart the Windows OS.
3. Restart the Print Spooler
The Event Viewer log for the “Win32 error code” error states that you should restart the Print Spooler. So that’s another potential resolution confirmed by some to work. This is how you can restart the spooler in Windows.
- Press the Win key + R to open Run.
- Enter ‘cmd’ in Run’s text box, and then click the OK button.
- Input ‘net stop spooler’ in the Command Prompt window and press Enter to switch off the Print Spooler service.
- Enter ‘net start spooler’ and press the Return key to restart the service.
4. Clear the Spooler Directory
- If the above resolution doesn’t do the trick, you can take it a step further by clearing out the spooler directory. First, stop the Print Spooler service via the Command Prompt as outlined above.
- Then enter ‘del %systemroot%System32spoolprinters* /Q’ in the Prompt window, and press the Return key.
- Restart the spooler by entering ‘net start spooler’ in the Command Prompt.
5. Install a new Printer Driver
As the “Win32 error code” error can be due to the printer driver, replacing it with a fresh and update one can also resolve the issue.
You can download a fresh driver from the printer manufacturer’s website. This is how you can install a new printer driver in Windows:
- First, enter ‘system info’ in Windows’ search box; and then select to open System Info.
- Click System Summary on the System Info window, which includes a System Type detail that tells you if your laptop or desktop is 64 (x64) or 32-bit (x86). You’ll need that detail to download the compatible printer driver.
- You’ll also need the printer model detail, which is usually included on the printer. If not, check the printer‘s manual.
- Then open your printer manufacturer’s website.
- Open the download or drivers section on the printer manufacturer’s website.
- Enter your printer model in the site’s driver search box, or select it from a drop-down menu.
- Then download an update printer driver. Make sure that the 64 or 32-bit driver is the right one for your platform.
- Click the Download button to save the printer driver to Windows.
- After downloading the driver, click Run on the Download Complete dialog box. Thereafter, you might need to extract some files to a folder.
- Install the printer driver via Device Manager. Press the Win key + R hotkey to open Run, and enter ‘devmgmt.msc’ to open the window directly below.
- Right-click your listed printer and select Update driver to open the window below.
- Select the Browse my computer for driver software option, and then click Let me pick from a list of device drivers on my computer.
- Press the Have Disk button, and click Browse to select the folder you extracted the driver files to.
- Click an INI file in the extracted driver folder, and press the Open button.
- Press OK on the Install From Disk window.
Those are five resolutions that might fix the Win32 error code error to get your printer going againg. Note that the issue can also occur when RAM is limited.
So make sure that you also close superfluous taskbar windows and background software with the Task Manager, as covered in this article, before printing.
Share your experience in the comments section below or tell us about any other solutions you have encountered.
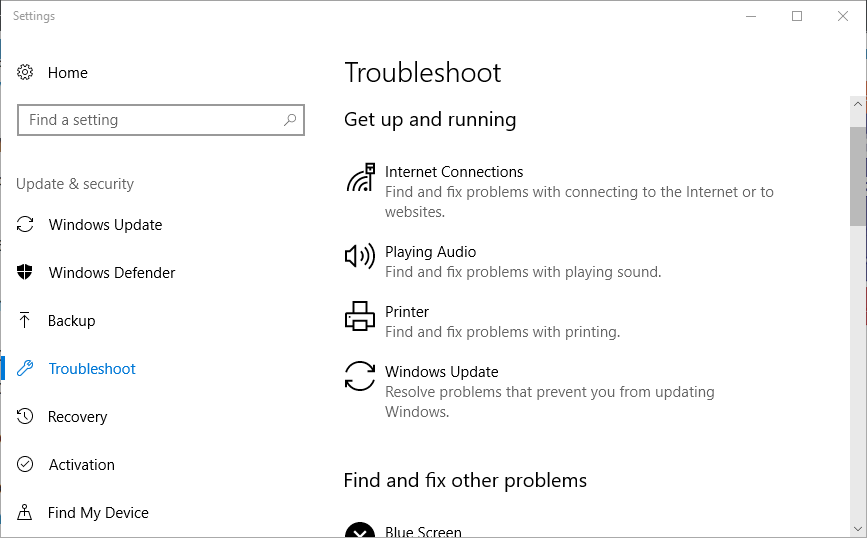
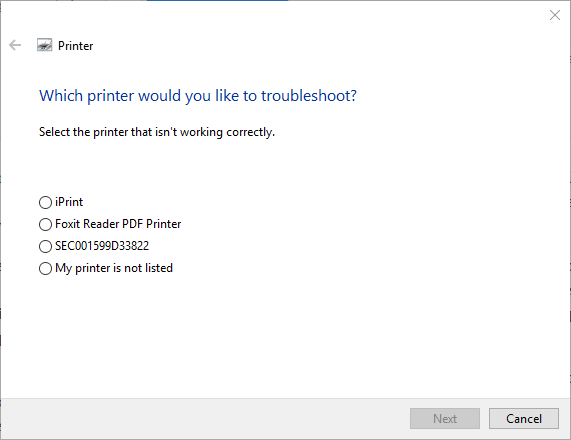
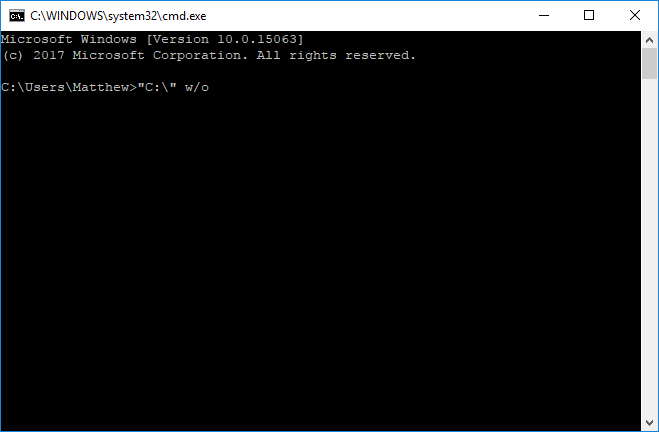


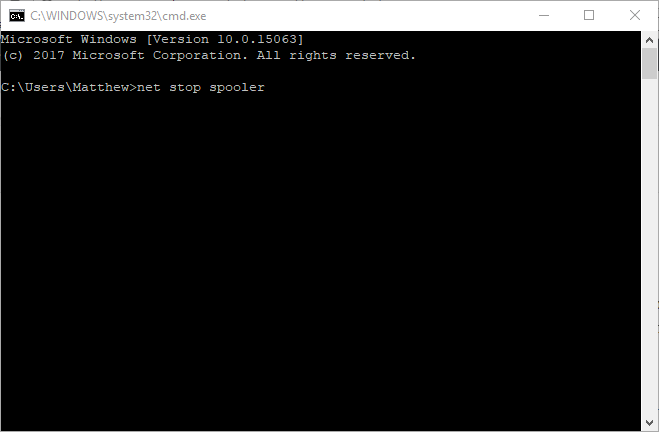
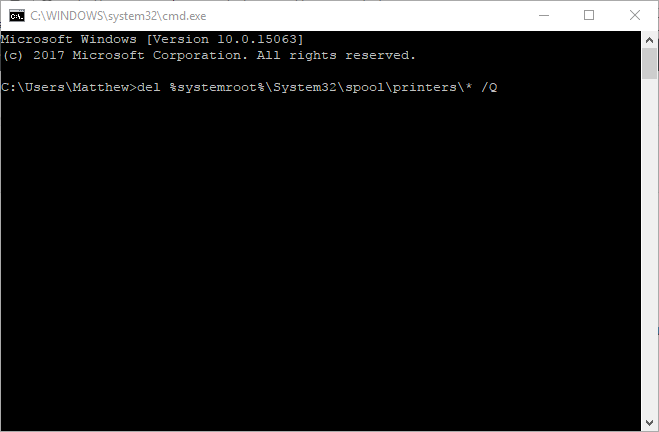
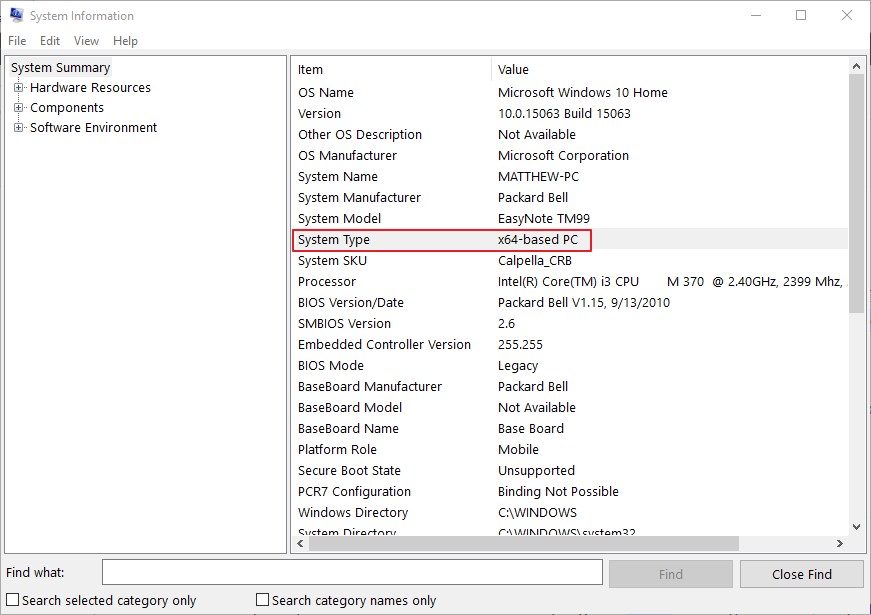
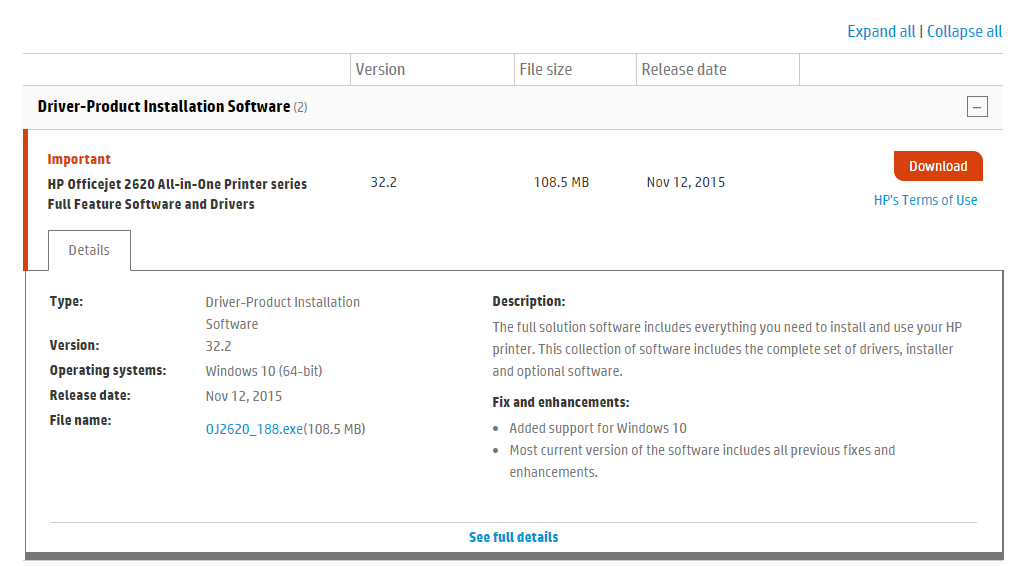
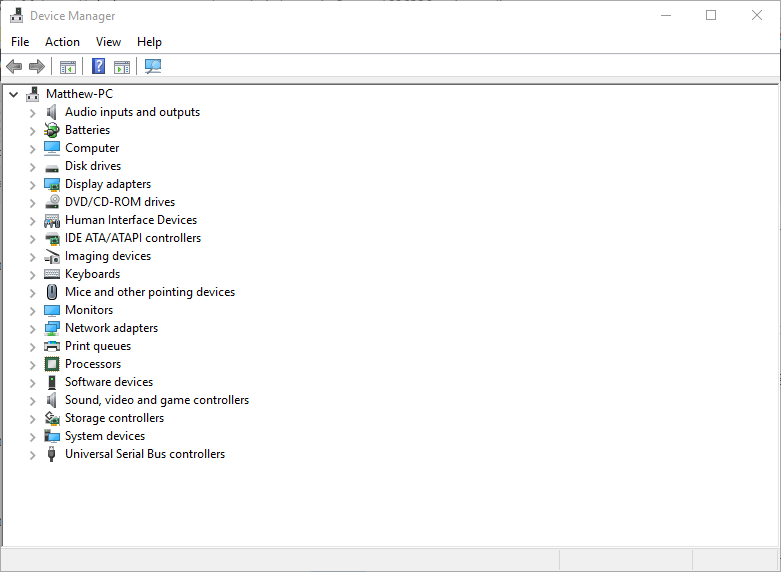
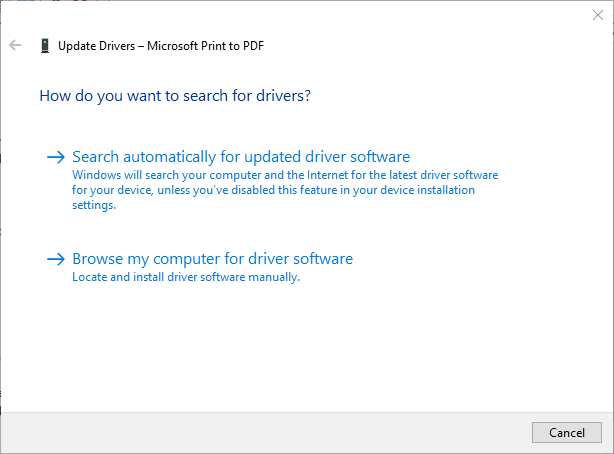
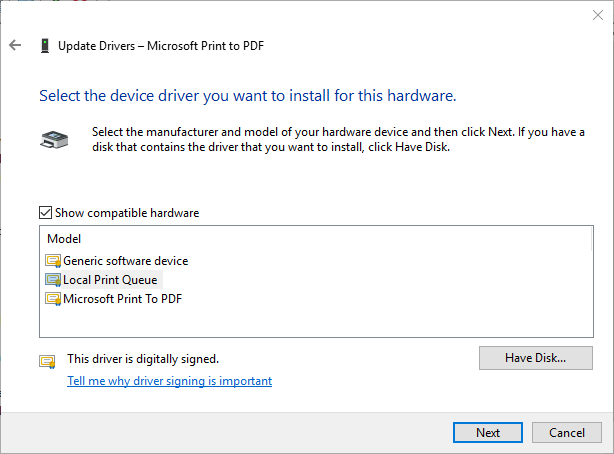









User forum
0 messages