Windows 10 apps close when minimized? Here's what to do
5 min. read
Updated on
Read our disclosure page to find out how can you help Windows Report sustain the editorial team. Read more
Key notes
- If Windows 10 apps close when you minimize them, it might be due to outdated drivers.
- A possible solution is to run the Windows Store Apps troubleshooter from settings.
- Alternatively, run a scan that fixes Windows corruption issues.
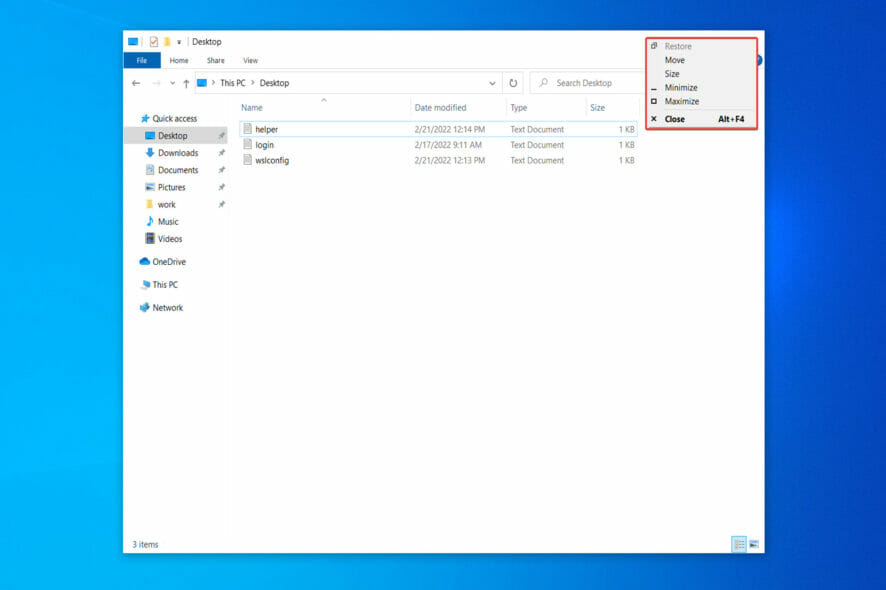
The ability to minimize and maximize programs allows you to clean your Windows 10 desktop and concentrate on the applications you’re currently using. Sounds important, right? Indeed it is, thus we will show you how to quickly fix the apps close when minimized error.
When maximizing or minimizing a window, there are a variety of options available, some of which are as simple as clicking or touching a button, while others necessitate the use of a keyboard. It’s up to you to pick which one to employ depending on the circumstances.
If you minimize an application, it conceals its window from your desktop without quitting the application. On the taskbar, you’ll see an icon for the application in question.
You may quickly restore the minimized window to its previous state and bring it back into view so that you can continue to use it while it is minimized.
While, if you maximize an application, its window expands to fill the entire screen of your desktop computer. A maximized application takes up the full available screen space, with the exception of the taskbar.
Follow along as we will see how to minimize or maximize an app and then jump into the list of solutions to fix the Windows 10 apps close when minimized issue.
How can I minimize or maximize apps in Windows 10?
Minimizing and increasing applications may appear to be diametrically opposed tasks. However, it’s important to remember that there is a transitional state between them: when the app window is displayed but does not take up the entire screen and you have the ability to move and resize it.
The option to minimize or maximize windows is no longer available while using Windows 10 in Tablet mode because all apps launch and remain completely extended.
In order to minimize or maximize an app window, the most well-known approach is to click on the Minimize or Maximize button located in the title bar of the program.
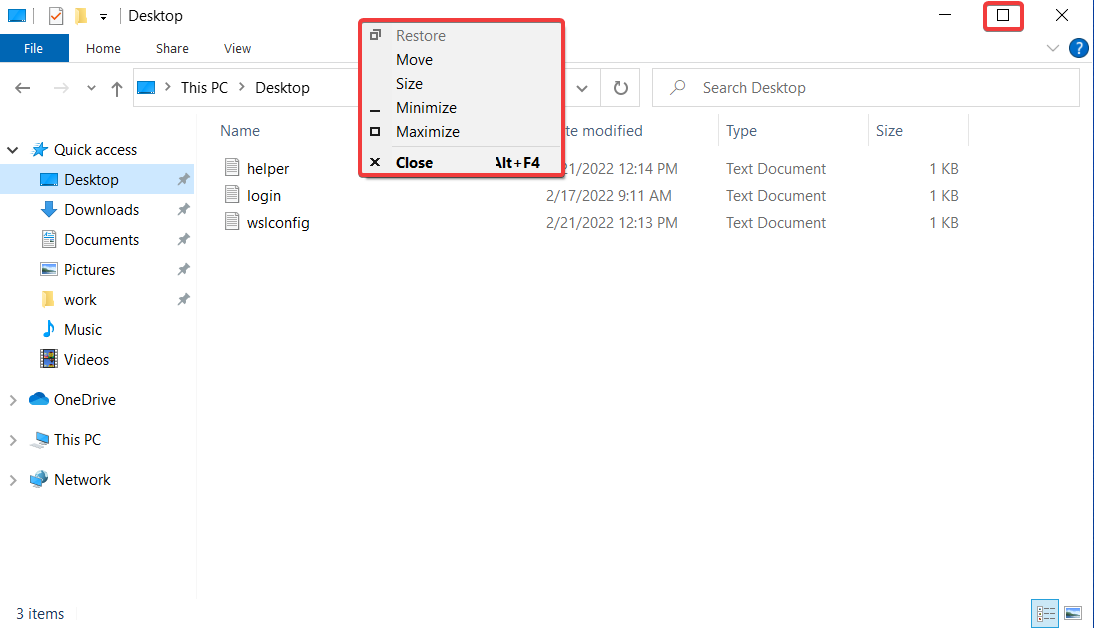
All Windows 10 apps, as well as the vast majority of desktop applications, display those buttons in the top-right corner of the window’s title bar, near the X that is used to close windows.
You may also reduce and maximize apps by selecting them from the title bar menu. If you prefer to use the mouse, right-click on the title bar of a window to bring up the menu. Then, depending on what you want to accomplish, select an option from the drop-down menu.
The Restore button in this menu can also be used to bring back a window to its previous size and location on your screen if it has been modified in the previous step.
The Alt + Spacebar keyboard shortcut can also be used to open the title bar menu as an alternative.
If you want to minimize or maximize the window immediately after the title bar menu appears, simply press the N or X keys on your keyboard. If the window has been extended, hit the R key on your keyboard to bring it back to its original size.
How can I fix Windows 10 apps close when minimized?
1. Run the Windows Store App troubleshooter
- Open Settings by pressing the Windows + I keys and navigate to Update & Security.
- Next, choose Troubleshoot from the left menu and then click on Additional troubleshooters.
- Scroll down until you meet the Windows Store App troubleshooter, click on it then select Run the troubleshooter.
2. Update your drivers
- Open Settings by pressing the Windows + I keys and navigate to Update & Security.
- Next, navigate to Windows Update followed by View optional updates.
- Expand the Driver update section and select all the available ones then click Download and install.
Keeping your drivers up to date is as important as having an antivirus installed on your computer. But if you find yourself reluctant to update them on a regular basis, you can use third-party software that automatically updates and fixes any driver-related issues.
Such is Outbyte Driver Updater, a lightweight software solution developed specifically for you to keep your PC in peak operating condition without wasting any time. It will update, fix and replace your drivers without you even noticing.
3. Update Windows
- Open Settings by pressing the Windows + I keys and navigate to Update & Security.
- Next, go to Windows Update and check whether you have any available Windows updates to perform. Here I get the option to upgrade to Windows 11, and under it, I have Windows 10 updates that I can install without upgrading to the former OS.
If you decide to upgrade to Windows 11, check out our post on the 11 best features in Windows 11 that you need to know.
Alternatively, you should take a look at 10+ best Windows 11 tips and tricks to streamline your OS and get the best out of it.
4. Run DISM
- Open the Windows search function and type in cmd. Right-click on the top result and choose Run as administrator.
- Now type or paste the following command in order to fix any Windows corruption error, if there are any, and hit Enter:
DISM.exe /Online /Cleanup-image /Restorehealth
If you need further assistance in resolving the Windows 10 apps close when minimized, check out our guide on how to stop Windows 10 from closing programs without warning.
Was this guide helpful for you? Leave us a comment in the section below and tell us what you think. Thanks for reading!
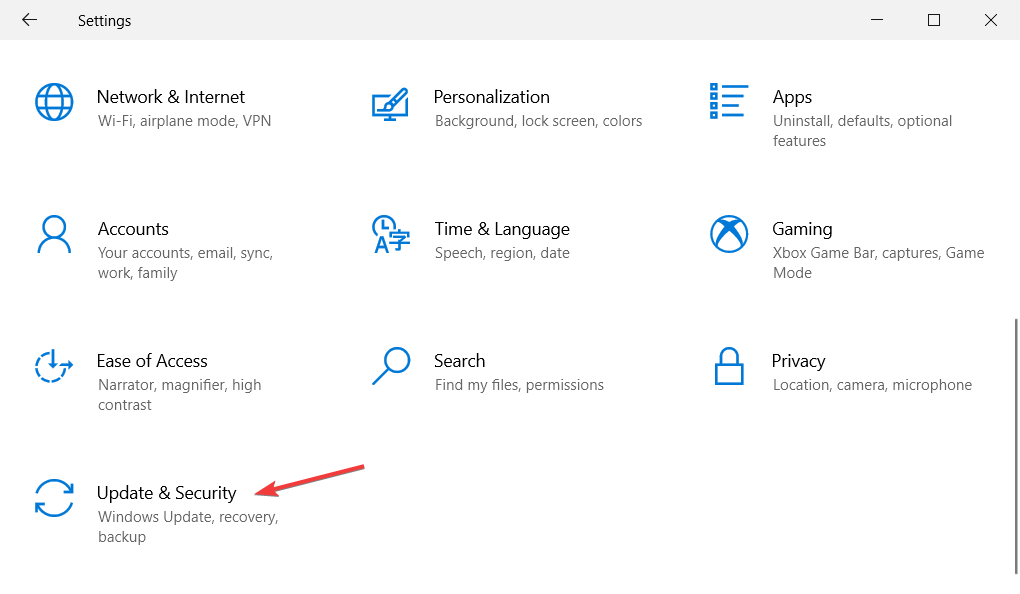
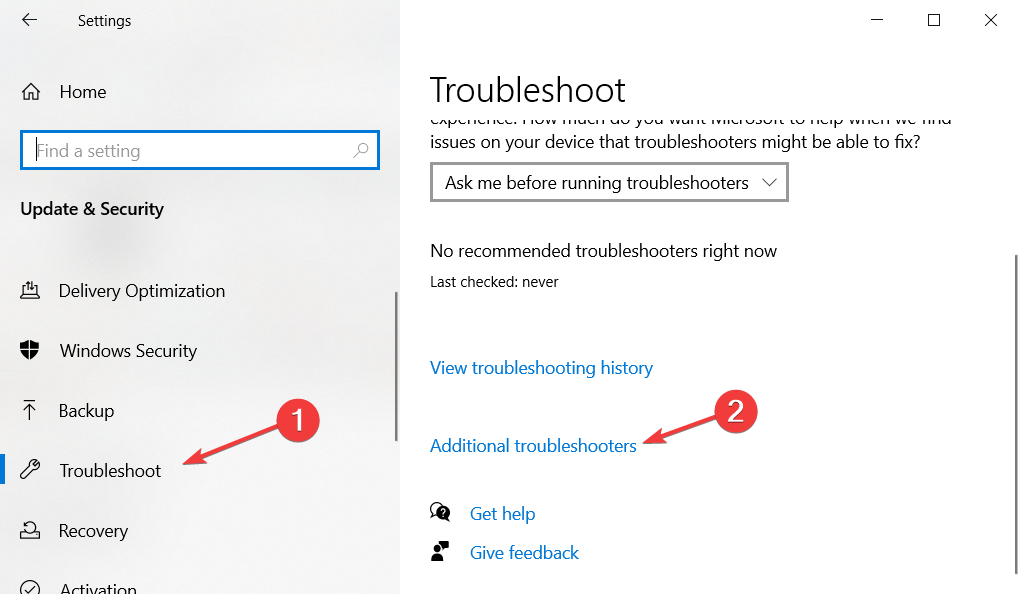
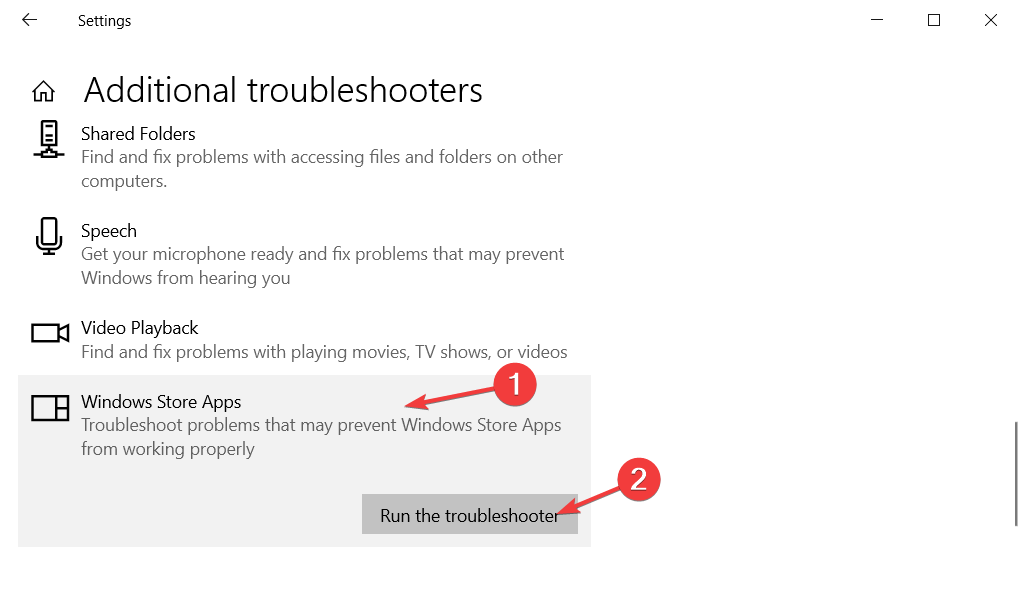

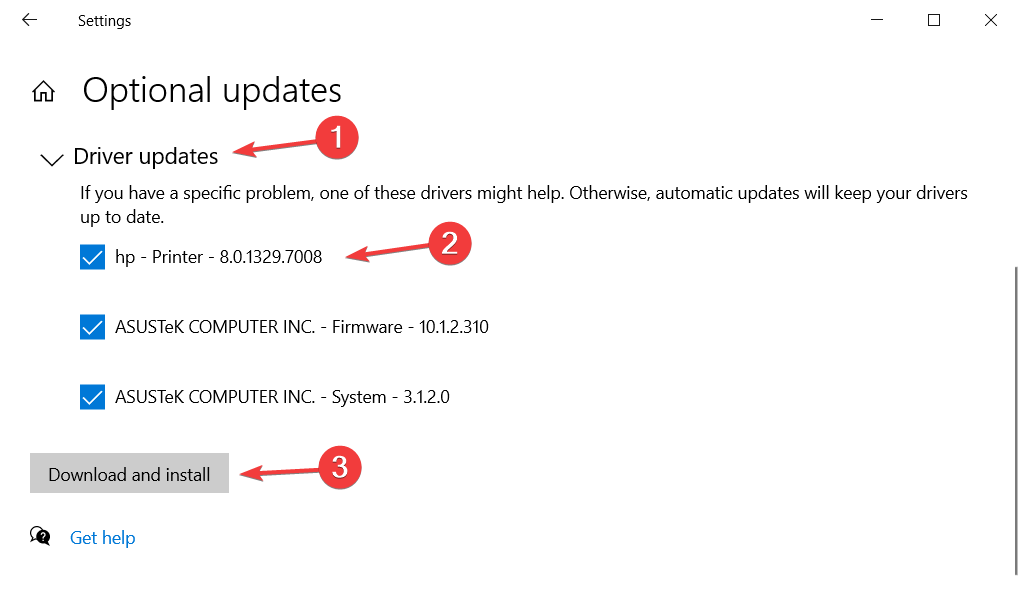
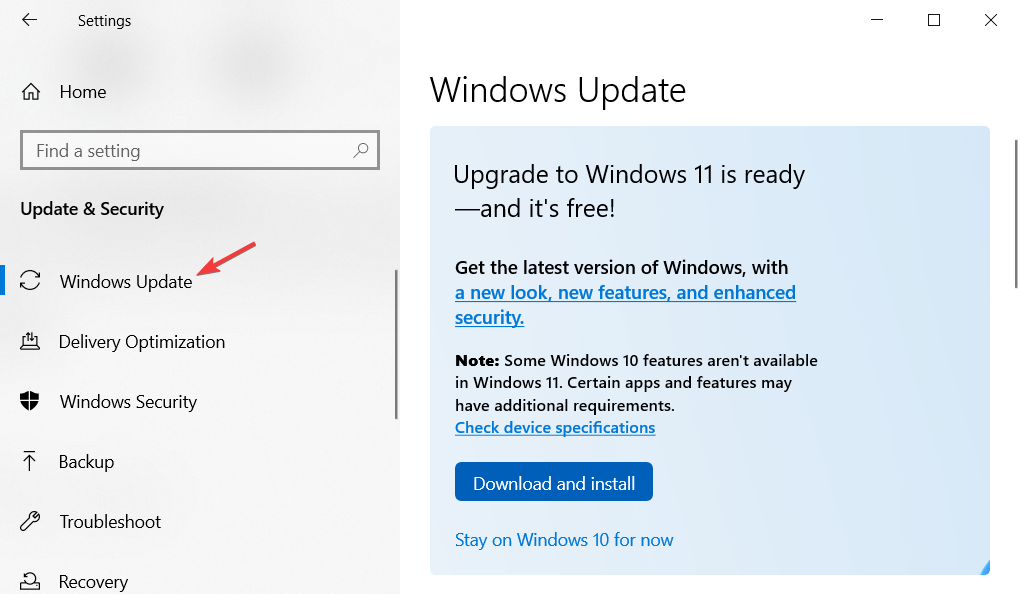
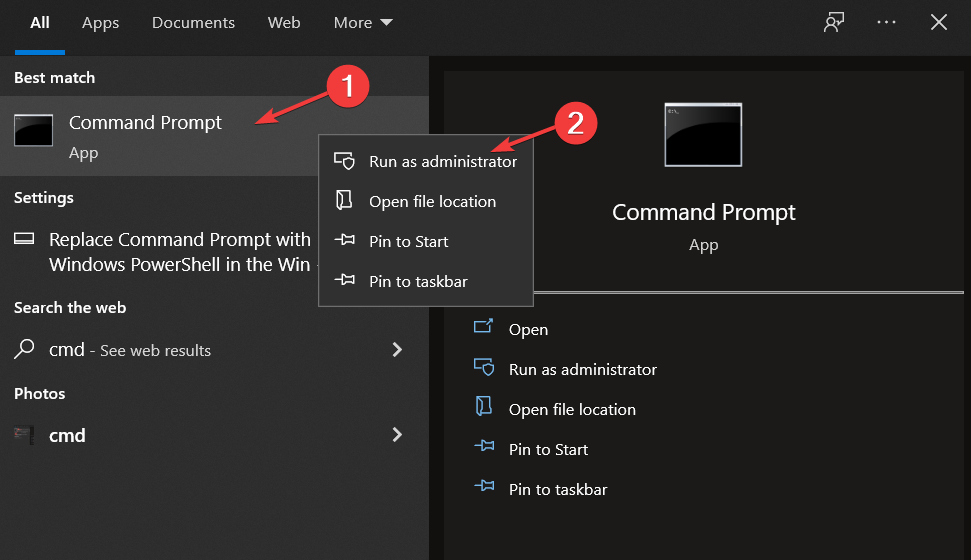










User forum
0 messages