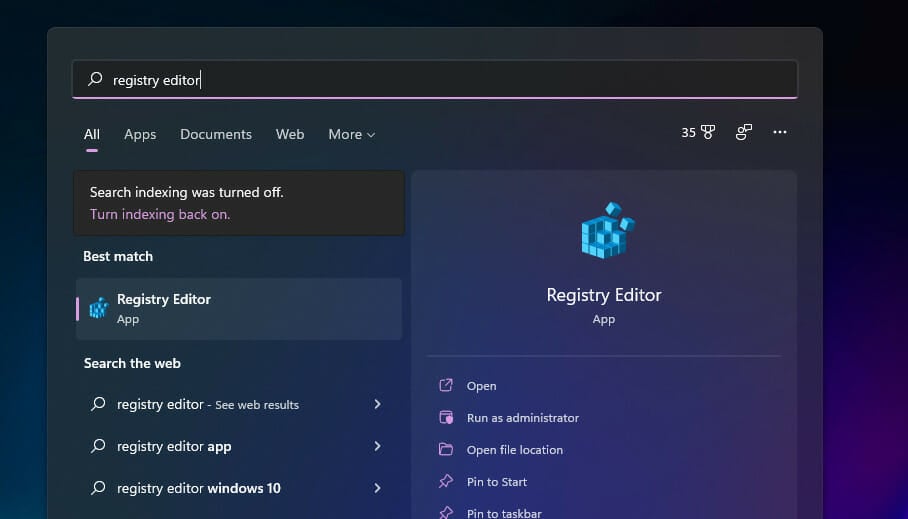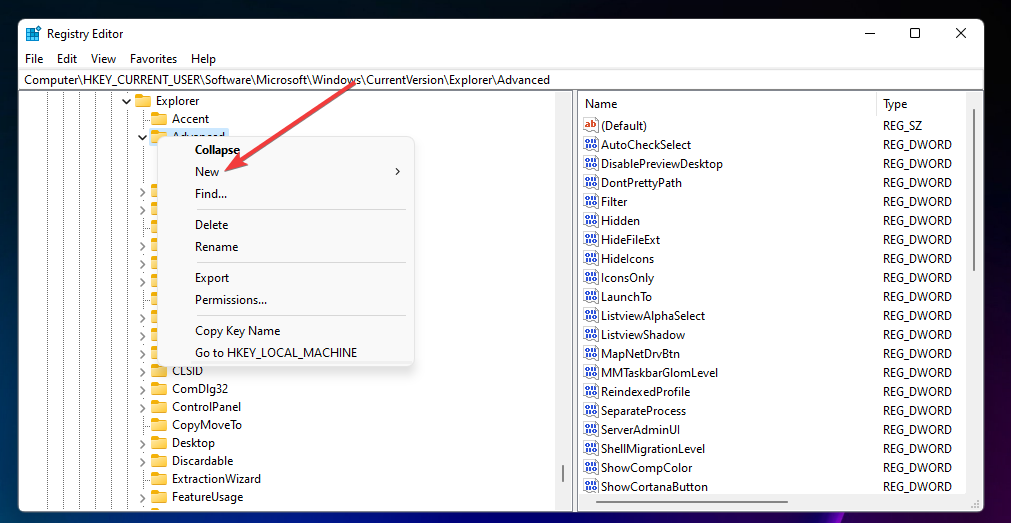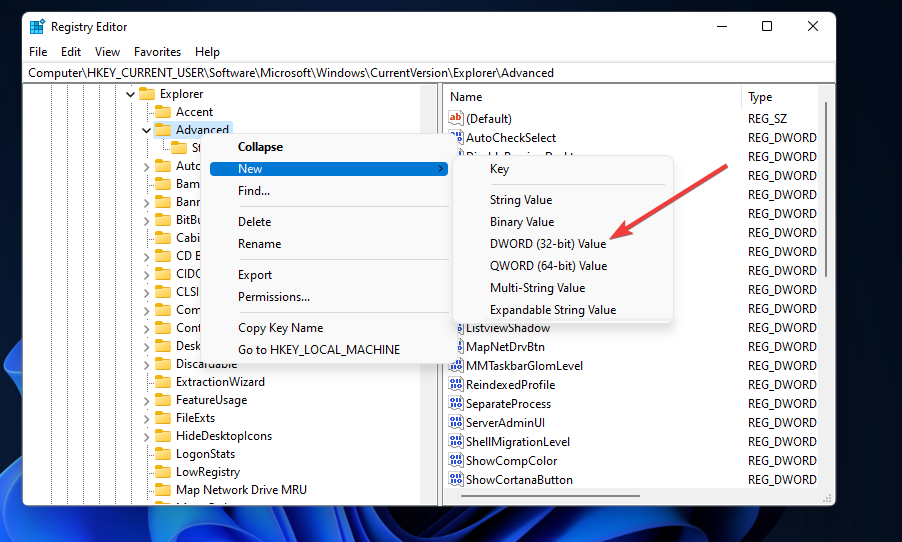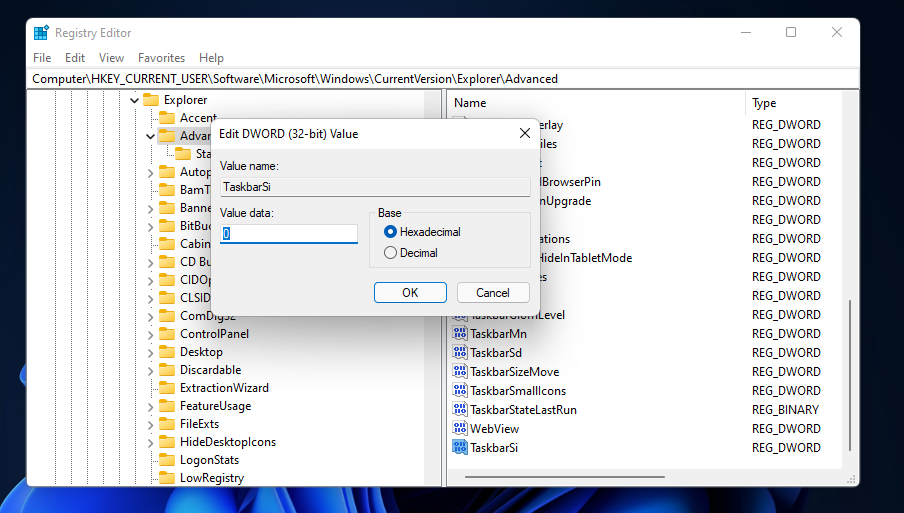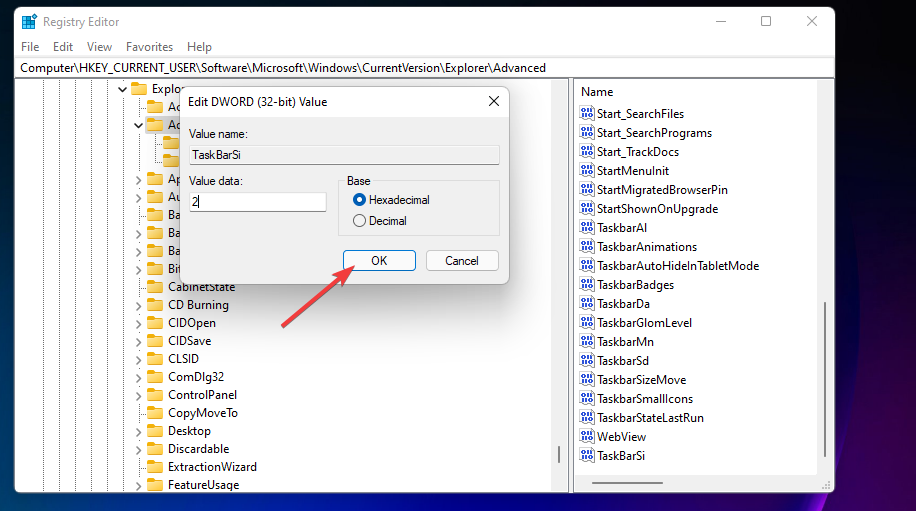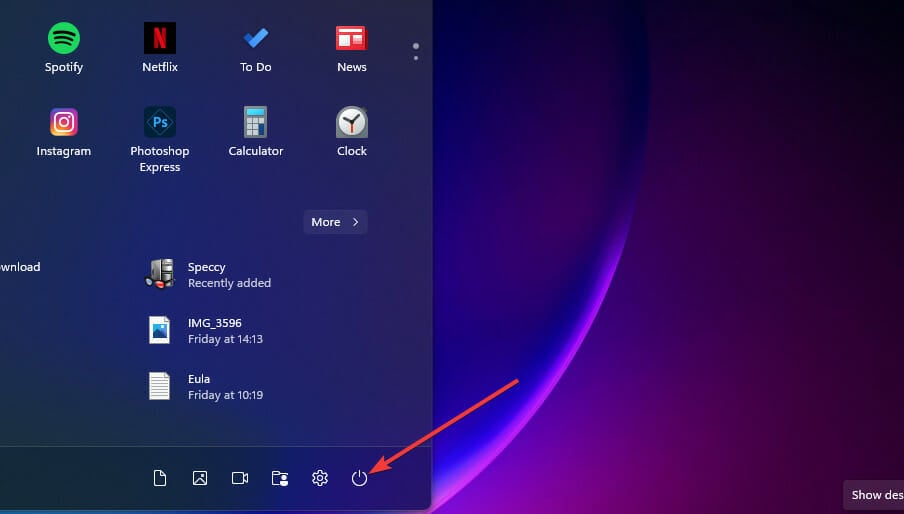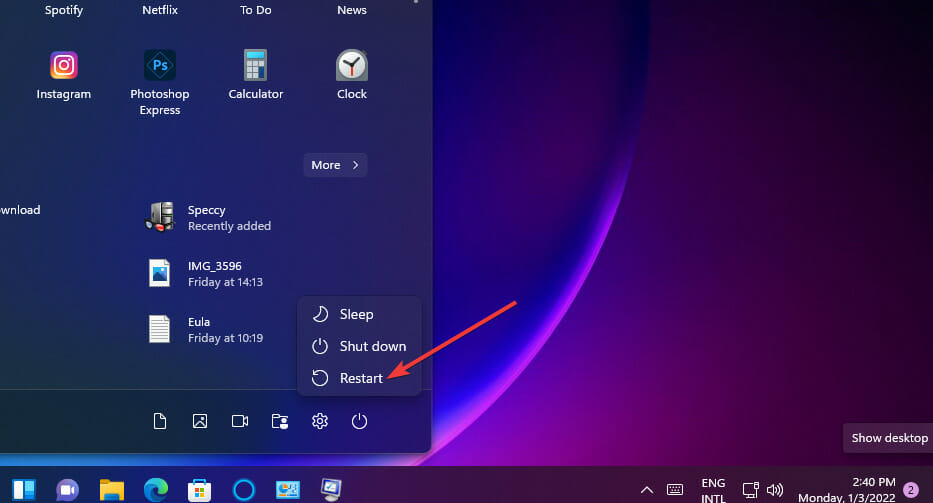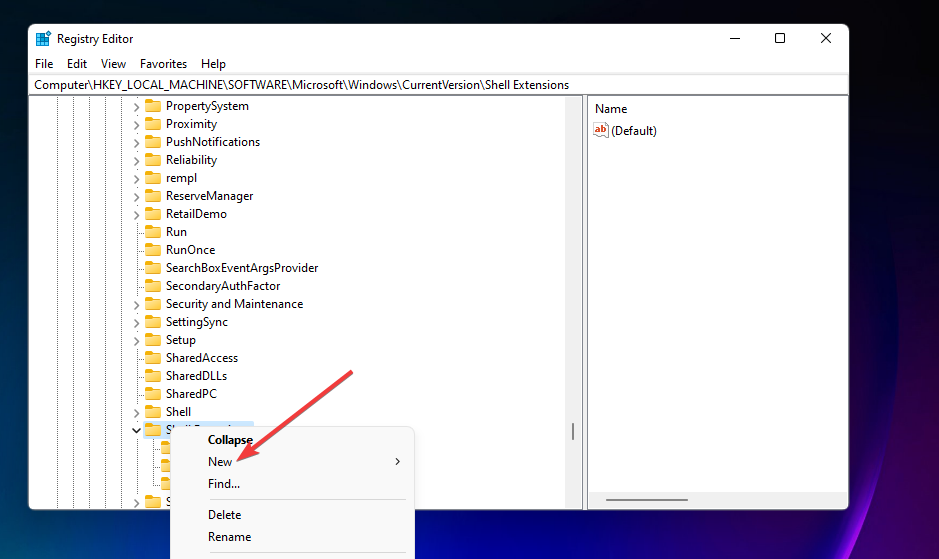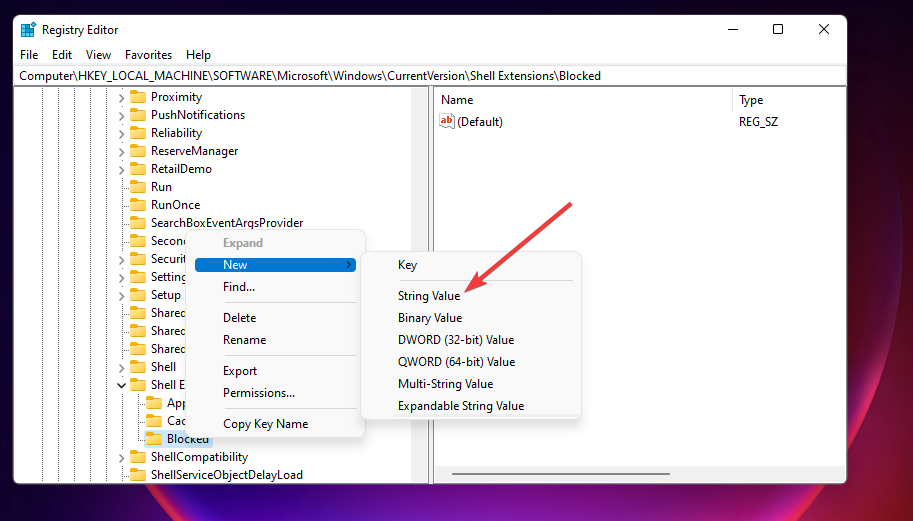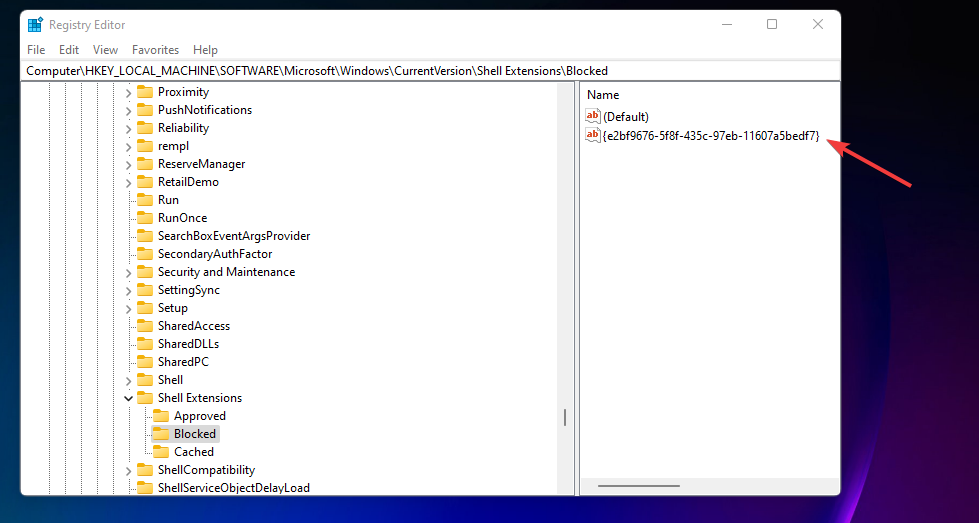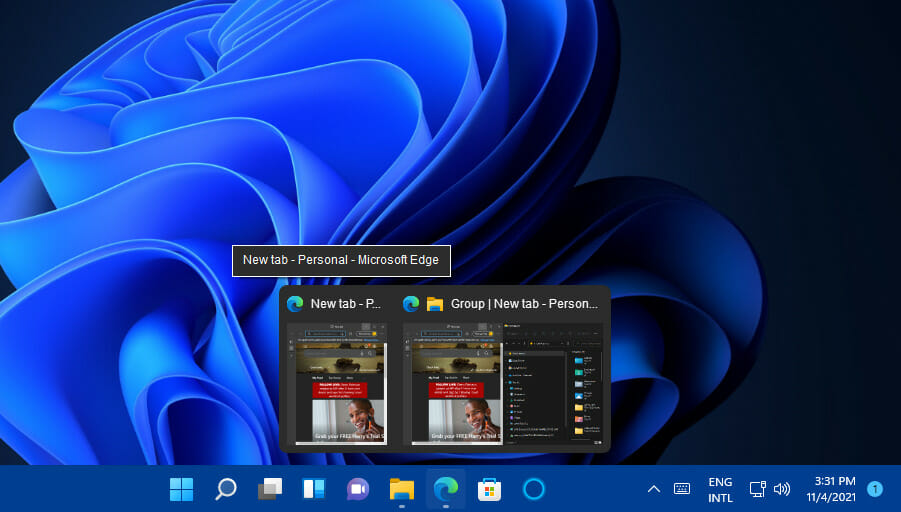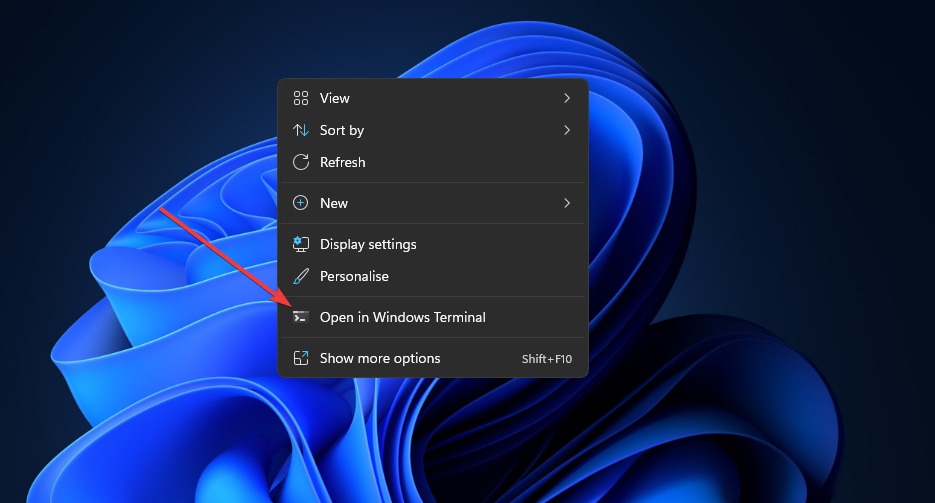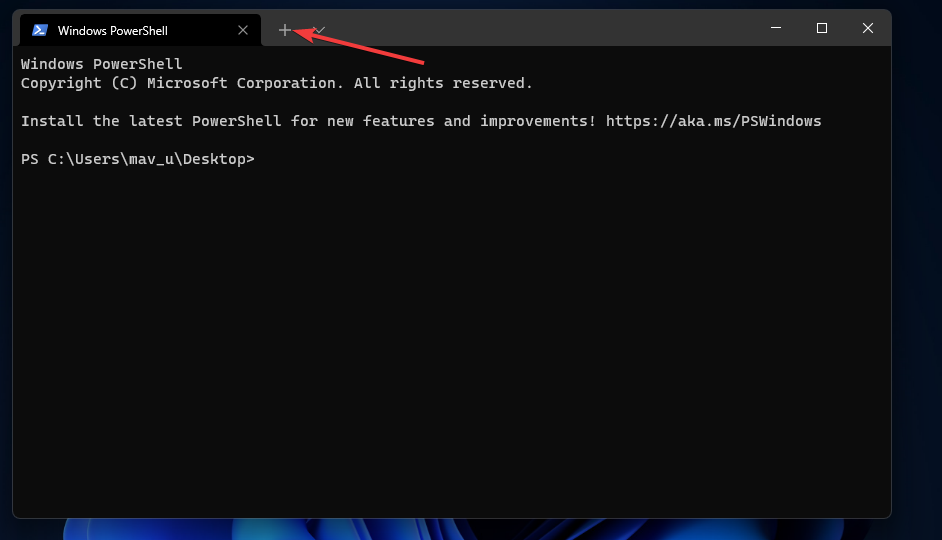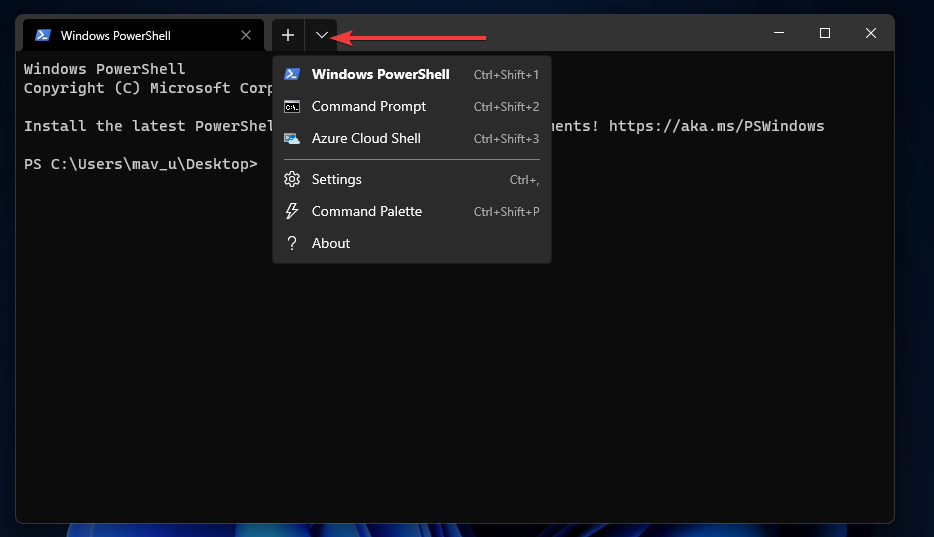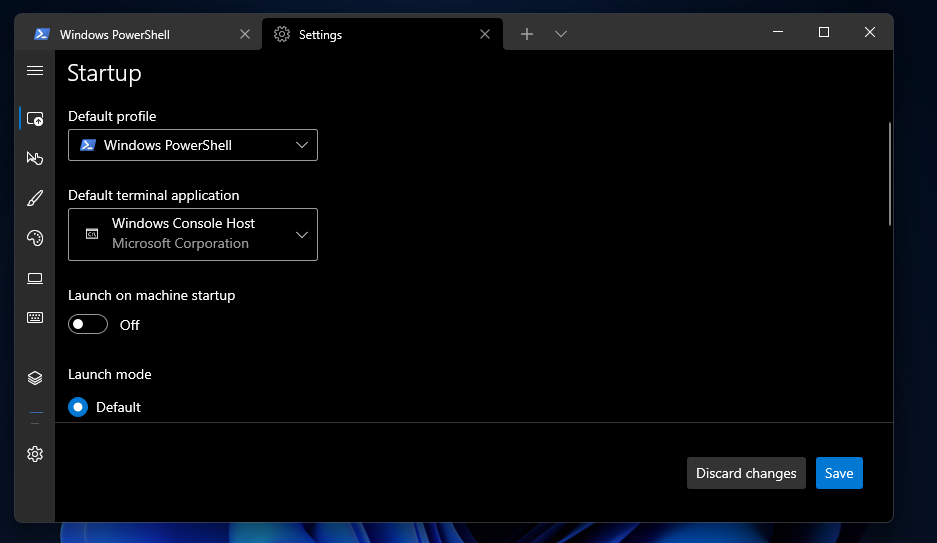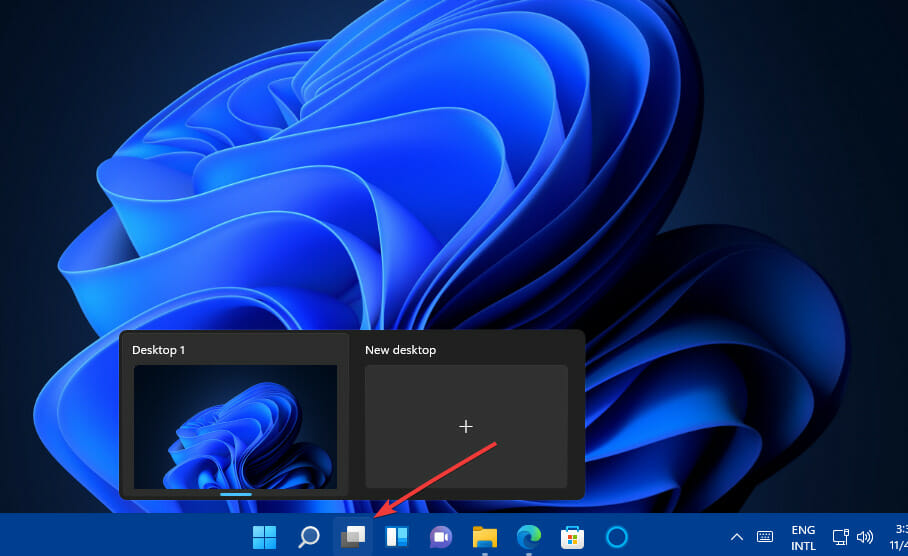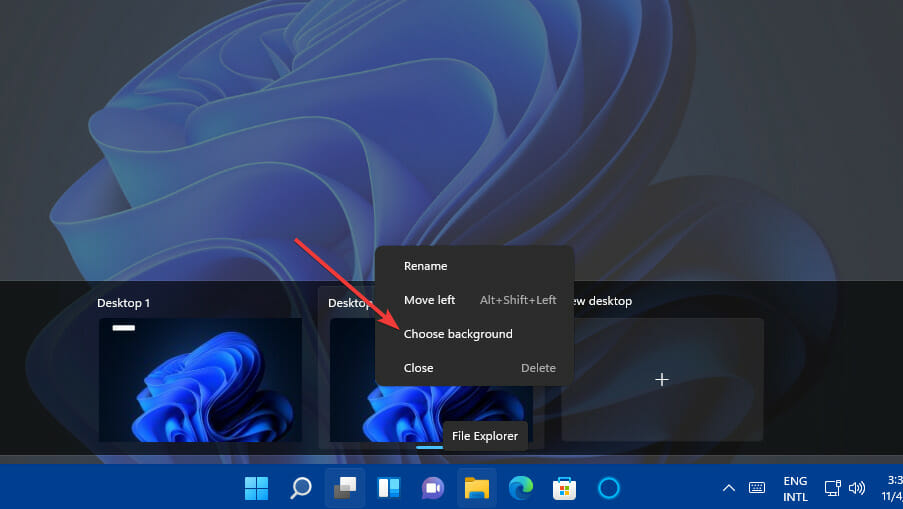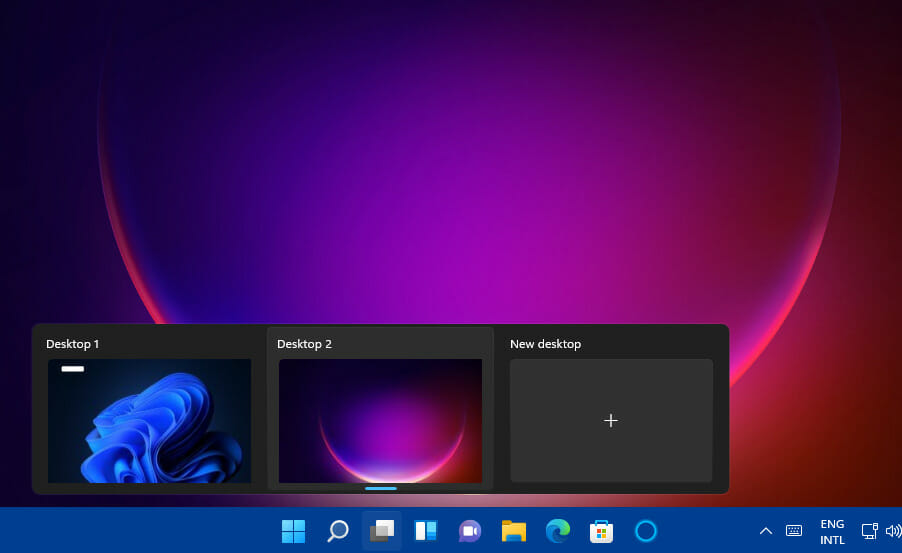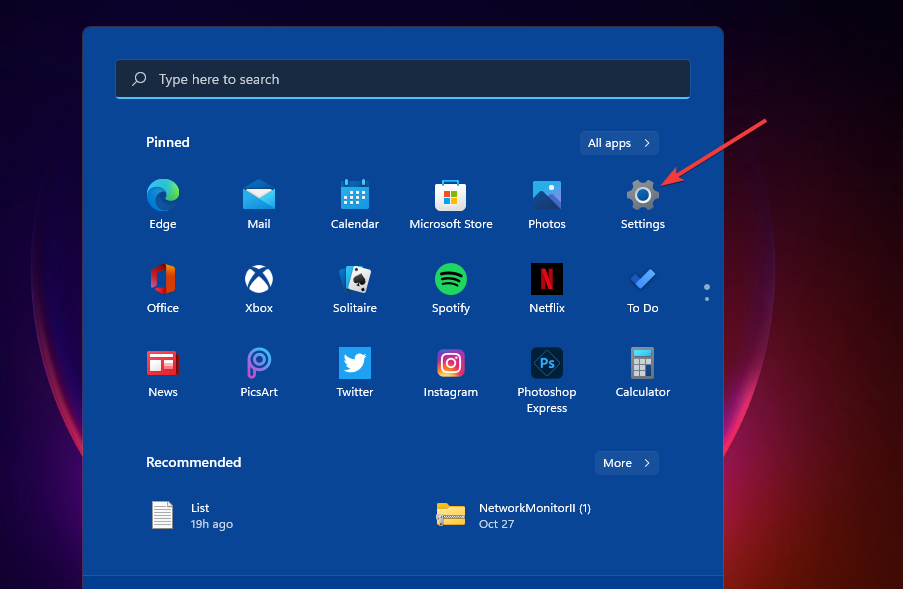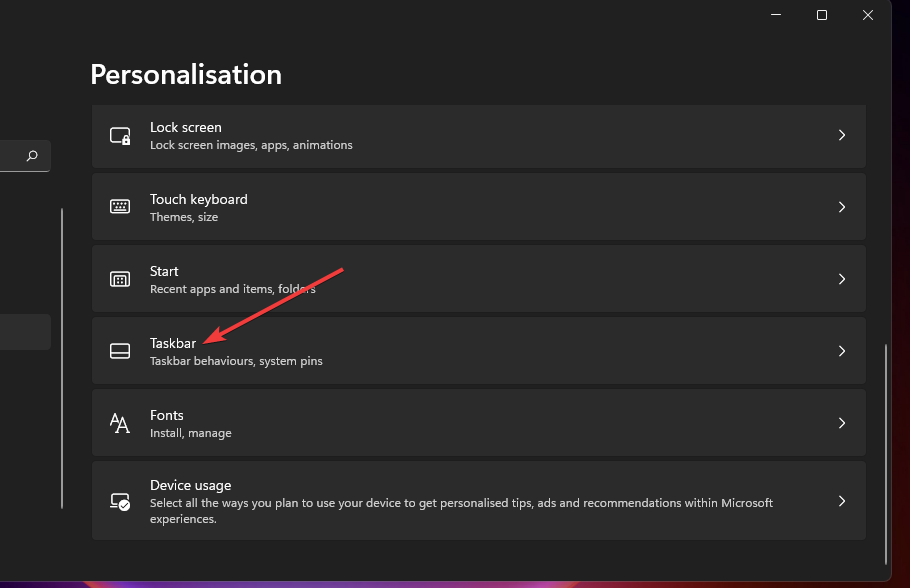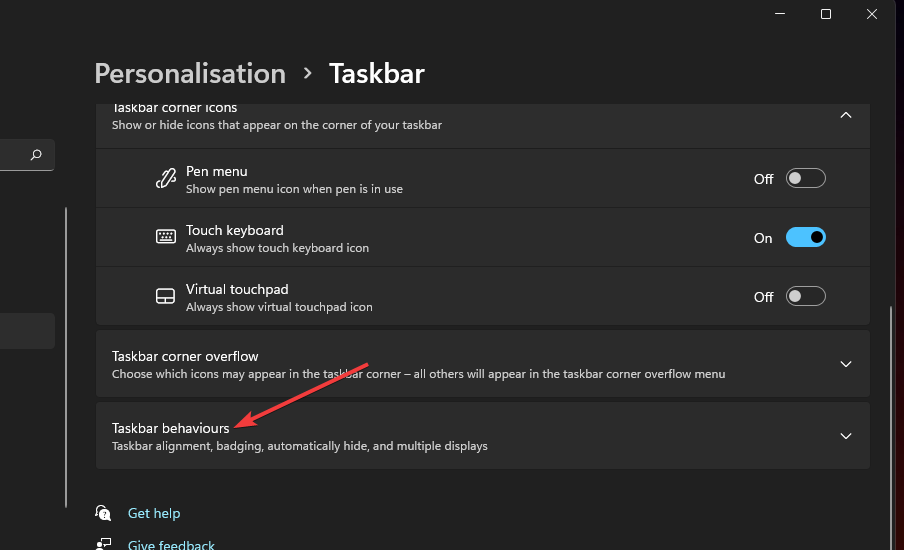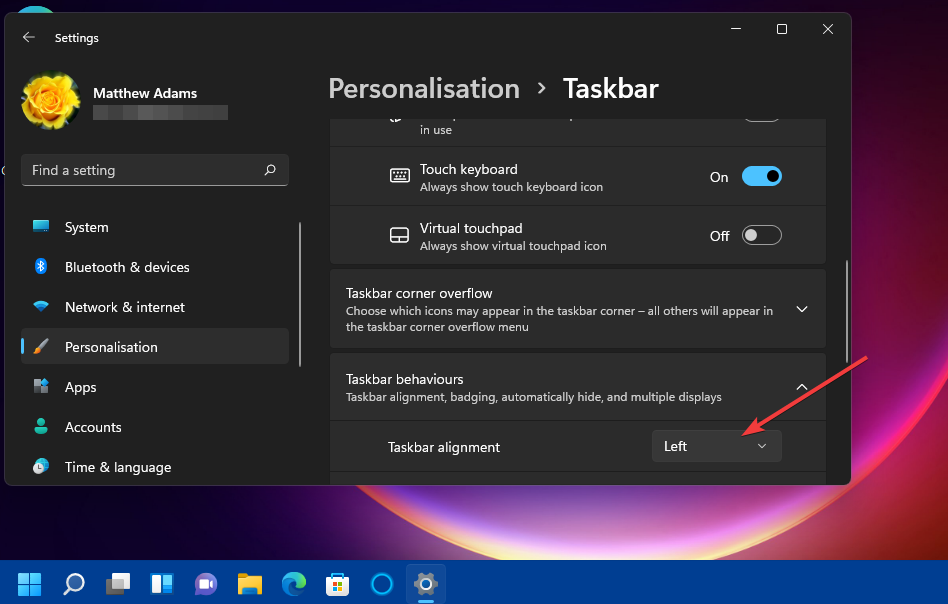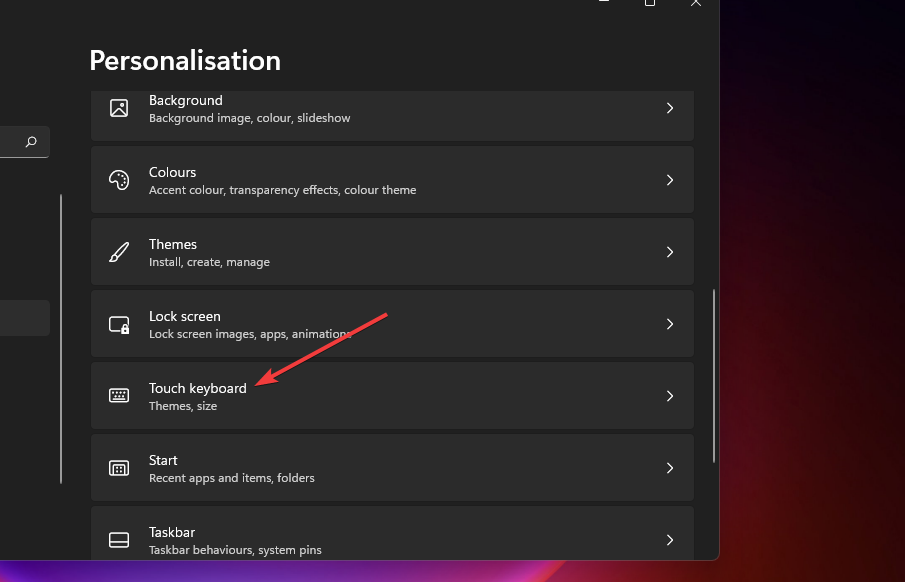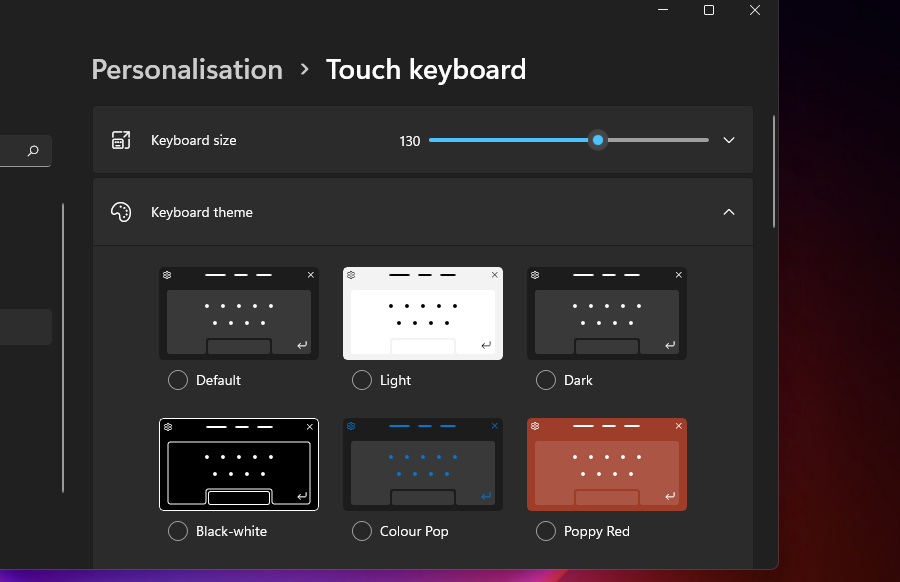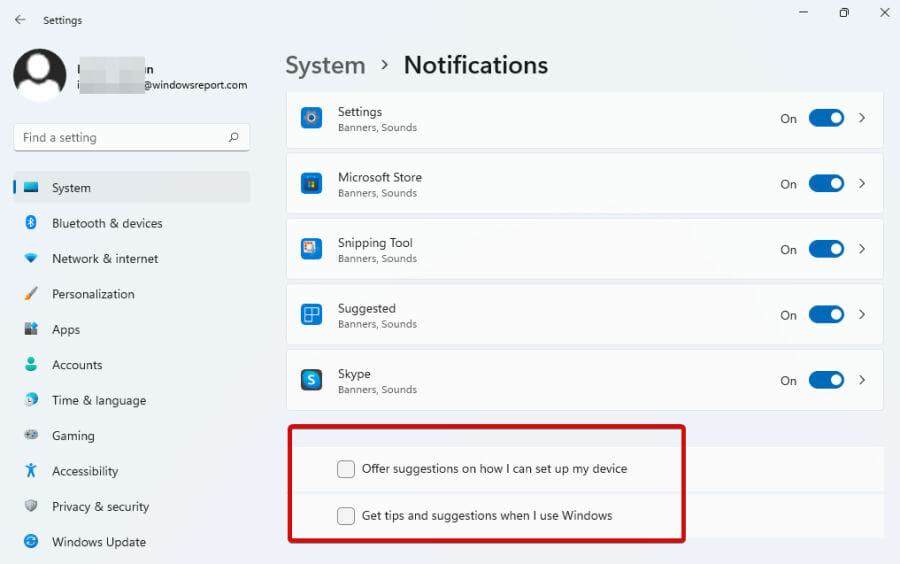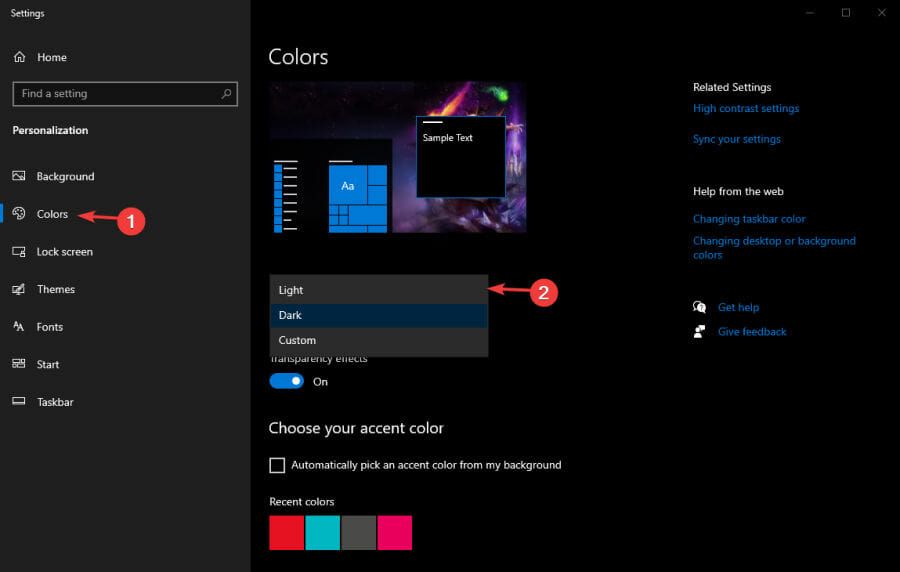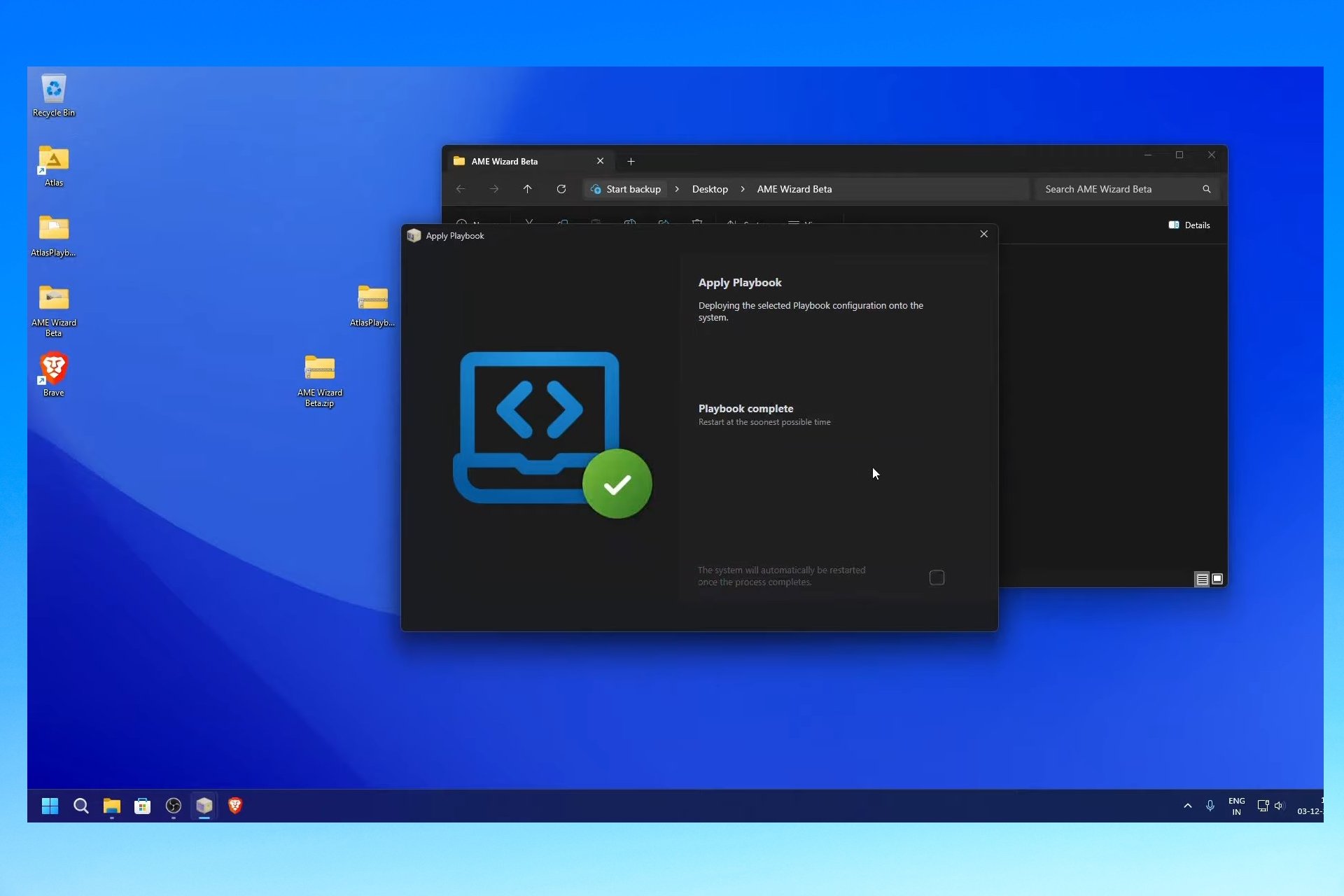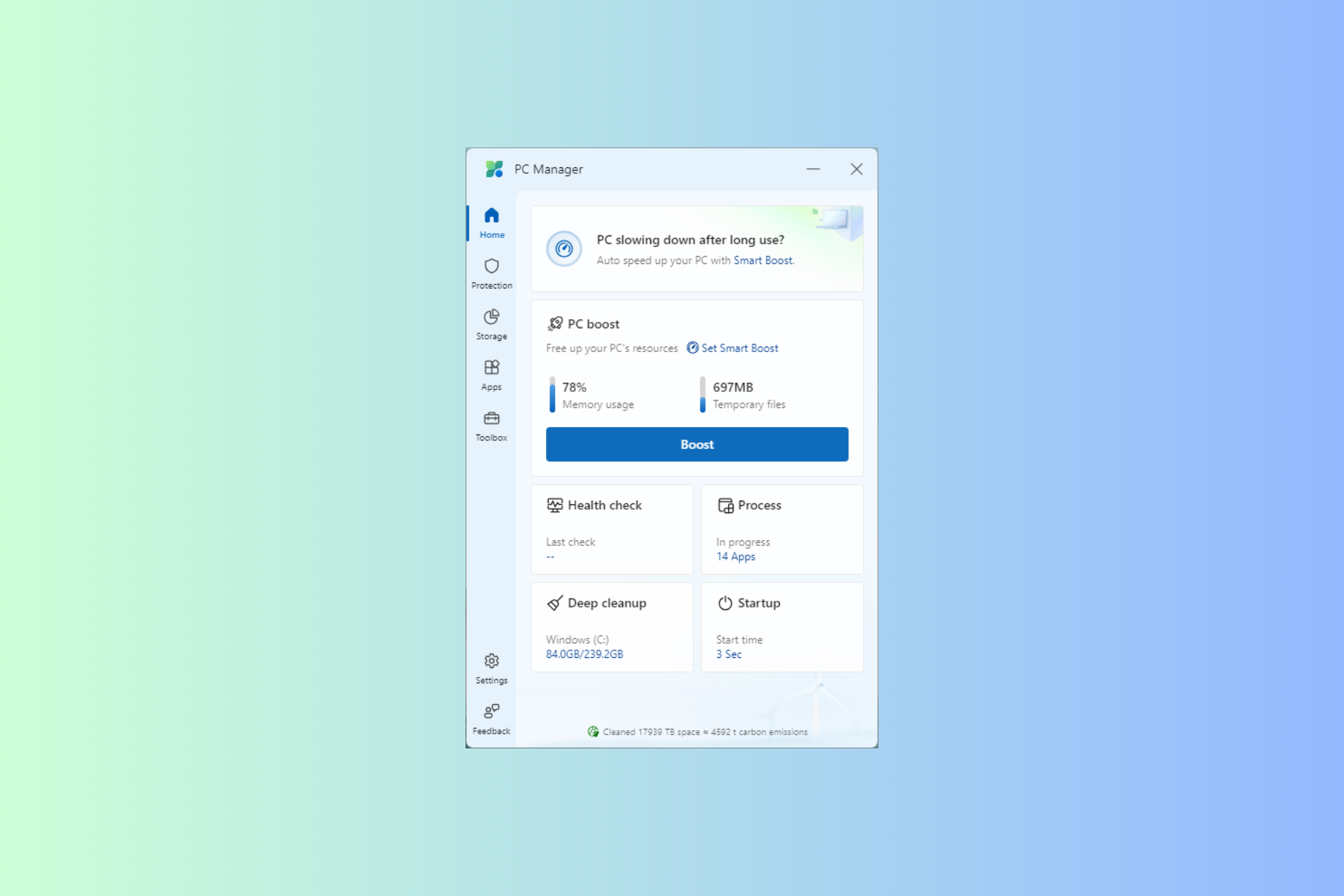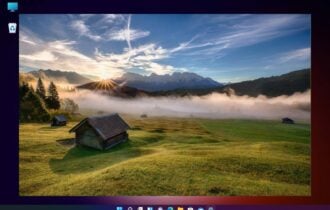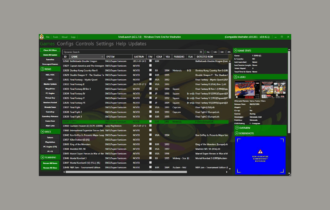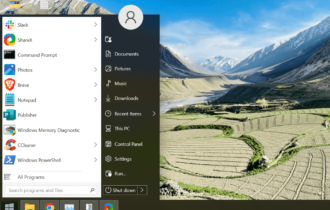Windows 11 Tips and Tricks: 11 Cool Things to Try
Explore our expert team's Windows 11 best tricks and tips
11 min. read
Updated on
Read our disclosure page to find out how can you help Windows Report sustain the editorial team Read more
Key notes
- This guide explains some of the best Windows 11 tips and tricks for Microsoft's new desktop platform.
- You can customize the touch keyboard in various ways with some of the new settings in Windows 11.
- If you're not a fan of File Explorer's new design in the latest platform, you can restore the old tabbed Explorer.
- Snap Layouts is an excellent new feature in Windows 11, with which you can neatly arrange open apps on the desktop.
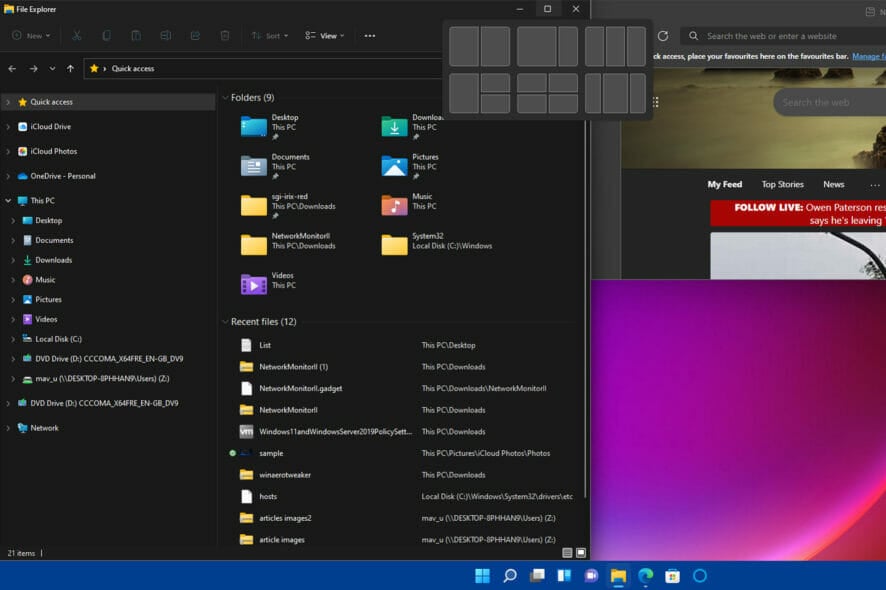
Windows 11 is now upon us. Millions of users that meet the requirements have embraced Microsoft’s latest desktop OS since October 2021. So now we’re better acquainted with Windows 11, it’s time to discover all the latest features this new platform offers.
Whether Windows 11 is a genuinely new desktop operating system under the hood is debatable. It is more of a subtle upgrade to its predecessor than the great leap forward Windows 10 was to 8.
Some users might say it’s a rebranded Windows 10, but that’s not a bad thing even so.
Windows 10 was, after all, a most welcome addition to its OS series after the flop of its predecessor. If Microsoft’s previous desktop platform wasn’t broken, why fix it?
The latest platform delivers the same performance as its predecessor, albeit with a revamped UI design and some cool new features.
What should I do first in Windows 11?
Now that your new Windows 11 OS is installed and ready to be used, there are a few actions to take that will provide you with system stability and customization.
Here are the most important steps to follow once you have installed a new OS on your PC:
- Update the PC drivers – Press the Windows + I keys to access the Settings app and click to Check for updates.
- Uninstall any apps you don’t use – Inside the Windows menu, simply right-click any app and choose Uninstall to remove it from your system.
- Download any valuable apps – To access all the tools you need, your Windows 11 PC will need to have some apps installed.
- Personalize your Windows 11 OS – By following the steps in this guide.
- Check your PC’s power settings – This element will dictate the amount of power your PC will use, so changing the power settings to fit your needs will ensure longer battery life and more stability.
- Back up your personal files – To ensure that all your files will be kept unchanged, saving them onto an external HDD or SSD is the best option.
- Install or set up a good antivirus software for Windows 11 – Having a stable and secure antivirus installed on your system will give you peace of mind while browsing any website.
As you can see, our team of experts has created a handy step-by-step guide above dealing with how to set up your new Windows 11 OS for the best performance and stability.
Here are some handy Windows 11 tips and tricks you can try out on the new platform.
What are the best features of Windows 11?
While Windows 11 is built on the solid foundation of its predecessor, it still boasts some pretty excellent features that set it apart. Below are some of its best features:
- Redefined Start Menu and Action Center
- Support for Android apps
- Addition of widgets
- Redefined context menu with rounded corners
- Integration of Microsoft Teams chat
What are the best tips and tricks for Windows 11?
1. Resize the taskbar
- First, press the Windows + S hotkey for the search box.
- Type Registry Editor in the search text box.
- Next, click Registry Editor in the search utility to open it.
- Browse to this registry key location:
HKEY_CURRENT_USER\Software\Microsoft\Windows\CurrentVersion\Explorer\Advanced\ - Right-click the Advanced key and select New.
- Then select the DWORD (32-bit) Value option.
- Enter TaskbarSi for the new DWORD’s name.
- Double-click TaskbarSi to open the window in the screenshot directly below.
- Then enter 0 or 2 within the Value data box. For example, enter 2 to expand the taskbar or 0 to reduce size.
- Click OK on the Edit DWORD window to exit.
- After that, close the Registry Editor.
- Press the Start button, and select its Power option.
- Then click Restart. After that, Windows 11 will have a larger or smaller taskbar depending on the value you entered.
 NOTE
NOTE
2. Try out the new keyboard shortcuts
Windows 11 has new keyboard shortcuts for some of its features. You can press those hotkeys to bring up the widgets panel, Notification Center, Quick Settings, Teams Chats, and Snap Layouts. Press these hotkeys to open their features:
- Windows key + W: Widgets panel
- Windows key + N: Notifications Center
- Windows key + A: Quick Settings
- Windows key + C: Teams Chat
- Windows key + Z: Snap Layouts
- Shift + F10: Legacy context menus (items need to be selected)
3. Change your default browser
- First, you must install a capable browser that is fully compatible with your new OS. Opera One makes an attractive choice.
- Then, use the in-browser settings to declare Opera One as the default browser, as shown here.
- Once you declare it, you will need to strengthen this setup in the Windows configuration.
- To do that, open Settings and click on the Apps section.
- Next, choose Default apps. Then, from the list, select the specific file types that you would like to associate with your preferred browser, and change them accordingly.
As you know, Edge is the default browser in Windows 11, and Microsoft has spared no effort to promote it. Unfortunately, that’s one of the reasons it’s a bit trickier to get it out of your way.
Windows 11 will still use Edge to open numerous file formats even though you tweaked the in-browser settings. And that is precisely why you need to adjust the settings in Windows as well.
While we cannot help acknowledging Edge’s worth, it’s safe to say that there are great alternatives that you might not want to miss.
With a sleek design and impressive integrations, performance-driven Opera One makes the perfect match for your brand-new OS.

Opera One
Make the most of your overall virtual sessions and test the latest integrations and features.4. Restore the classic File Explorer
- Open the Registry Editor as outlined in steps one to three of the first tip.
- Then open the following registry key:
HKEY_LOCAL_MACHINE\SOFTWARE\Microsoft\Windows\CurrentVersion\Shell Extensions - Right-click the Shell Extensions key on the left of the Registry Editor to select New.
- Select the Key option.
- Input Blocked for the new registry key’s name.
- Right-click the Blocked key you just added and select the New > String Value options for it.
- Enter {e2bf9676-5f8f-435c-97eb-11607a5bedf7} for the string value’s name.
- Then exit the Registry Editor.
- Reboot your PC by selecting the Power > Restart Start menu options.
 NOTE
NOTE
5. Organize the open app windows
Windows 11 has a new Snap Layouts feature that helps users organize windows better. To activate Snap Layouts, hover your cursor over the Maximize button at the top right of a window.
Then you’ll see the Snap Layout options shown directly below.
Then you can choose one of the four window layout options. With those options, you can neatly arrange multiple software windows on the desktop side-by-side without them overlapping.
Snap Layouts also groups the windows on the taskbar. So when you’ve arranged a few windows with that feature, you’ll see a Group thumbnail preview for the layout in the toolbar.
Selecting that thumbnail preview will open all the grouped windows as you’ve arranged them.
6. Check out the Command Terminal
- The Command Terminal is a new command-line app you can utilize in Windows 11. The quick way to open it is to right-click the desktop and select Open in Windows Terminal.
- When you’ve opened Command Terminal, you can open multiple tabs. To do so, click the + Open a new tab button shown directly below.
- To select a different command-line shell for a tab, press the small arrow button and choose one on the menu.
- You can further configure the Command Terminal by selecting the Settings menu option.
- In the Settings tab that opens, you can click the Default profile drop-down menu to choose an alternative default command shell.
- You can customize the app’s colors by clicking Color schemes on the left of the Settings tab. Next, choose a different color scheme on the drop-down menu, and select the Save option.
7. Add different backgrounds to virtual desktops
- You can select a new Choose background option to change wallpapers for alternative virtual desktops in Windows 11. To add different wallpapers to them, hover your cursor over the taskbar button shown directly below.
- Click + New desktop option to add one.
- Right-click the new desktop and select its Choose background option.
- Select a new background for the desktop in the Personalization tab that opens.
- Then you’ll have two virtual desktops with different wallpapers, as shown in the snapshot below.
8. Move the taskbar’s icons to the left
- Click Start on the taskbar and select Settings on its menu.
- Select the Taskbar navigation option on the Personalization tab.
- Double-click Taskbar behaviors to expand its settings.
- Select Left on the Taskbar alignment drop-down menu. Your taskbar’s icons will now be left-aligned.
9. Select a touch keyboard theme with new customization settings
- Press the Windows key + I hotkey to launch Settings.
- Select the Personalization tab.
- Double-click the Touch keyboard on the Personalization tab.
- Select a new touch keyboard color theme.
- Alternatively, click the Customized theme radio button and Edit. Then you can set up a touch keyboard theme with your own color choices.
- Press the Save button when you’ve set up your custom touch keyboard theme.
 NOTE
NOTE
10. Remove distractions and unnecessary notifications
- To eliminate potential intrusion factors, open the Settings app.
- Next, click on Privacy & Security and make sure you disable the following option: Show me suggested content in the Settings app.
- You can go even more granular and disable advertising-focused notifications.
- To do that, return to the Settings window and head to the System section.
- Here, click on Notifications and disable these two options: Offer suggestions on how to set up my device and Get tips and guidance when I use Windows.
Ads are usually seen as disruptive. Windows 11 has a reputation for showing unrequested information under numerous forms, from tips to software suggestions and other types of notifications.
We recommend you customize how you interact with notifications to avoid being flooded with suggestions, tips, and other unnecessary messages likely to break your focus.
Thus, you can choose only to eliminate ads, disable notifications for individual apps or set specific rules for their display, or even disable notifications altogether.
11. Try the Dark mode for enhanced comfort
- Open the Settings and click on Personalization (Or right-click anywhere on the desktop to open the contextual menu, and select the last option available, Personalize).
- Now, click on the Colors tab.
- Next to the Choose your mode section, you will see a drop-down menu containing the three available themes: Light, Dark, and Custom.
- Select Dark mode and apply the changes.
The Windows environment (including all the apps that support this mode) will turn dark.
As you know, this lighting is also beneficial for your eyes, especially if you spend a lot of time in front of the PC, so it’s not just a matter of looks.
You can find more valuable tips about the Dark mode on Windows 11 and enjoy your PC on your terms.
What are the hidden features of Windows 11?
While some Windows 11 features are well advertised, some are pretty hidden. Only the most interested users can detect most of these features.
Below are some of them to explore:
- XPS file viewer
- Return of the Hardware and devices troubleshooter
- File History
- The voice typing feature
- Hotkeys for Taskbar pinned apps
Can I find more tips within Windows 11?
Windows 11 includes a Tips app, which you can access via the widgets panel. First, press the Widgets taskbar button. Next, click the Add widgets button on the board and select Tips.
Then you can read more Windows 11 hints within the Tips widget. Or you can click the Tips link at the top of the device to open its app. That app includes 18 Windows 11 tip topics for you to look through.
Windows 11 might not be radically different from its predecessor, but there are many new things to discover in the latest desktop OS. So, it’s worth upgrading to Windows 11; and all the more so given that it’s currently a freely available upgrade.
Microsoft is rolling out the new platform to Windows 10 PCs that meet its system requirements. Users who haven’t installed Windows 11 can do so via the Settings’ Windows Update tab.
That tab will include a Windows 11 Download and Install option for users who can upgrade to it.
You can explore the platform’s new features and customize them with the Windows 11 tips and tricks above. Our Windows 11 vs. Windows 10 guide also details the new features in Microsoft’s latest desktop OS and how you can upgrade.
Feel free to let us know the Windows 11 tips you enjoy most and, if there are some you think you should make it to the list in the comments below.