Fix WASAPI/ MME/ DirectSound Windows 10 update issue
5 min. read
Updated on
Read our disclosure page to find out how can you help Windows Report sustain the editorial team. Read more
Key notes
- Some of our readers reported a WASAPI Windows 10 update issue causing problems with the sound settings.
- Users are experiencing no sound, muted microphones, and a lot of other inconveniences in that department.
- MME and DirectSound problems are also addressed in our solutions, so read on.
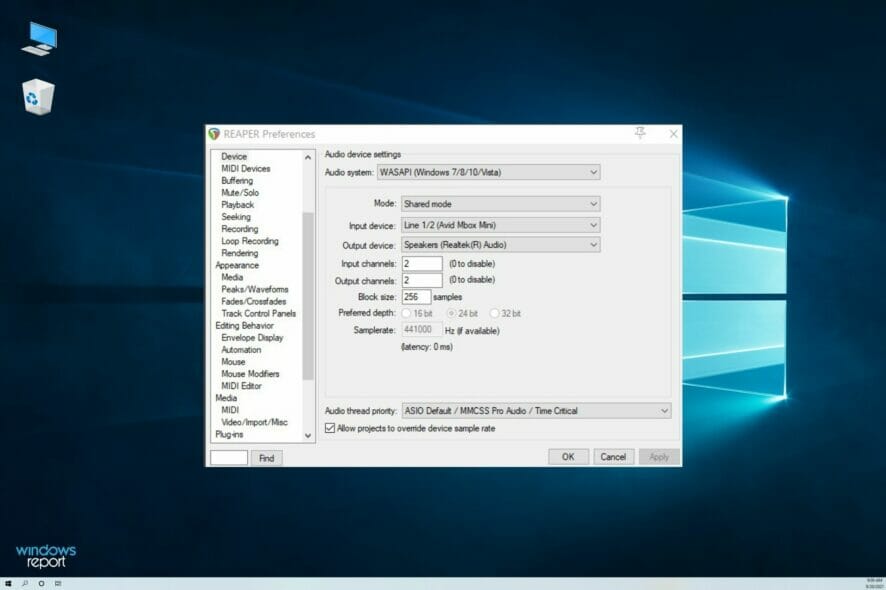
Another day, a new problem. This seems to be the best description of the Windows 10 update.
We already compiled a list of the most common Windows Update issues, but we’ve got a new one to add and a lot of audio bugs are involved.
Many users, especially gamers, recently reported problems with WASAPI, MME, and DirectSound problems after updating Windows 10.
Their sound is either muted, they experience crackling sounds, or the microphone is unresponsive or muted.
Why is the WASAPI causing problems after a Windows update?
This issue is mostly caused by changes in the WASAPI settings but it can also be triggered by the system shutting the device down to conserve power.
Also, after the update, the access rights of your devices might have been altered so you will have to go through the settings and verify that.
Don’t worry because we have solutions for all these problems and we also included a fix if the sound of your microphone is not picked by your sound app.
We also have an extensive list of solutions on how to fix computer sound problems in minutes and you might also find some more solutions there.
How can I fix audio issues on Windows 10?
1. Rollback Windows to a previous update
- Click the Start button and select Settings.
- Choose Update & Security from the list of options.
- Click on Windows Update from the left pane, hit View update history from the right.
- Now select Uninstall updates.
- Pick the latest update that caused the audio problem and click on Uninstall from the top.
Although we always recommend keeping your system up to date, sometimes, until Microsoft addresses some bugs with the latest one, it’s a valid option to roll back.
However, this can only be a temporary solution and you should definitely try to keep your system updated after the problem has been addressed.
2. Change the audio Power settings in the Registry
- Press the Windows key + R to start a Run window, type regedit, and press Enter or click OK.
- Go to the following key:
HKEY_LOCAL_MACHINE\SYSTEM\CurrentControlSet\Control\Class - Select the following key:
{4d36e96c-e325-11ce-bfc1-08002be10318} - If you find a series of keys such as 0000, 0002, 0005, open them one by one in order to locate a key called PowerSettings.
- Select ConservationIdleTime and change its value to 00 00 00 00.
If you’re using a battery-powered laptop, Windows 10 automatically puts the audio drivers to sleep in order to extend battery life. The OS then wakes the drivers only when audio is played.
Unfortunately, when this happens, you’ll hear a pop or crackle sound when audio is played which irritates many users. To fix this minor problem, you need to tweak the Registry.
3. Disable audio programs from Startup
- Press the Start button and choose Settings.
- Click on Apps.
- Select Startup from the left pane, then disable or turn off any apps that use audio, including browsers.
- Restart your PC and see if the problem has been solved.
4. Change your laptop Power mode to High performance
 NOTE
NOTE
- Select the Start button and then click on Settings.
- Now, choose System from the list of options.
- Click on Power & sleep from the left pane and select Additional power settings from the right.
- Now, select the High performance plan. You can also adjust its settings by clicking on the Change plan settings from its right but it shouldn’t be necessary.
5. Provide your audio device with exclusive properties
- Select the Windows button and click on Settings.
- Choose System from the possible options.
- Select Sound from the left, then pick the output device from the drop-down menu on the left and click on Device properties.
- Scroll down and select Additional device properties.
- Select the Advanced tab, check both boxes from the Exclusive Mode section, then hit Apply and OK to acknowledge the settings.
If the Exclusive Mode options are greyed out, that means that an app already has priority in using that device and you need to disable it from Startup.
In solution 3 of this guide, we explained how to disable a program in Startup so all you need to do is to check if you have any other audio apps there and disable it, then reboot your PC.
6. Allow the apps to use your microphone
- Click on the Start button and select Settings from the menu.
- Select Privacy.
- Scroll down and select Microphone from the left pane, then make sure that the Allow apps to access your microphone and Allow desktop apps to access your microphone options are both On. Then, you can scroll down and verify if the audio app that cannot use the microphone is also set to On.
If your microphone won’t pick up any sound, make sure you allowed apps and programs to use it.
There you go, these are a few solutions that should help you fix the audio issues affecting the WASAPI, MME, and DirectSound issues after a Windows Update.
How to adjust the WASAPI audio settings in your software?
- Start the DAW you’re having audio problems with and check the Audio settings.
- For instance, in Reaper, check if WASAPI is set in Exclusive mode.
- Also, try a lower Block size. That may also fix any latency problems you might encounter.
We offered Reaper as an example but it goes for any DAW that you can set the audio system for.
We also have a very comprehensive article on how to fix sound problems in Windows 10 & 11 after an update and you may also find some useful solutions there.
For any suggestions or further problems, don’t hesitate to contact us via the comments section below and we will get back to you as soon as possible.
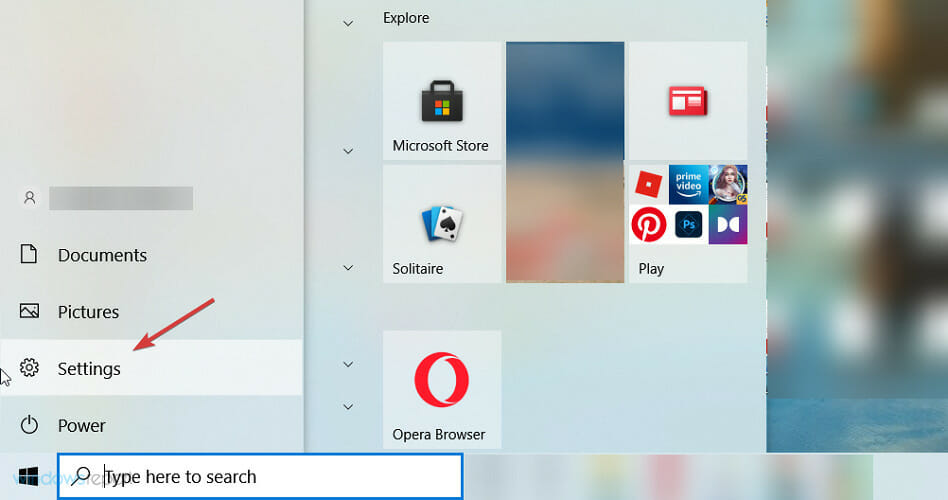
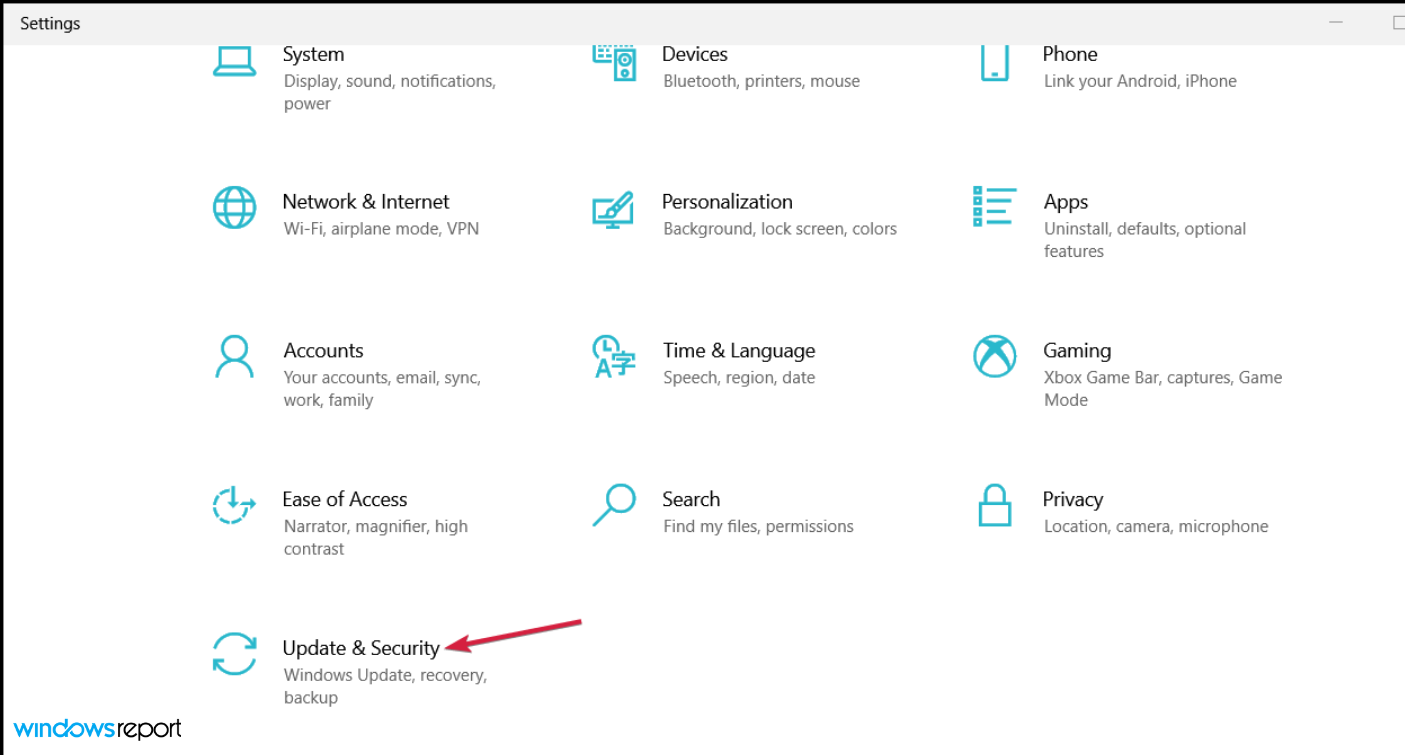
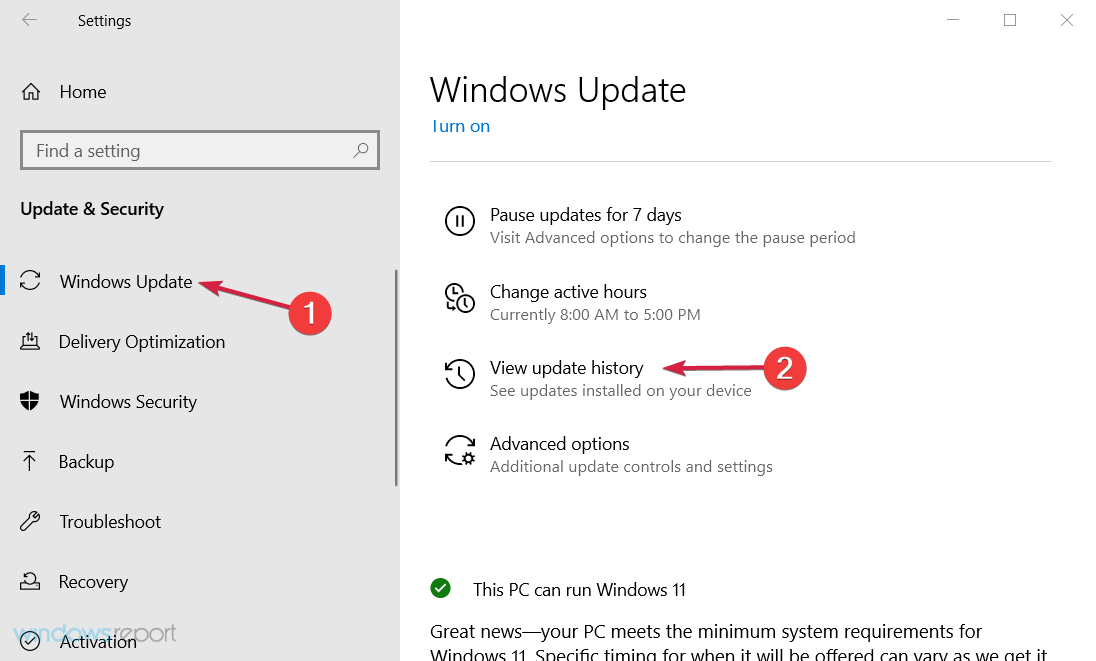
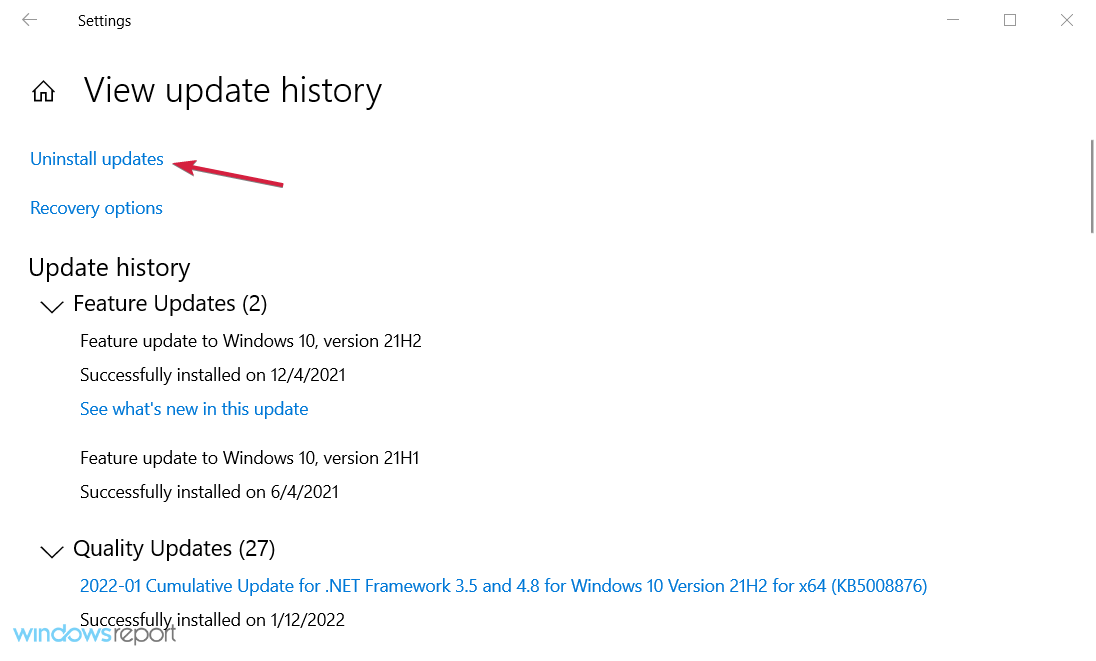
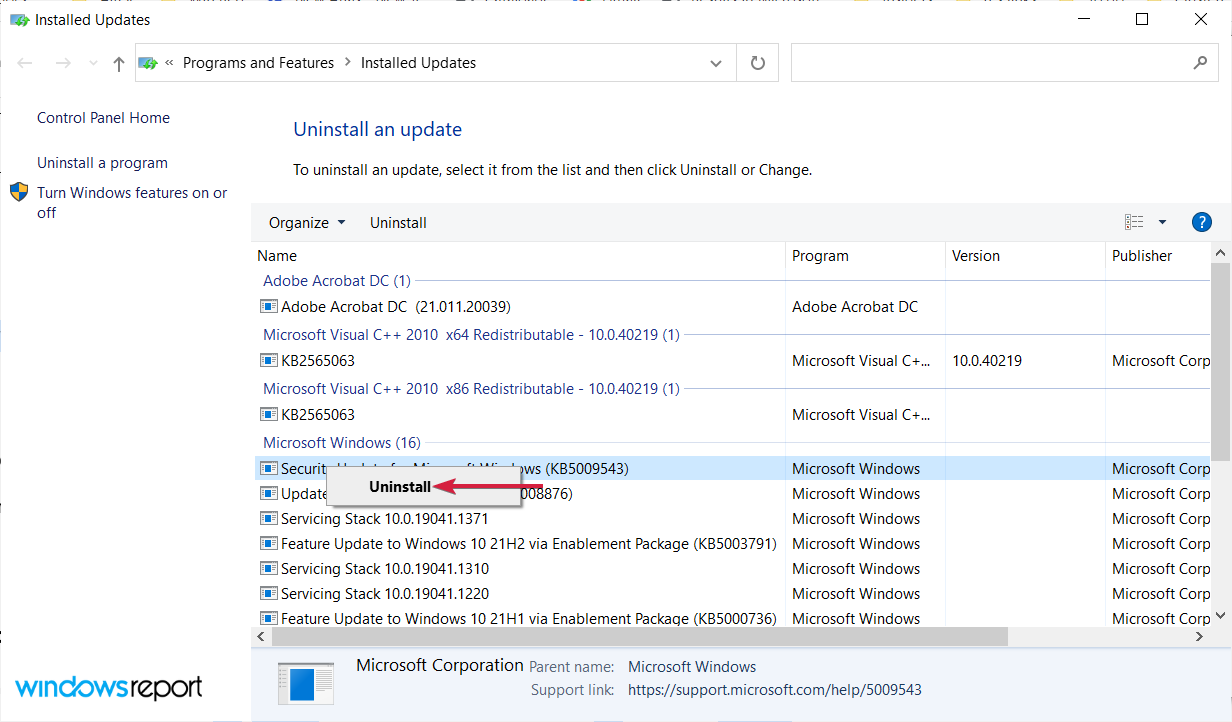
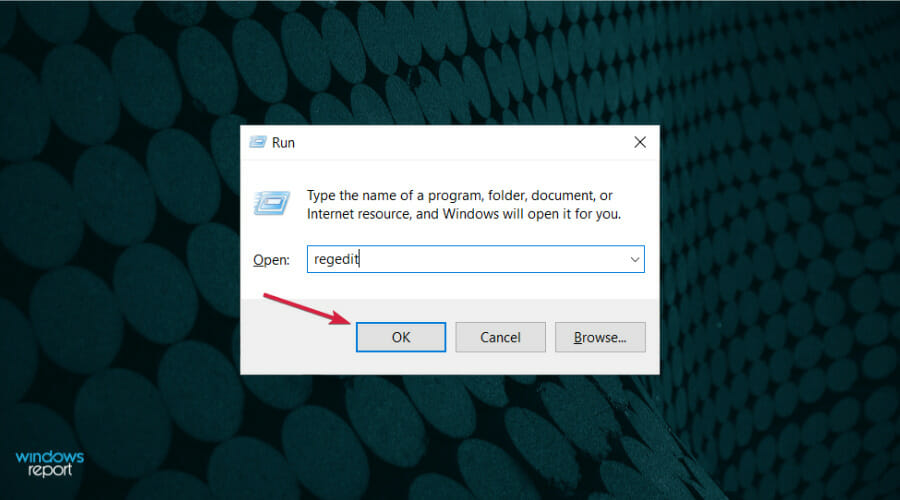

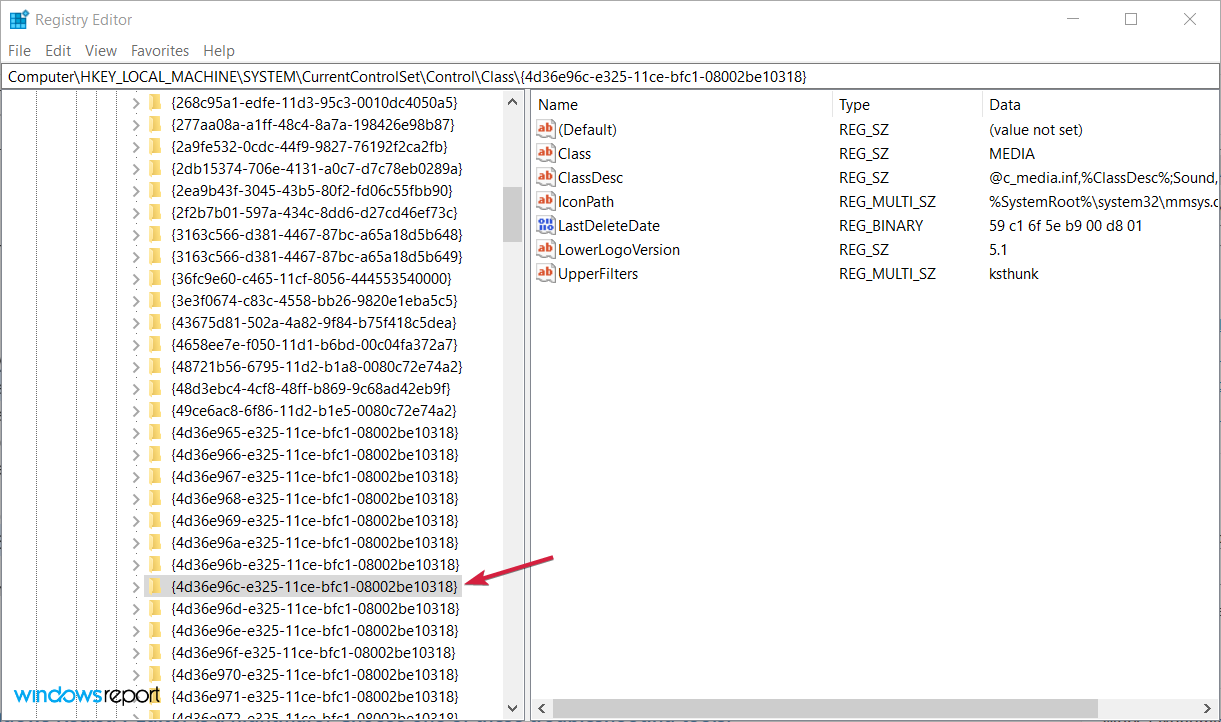
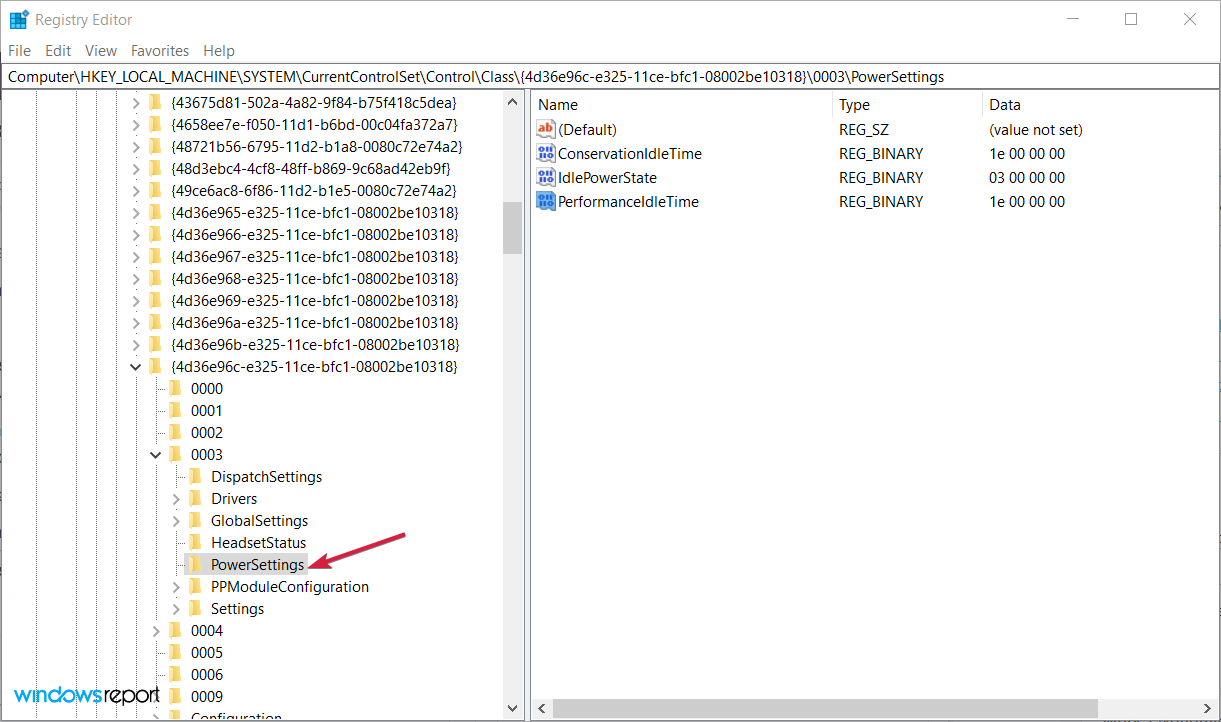
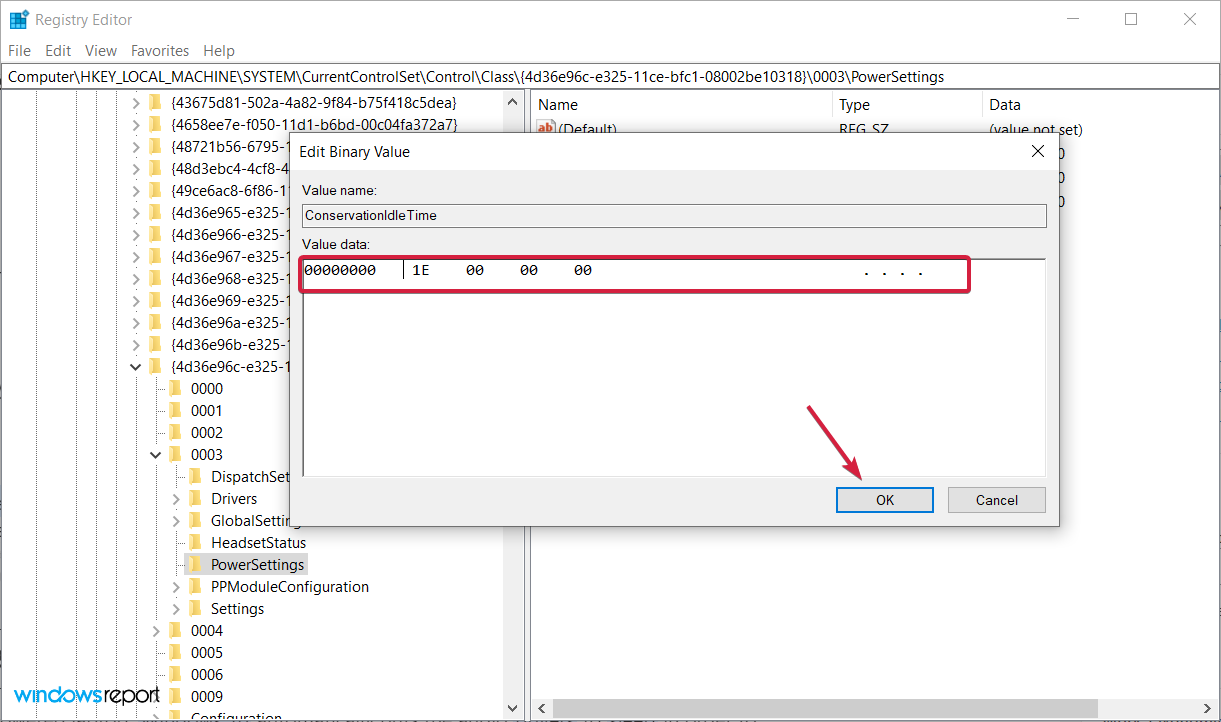

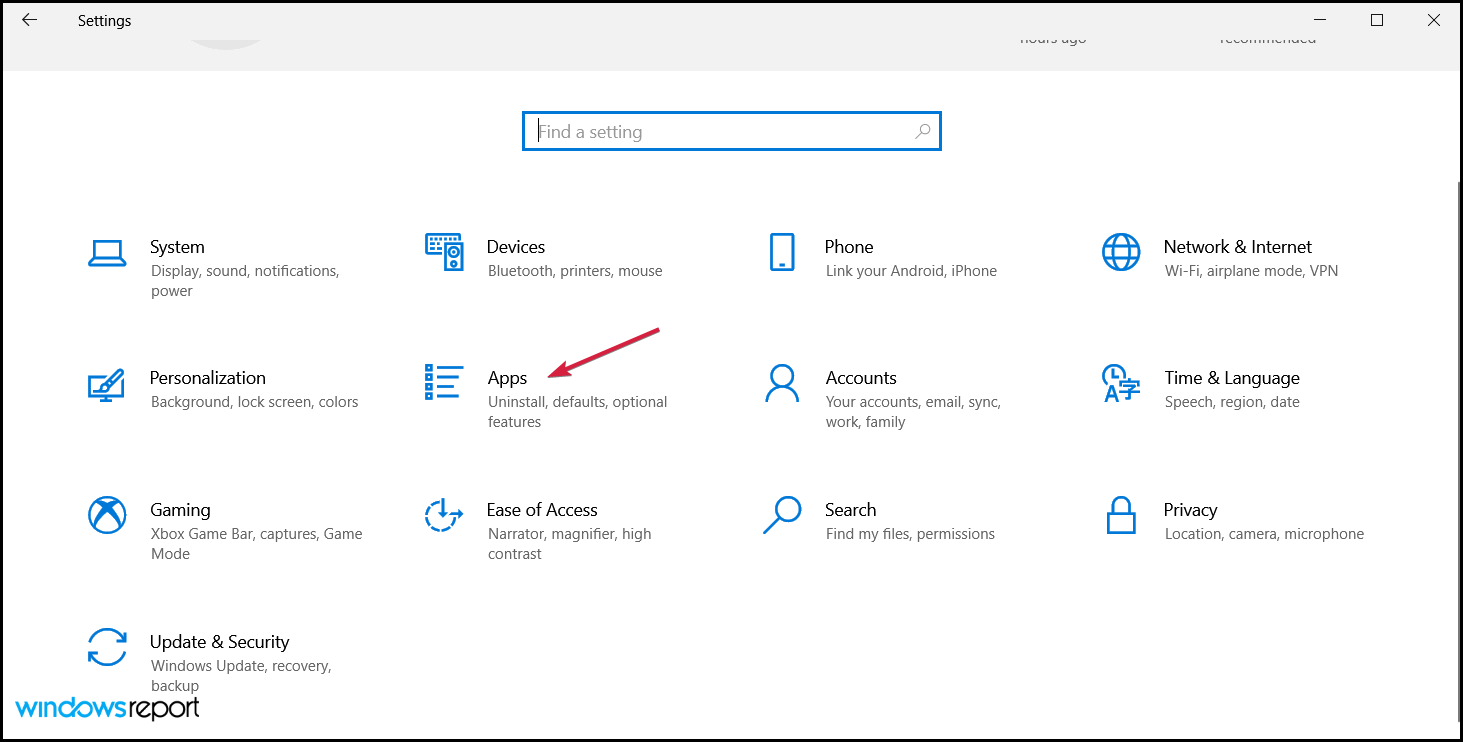
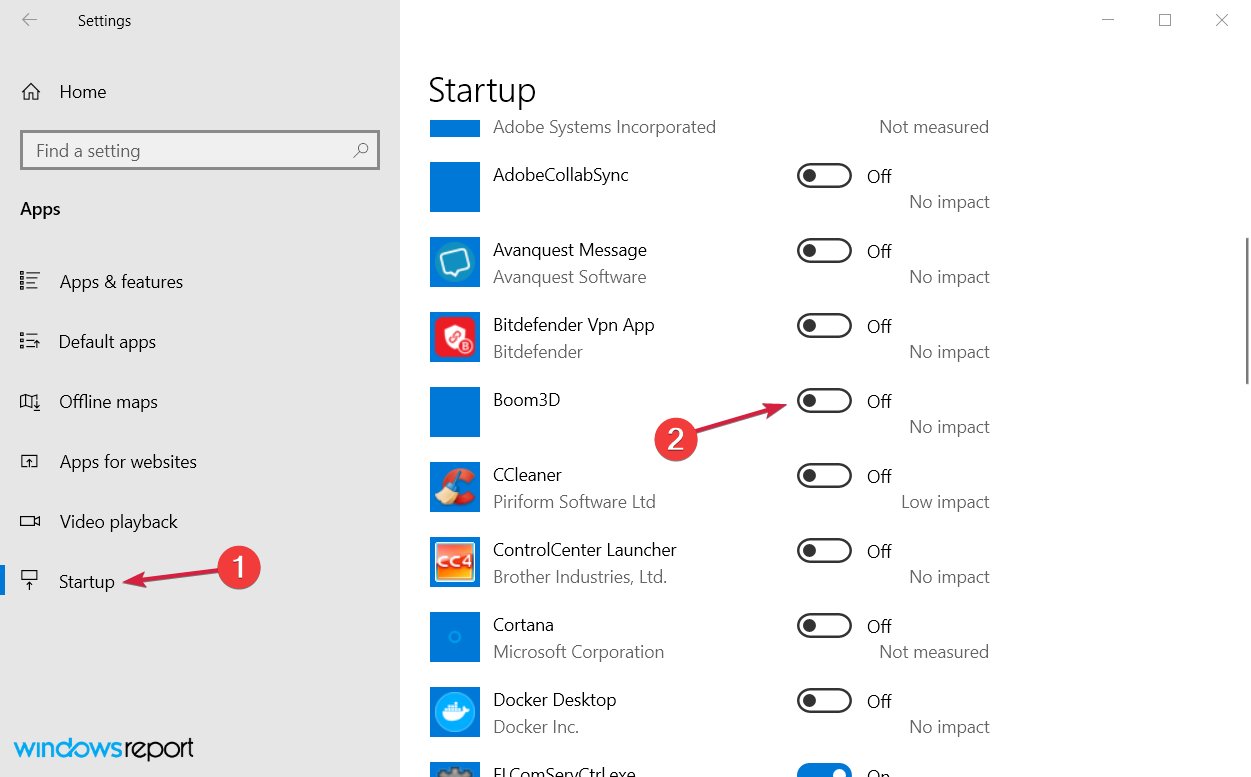
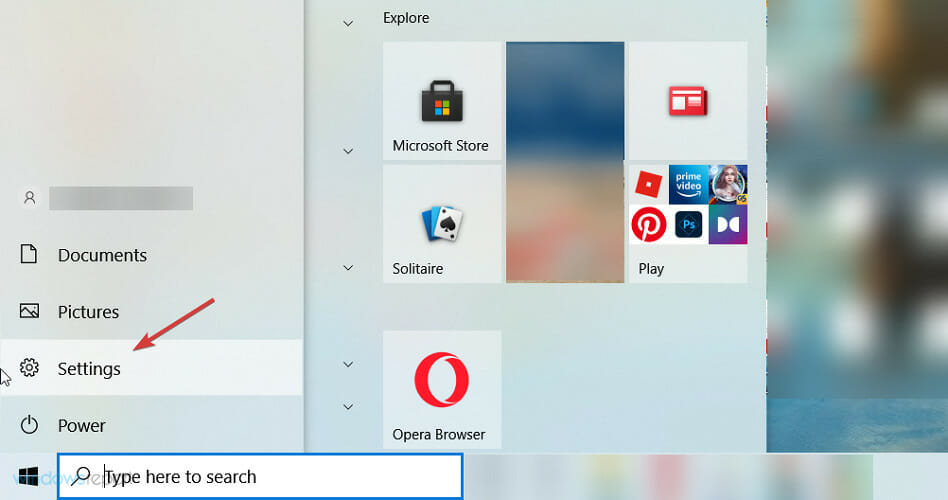
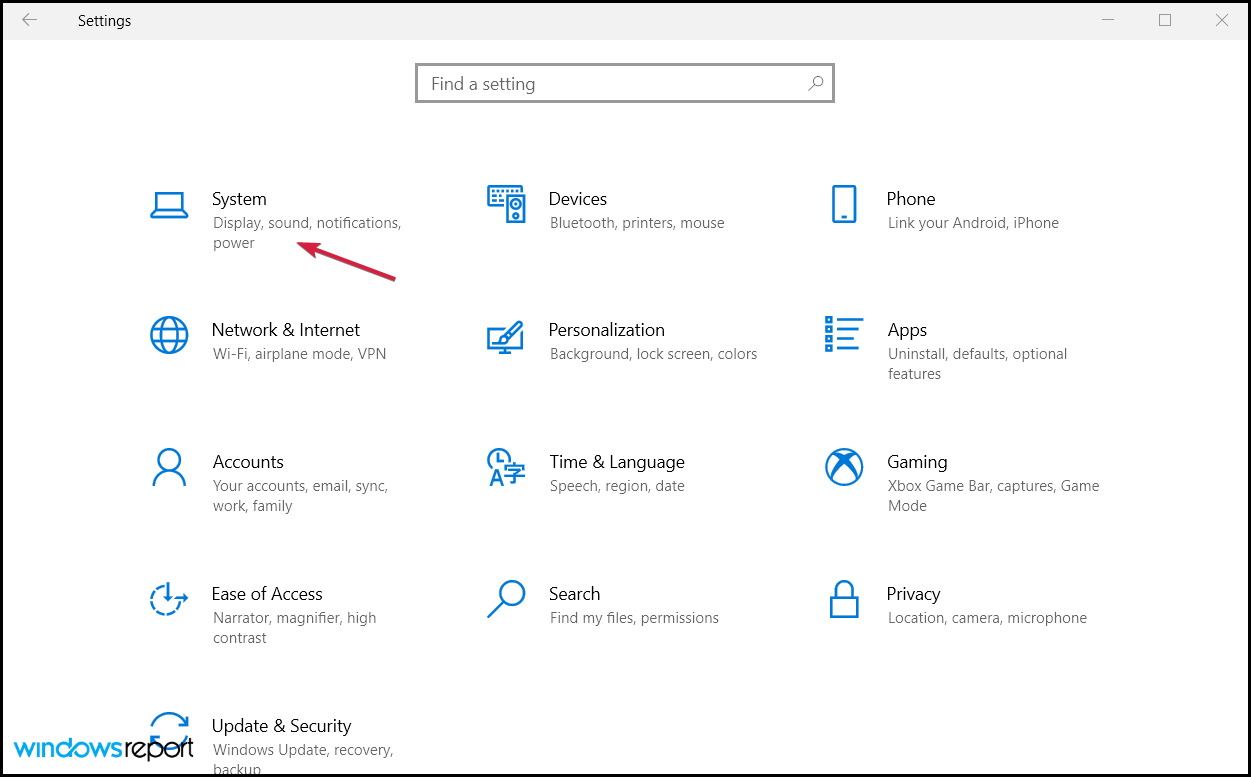
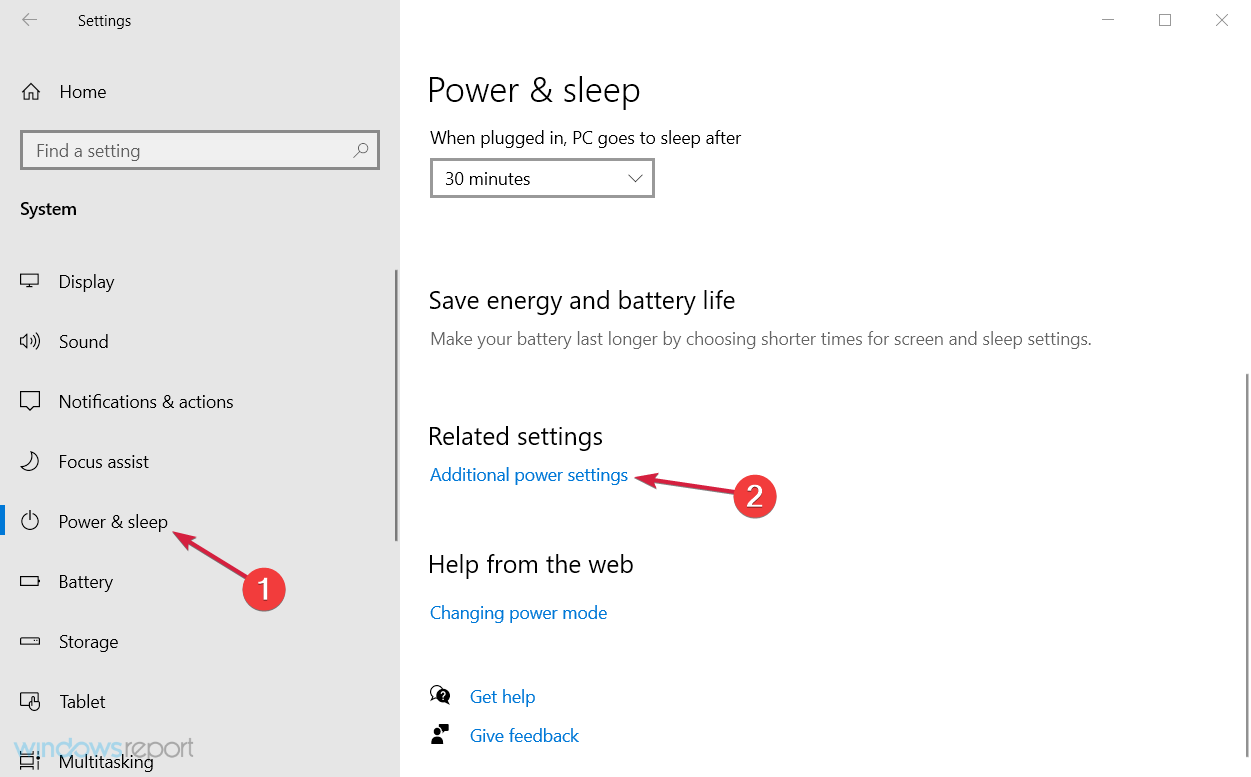
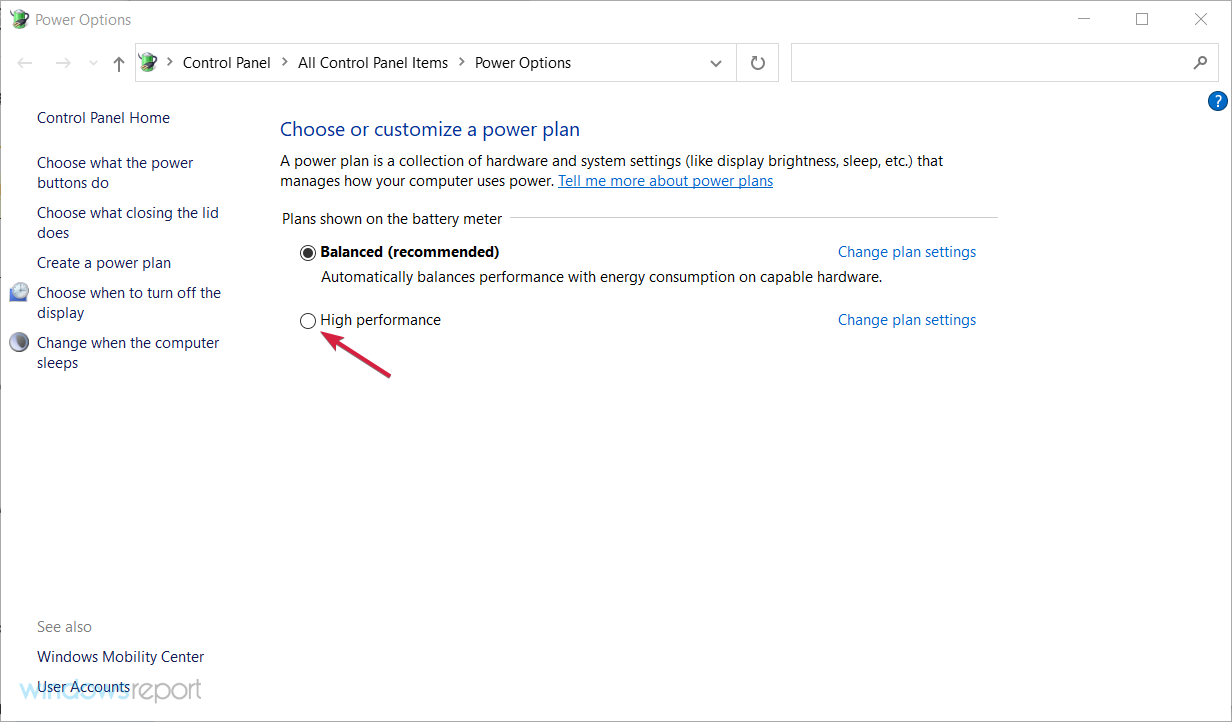
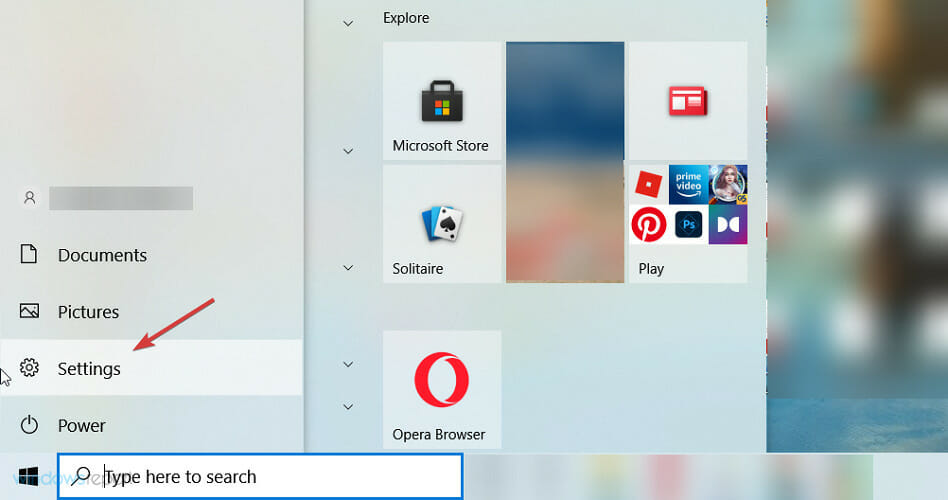
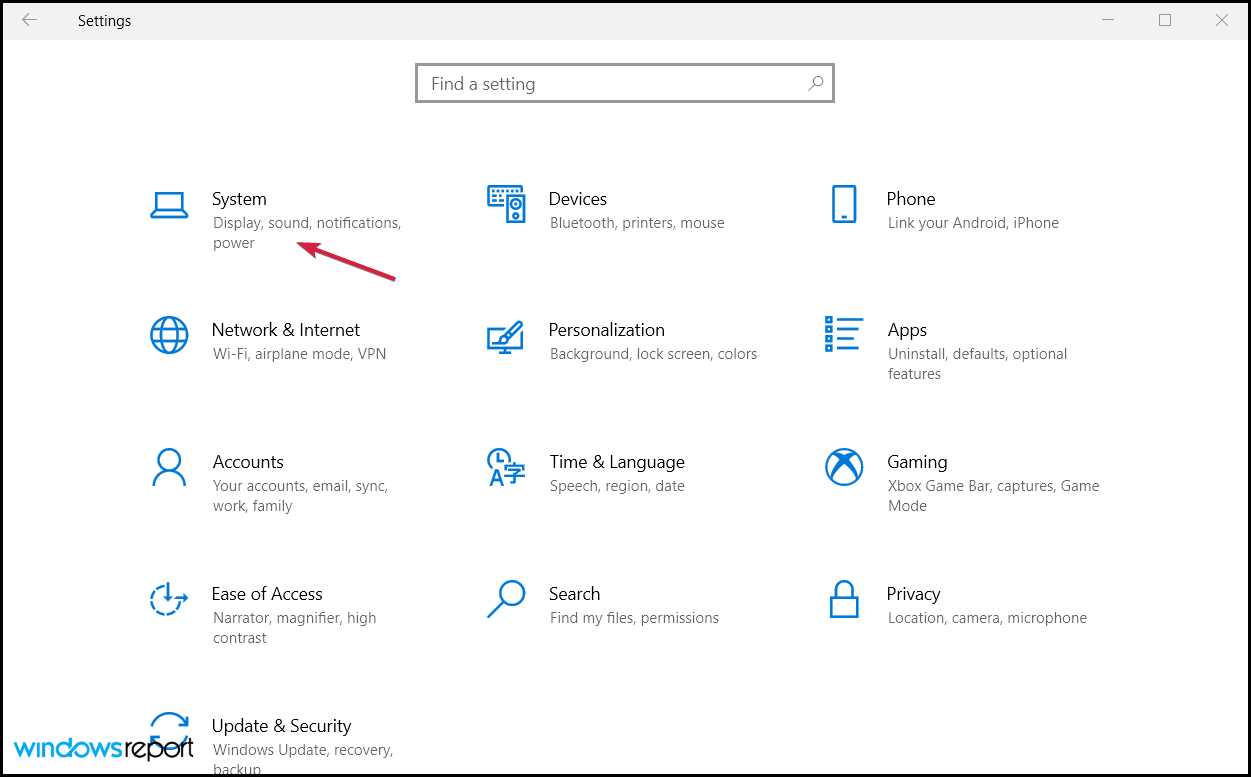
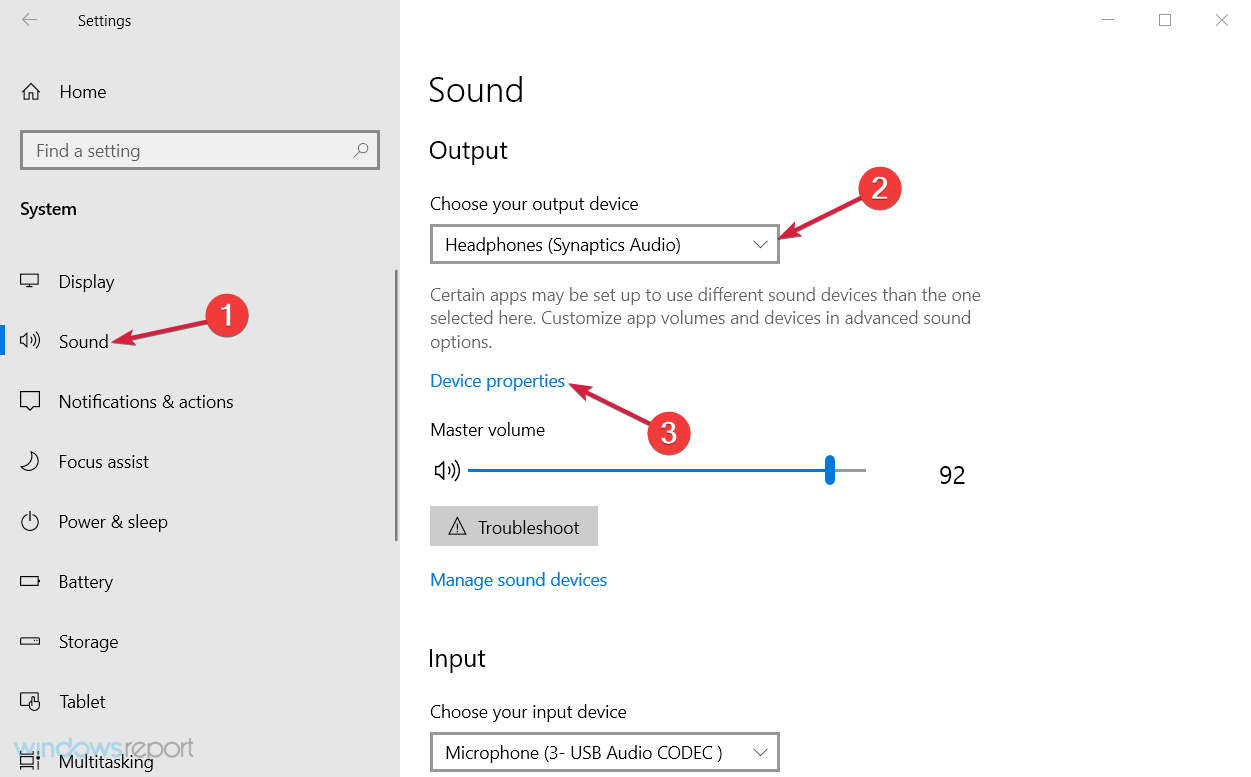
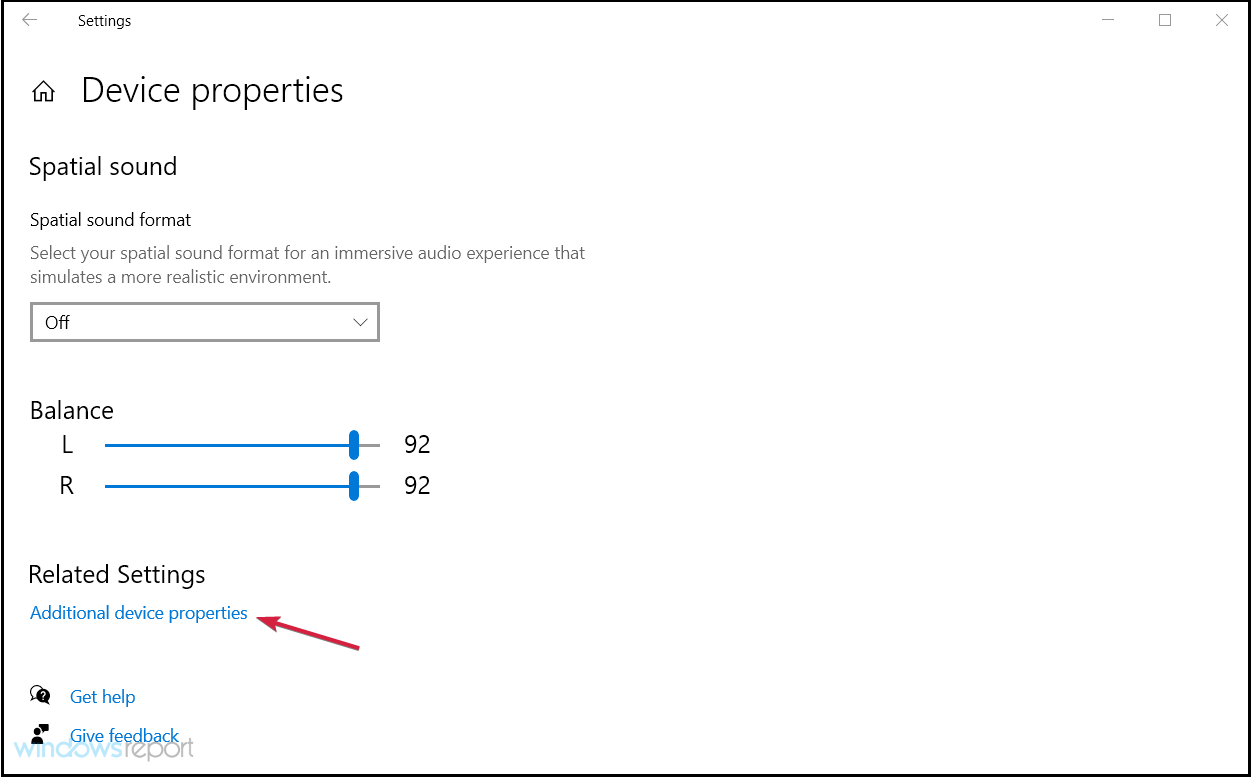

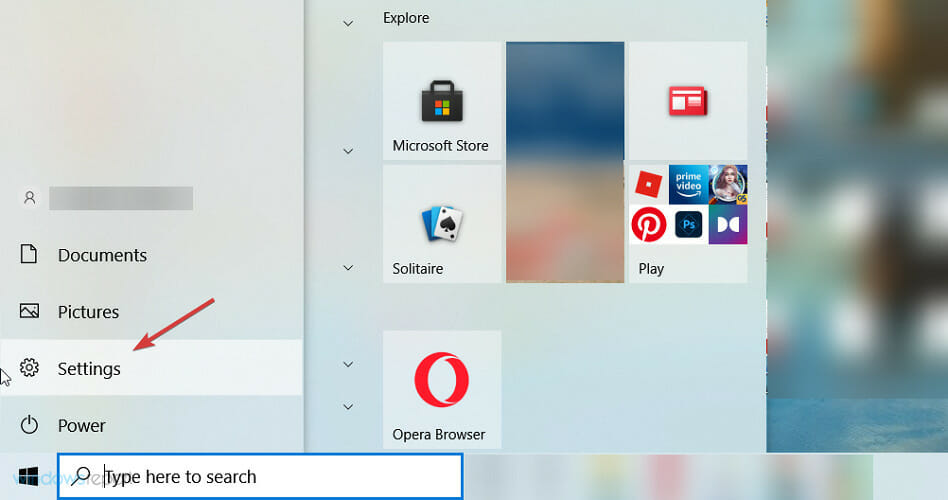
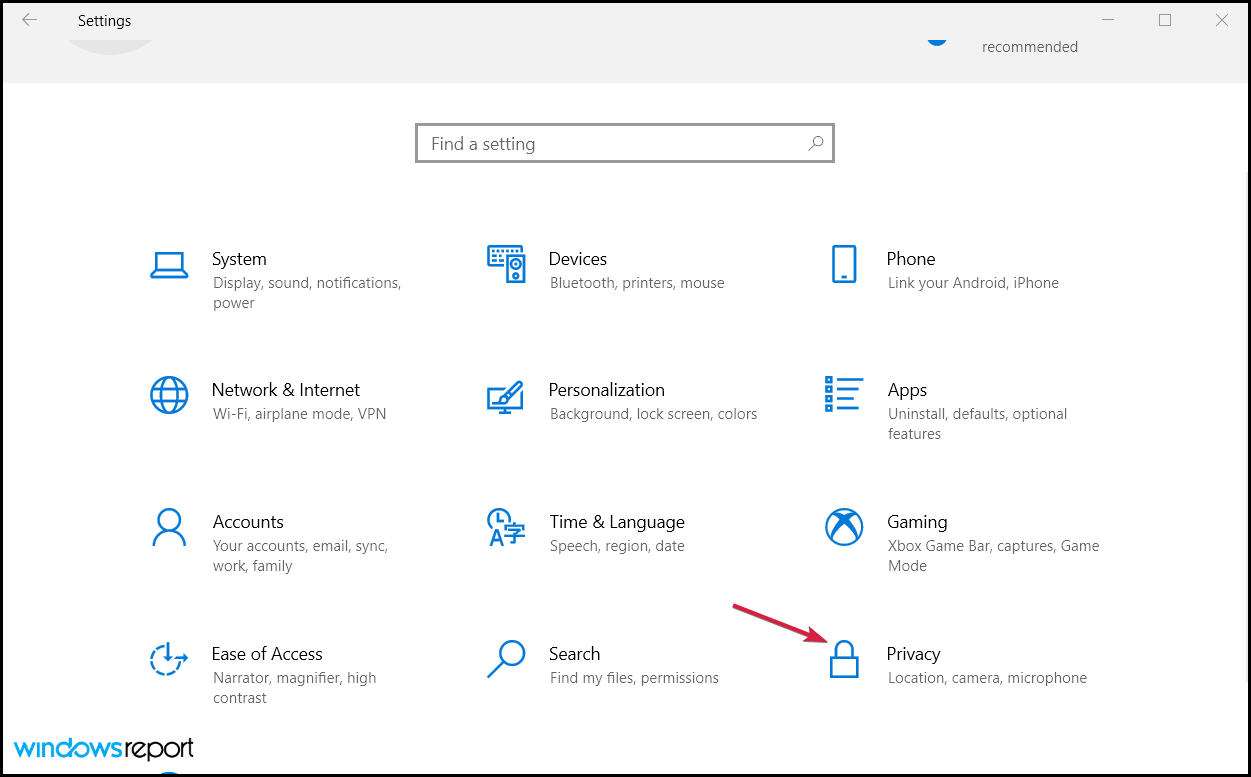
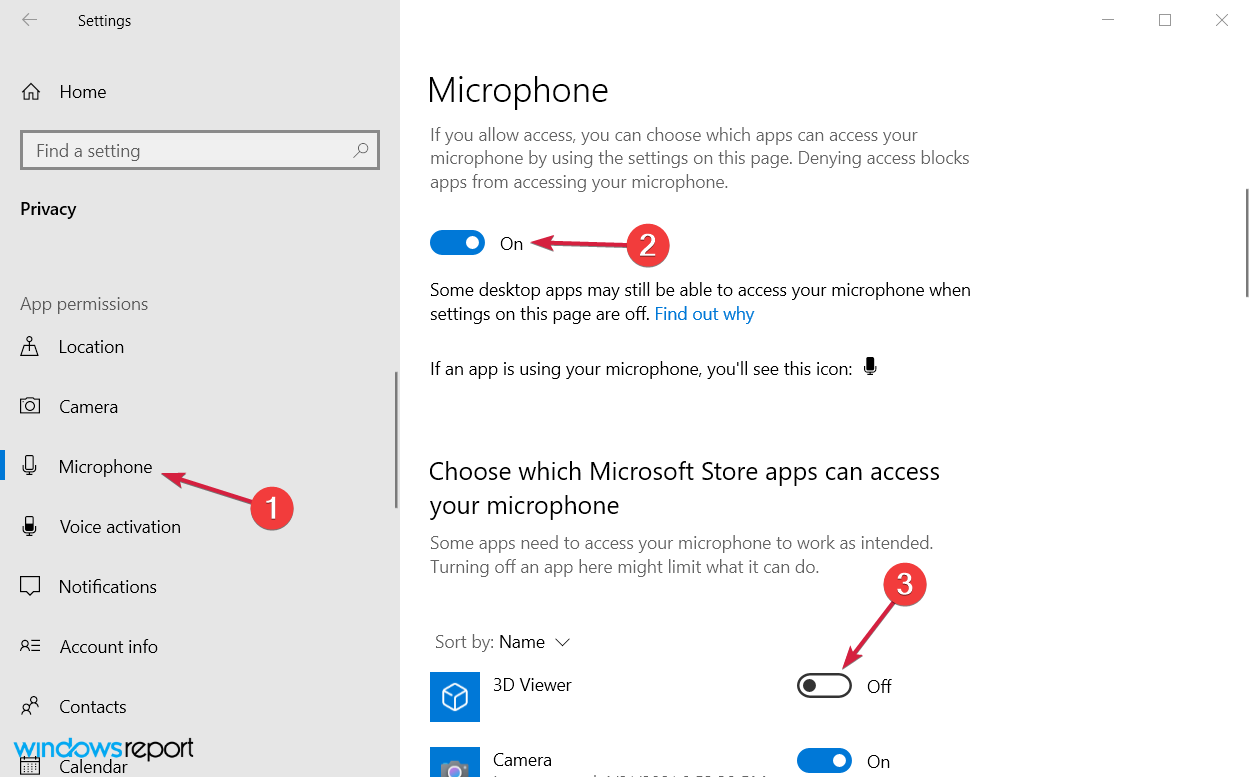
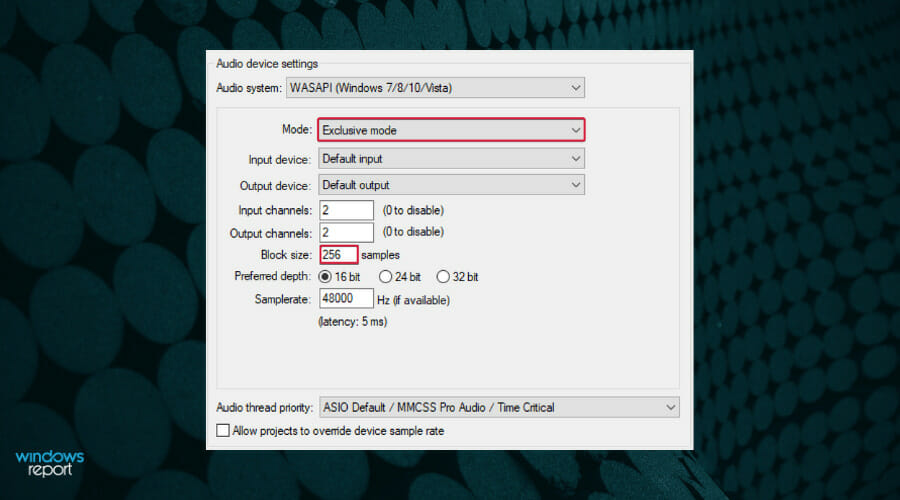








User forum
0 messages