Windows 10/11 Keeps Asking Me to Create a PIN [Solved]
3 min. read
Updated on
Read our disclosure page to find out how can you help Windows Report sustain the editorial team. Read more

Security was always a big thing for Microsoft, but many users reported that Windows 10 keeps asking to set up a PIN. This can become rather annoying quickly, but today, we will show you how to fix this problem once and for all.
Here’s how one user described this problem on Microsoft Answers forum:
I just updated my PC (in the middle of the day instead of 12AM like I said to, but I can’t complain about that right now) and now every time I log on, Windows asks me to set up a PIN. I do not want one.
How can I stop Windows 10 from asking for PIN?
1. Dismiss the set-up in Windows Defender
- Log on to your computer. When the Use Windows Hello instead of your password screen appears, click Next.
- In the Did you mean to cancel PIN? screen click on I’ll set up a PIN later in the bottom-left.
- After that, click the Windows Defender Security Center icon in your tray (bottom-right).
- Now, in Windows Security, in the left side-panel choose Account protection.
- In the right section, under Windows Hello, you will see Set up Windows Hello for faster, more secure sign-in and a Set-up button. Click it.
- When it will prompt you to set-up a PIN, instead of doing that click Dismiss.
- After that, you shouldn’t get the prompt to set-up a PIN every time you log on to your PC.
2. Use the Group Policy Editor
- Press the Windows key + R to open Run, type gpedit.msc, and then hit Enter. If you found this shortcut useful, feel free to check other awesome Windows 10 shortcuts that you can use.
- Navigate to Local Computer Policy > Computing Configuration > Administrative Templates > Windows Components > Windows Hello for Business.
- Now go to Use Windows Hello for Business policy, double-click it, and set it to Disabled. Click Apply and then OK.
- Restart your PC.
Disabling the policy will also help with the Your organization requires you to change your PIN error.
Note: Your path could look like this: Computer Configuration > Administrative Templates > System > Logon then locate Turn on convenience PIN sign-in policy, double-click it, set it to Disabled, hit Apply and OK and then restart your PC.
3. Other workarounds
Select/Highlight the Password option
- When you log into your PC, under the box for your PIN/Password there are 2 icons. The left one is for PINS, the right one is for Passwords.
- Just click on the right one and you shouldn’t see the set-up a PIN prompt.
Create a PIN identical to your Password
- Start the PIN set-up wizard.
- When you’re prompted to enter a PIN, under the box check Include letters and symbols
- Now you can enter your Password and use it as a PIN.
Remove Passwords from User Accounts
- Press Windows key + R to open Run, type netplwiz and hit Enter.
- Uncheck User must enter a username and password to use this computer, click Apply and OK, and you’re good to go.
Hope that one of these solutions worked for you, as they worked for many others. If you found another way to solve the problem or have some questions, reach for the comments section below, and we’ll look.

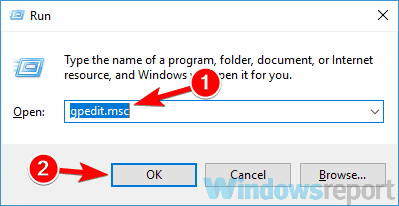










User forum
0 messages