Your Organization Requires a New PIN: 7 Tested Fixes
Reconfigure the existing policies to fix things
5 min. read
Updated on
Read our disclosure page to find out how can you help Windows Report sustain the editorial team. Read more

The Your organization requires that you change your PIN message appears on the sign-in screen when the PIN expiration limit is reached on a company’s PC. That said, some people with personal accounts report getting this error.
If that’s happening to you, you’re in luck. We figured out why this happens and laid out simple steps for fixing it.
How to turn off your organization requires you to change your PIN on Windows 11?
If none work, head to the fixes listed next.
1. Remove the account and PIN
- Press Windows + I to open the Settings app, go to the Accounts tab from the left pane, and click on Access work or school.
- Expand the organization’s account, and click the Disconnect button.
- Restart the computer for the changes to come into effect.
- Then, again, open Settings, go to Accounts, and this time, click on Sign-in options.
- Expand PIN (Windows Hello), and click the Remove button.
- Confirm the change.
- Now, set up another PIN for the Windows 11 PC and restart the computer to verify whether the error message goes away.
In case the Remove PIN button is greyed out, reconfigure the security settings! Or if you find Windows PIN is no longer available, enable the CNG Key Isolation
2. Change the Local Group Policies
- Press Windows + R to open Run, type gpedit.msc in the text field, and hit Enter.
- Expand Administrative Templates under Computer Configuration, then double-click on System.
- Choose PIN Complexity from the left pane.
- Now, double-click the Expiration policy on the right.
- Choose Not configured from the top left, and then click Apply and OK to save the changes.
- Set all the other policies here to Not configured as well.
- Similarly, set the policies in the following path as Not configured:
Computer configuration/ Administrative templates/ Windows Components/ Windows Hello for Business - Finally, restart the computer and check for improvements.
If you are running Windows 11 Home, manually install the Local Group Policy Editor.
3. Use the Command Prompt
- Press Windows + S to open Search, type Command Prompt in the search bar, right-click on the relevant result, and select Run as administrator.
- Click Yes in the UAC prompt.
- Now, paste the following command and hit Enter to disable password expiration for all accounts:
wmic path Win32_UserAccount set PasswordExpires=False
4. Modify the Registry
- Press Windows + R to open Run, type regedit in the text field, and click OK.
- Click Yes in the prompt that appears.
- Navigate the following path or paste it in the address bar and hit Enter:
HKEY_LOCAL_MACHINE\SOFTWARE\Policies\Microsoft\PassportForWork\PINComplexity - If you can’t find the PassportForWork or PINComplexity key, right-click on the one before it in the path, hover the cursor over New, select Key, and name it accordingly.
- Once done, right-click on PINComplexity, select New, choose DWORD (32-bit) Value, and name it Expiration.
- Now, double-click the Expiration DWORD, enter 730 in the Value data text field, and click OK to save the changes.
While modifying the Registry Editor, you have the option to set the PIN expiration value between 1 and 730 days. If the previous solutions didn’t work, we recommend you choose the upper limit here.
5. Change the Local Users and Groups settings
- Press Windows + R to open Run, type lusrmgr.msc, and hit Enter.
- Select Users from the navigation pane, and double-click the affected user profile on the right.
- In the General tab, tick the checkbox for Password never expires, and click Apply and OK to save the changes.
6. Perform an in-place upgrade
- Go to Microsoft’s official website, select the OS edition and product language, then download the Windows 11 ISO.
- Double-click the ISO file and click Open in the confirmation prompt (appears after a few seconds of loading).
- Now, run the setup.exe file.
- Click Next in Windows 11 Setup to proceed.
- Check the Microsoft’s license terms, and click Accept.
- Verify that the setup reads, Keep personal files and apps, and then click on Install to start the in-place upgrade.
An in-place upgrade takes a few hours to complete but is an effective measure against any sort of corruption, be it the system files or a corrupt user profile. And you don’t lose any files or stored apps in the process.
7. Reset the PC to factory settings
When nothing else works, the last option is to reset Windows 11 to factory settings. Make sure to wipe out all the data on the PC. If required, move the relevant files to a USB storage device as a backup.
Once done, set up the PC all over again, and this time, use a Microsoft account. Even creating a local account will do! Using a local account will also help when you can’t set up a PIN (Windows Hello).
If you still can’t get rid of the Your organization requires you to change your PIN error, find out how to bypass the Windows 11 login screen and access the PC without a password, but it shouldn’t come down to that for most users!
Remember, policies are important from the account sign-in point of view, and even slight misconfiguration can trigger errors, including cases when Windows asks to set up a PIN. Make sure the policies are in order, and you are good to go!
This isn’t the only problem you can experience with the organization, and many encountered Some settings are managed by your organization message, but we tackled that issue in a different guide.
For any queries or to share more solutions with us, drop a comment below.
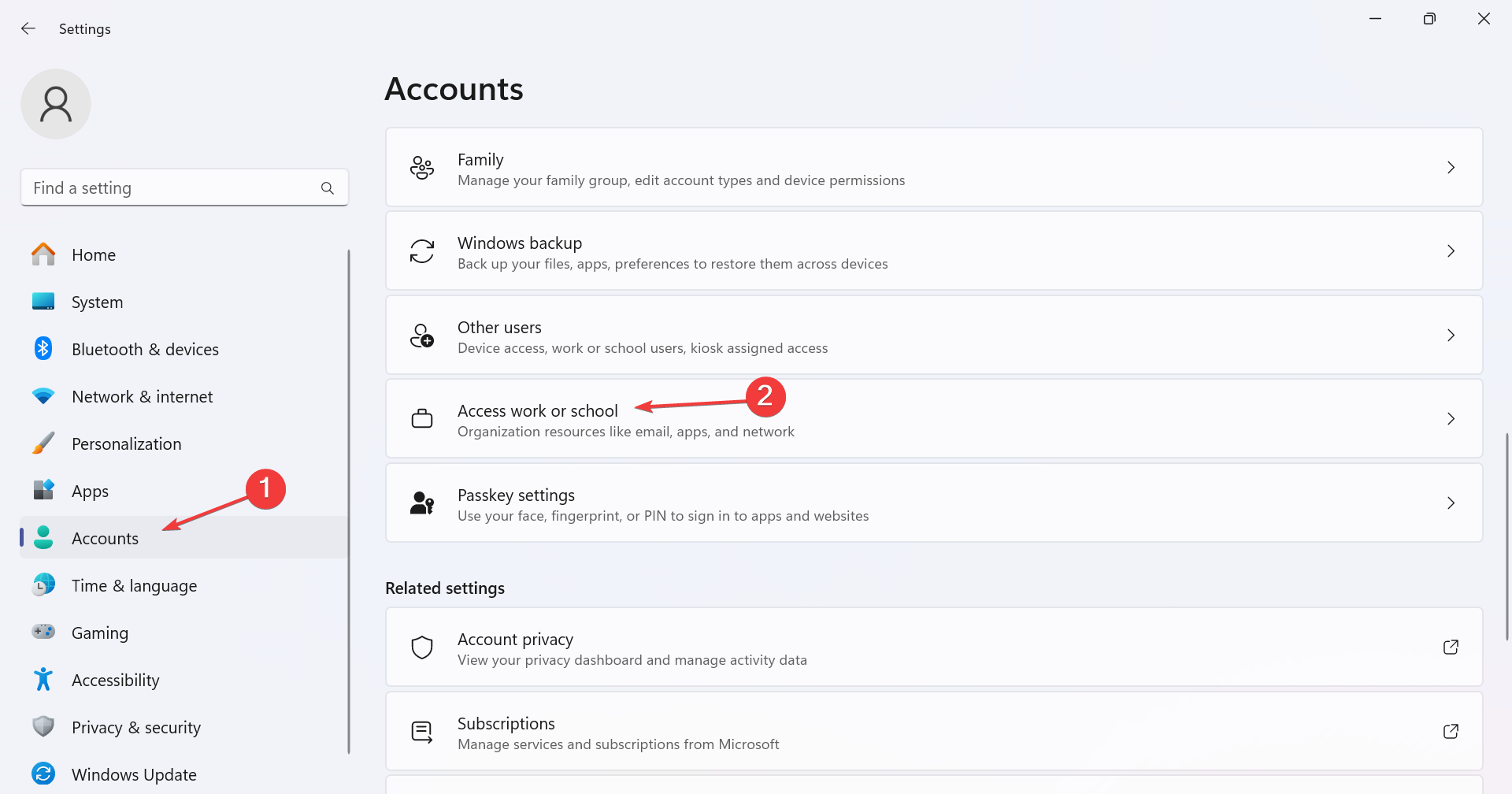
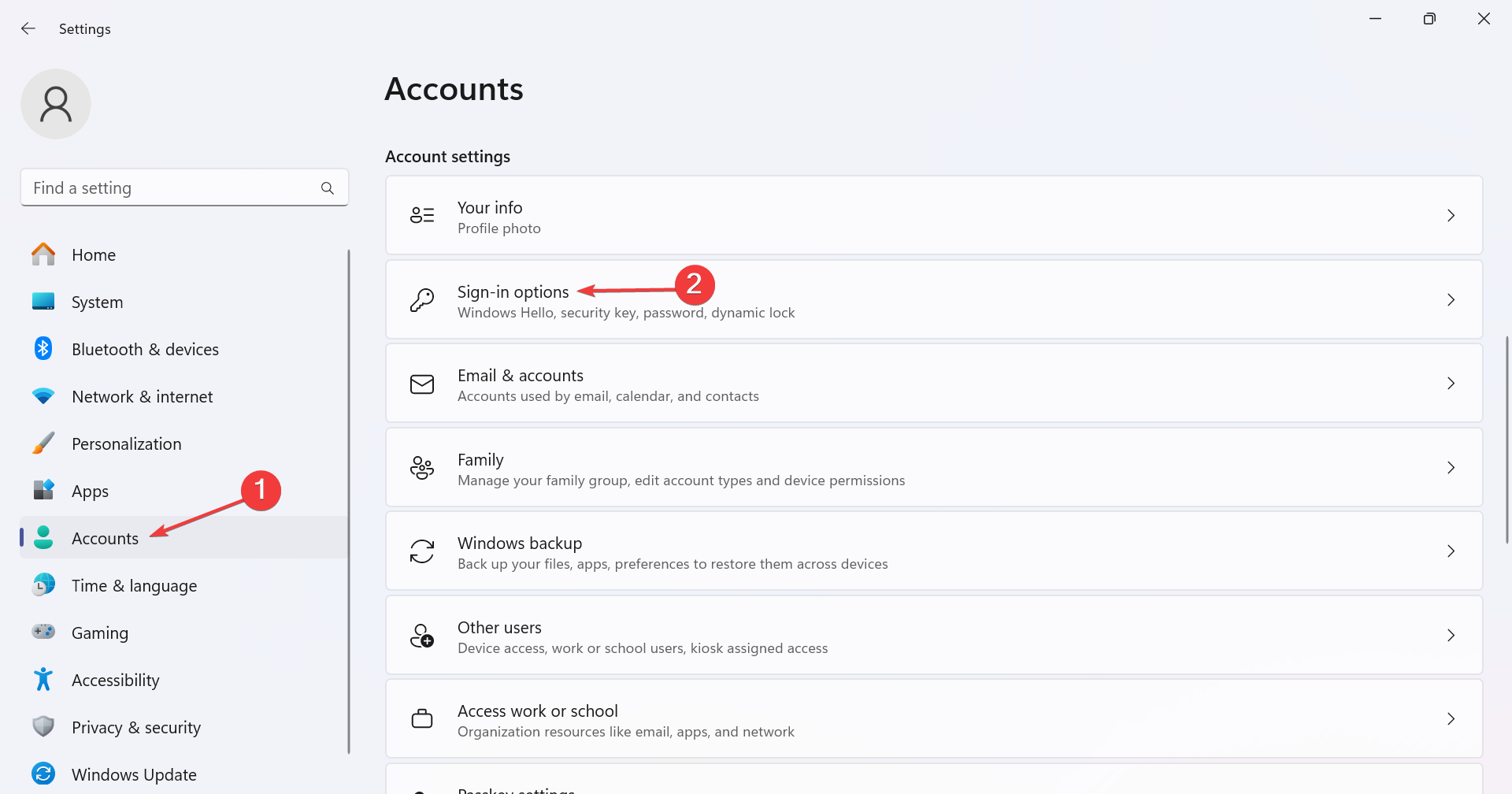
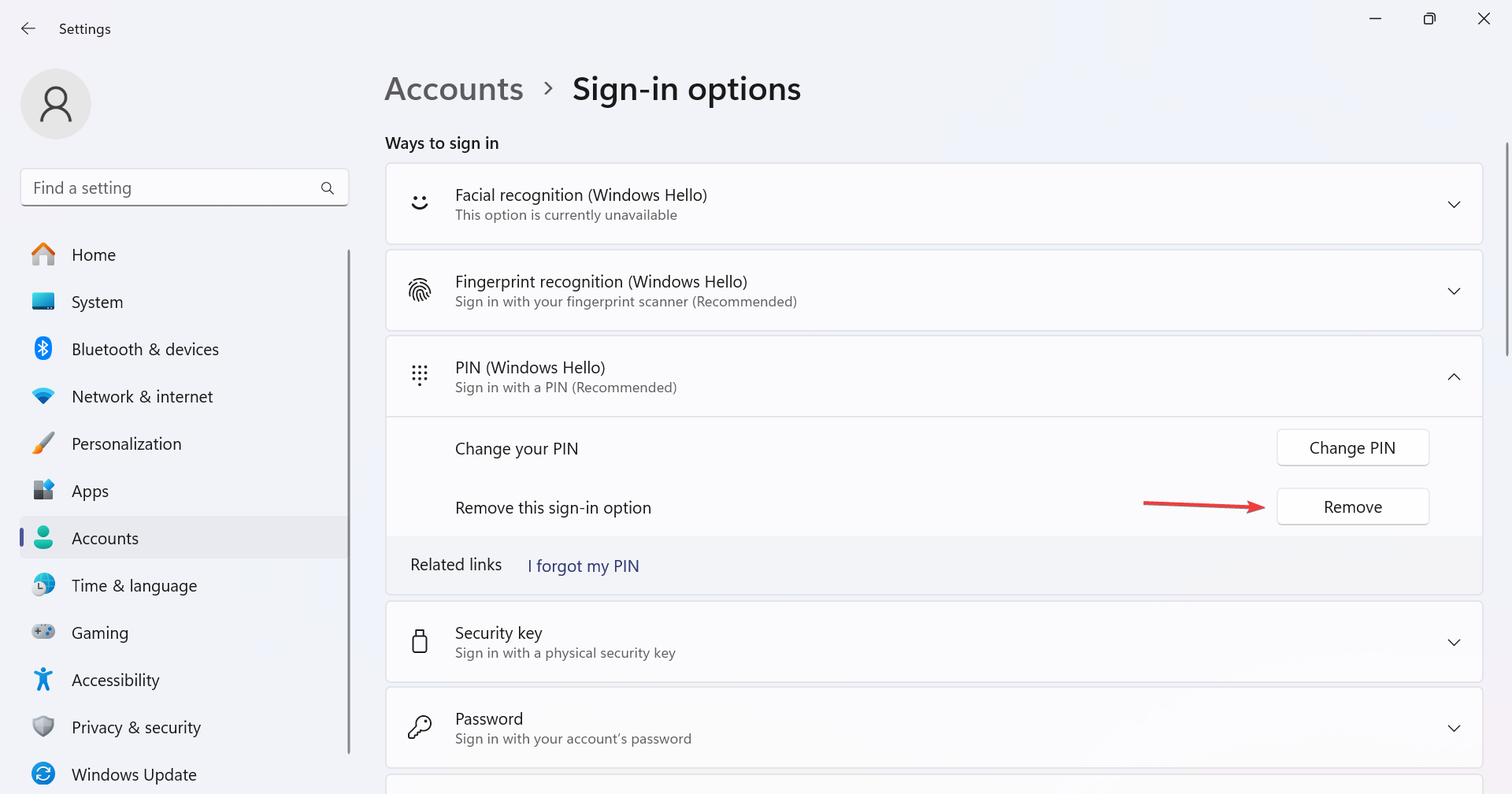
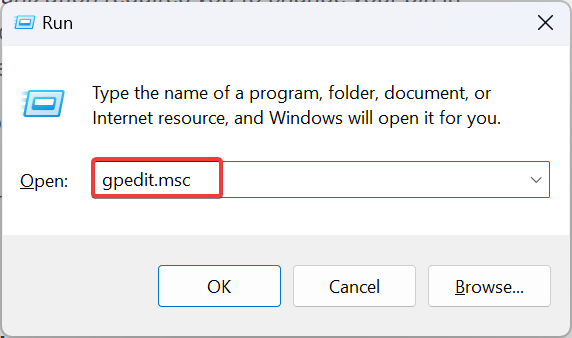
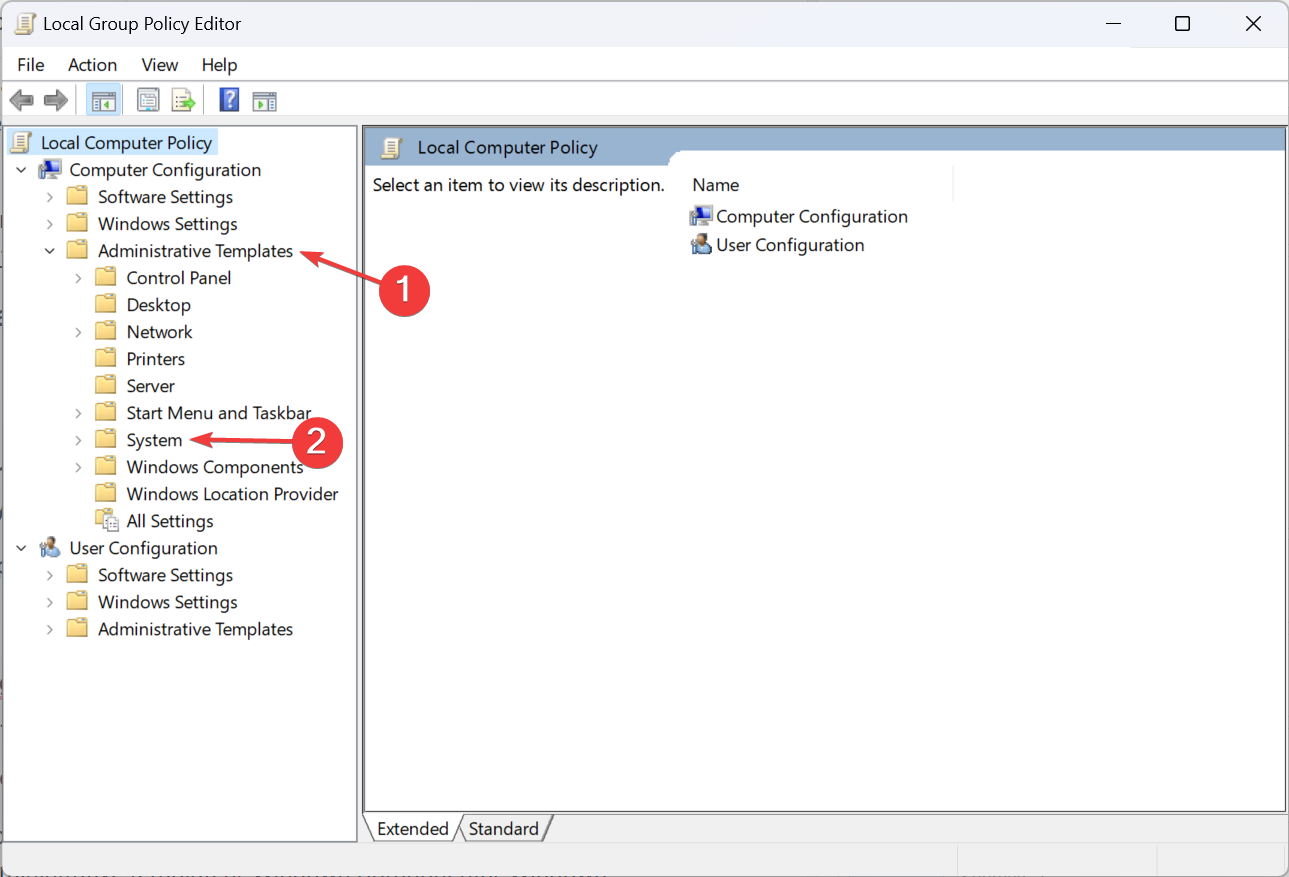
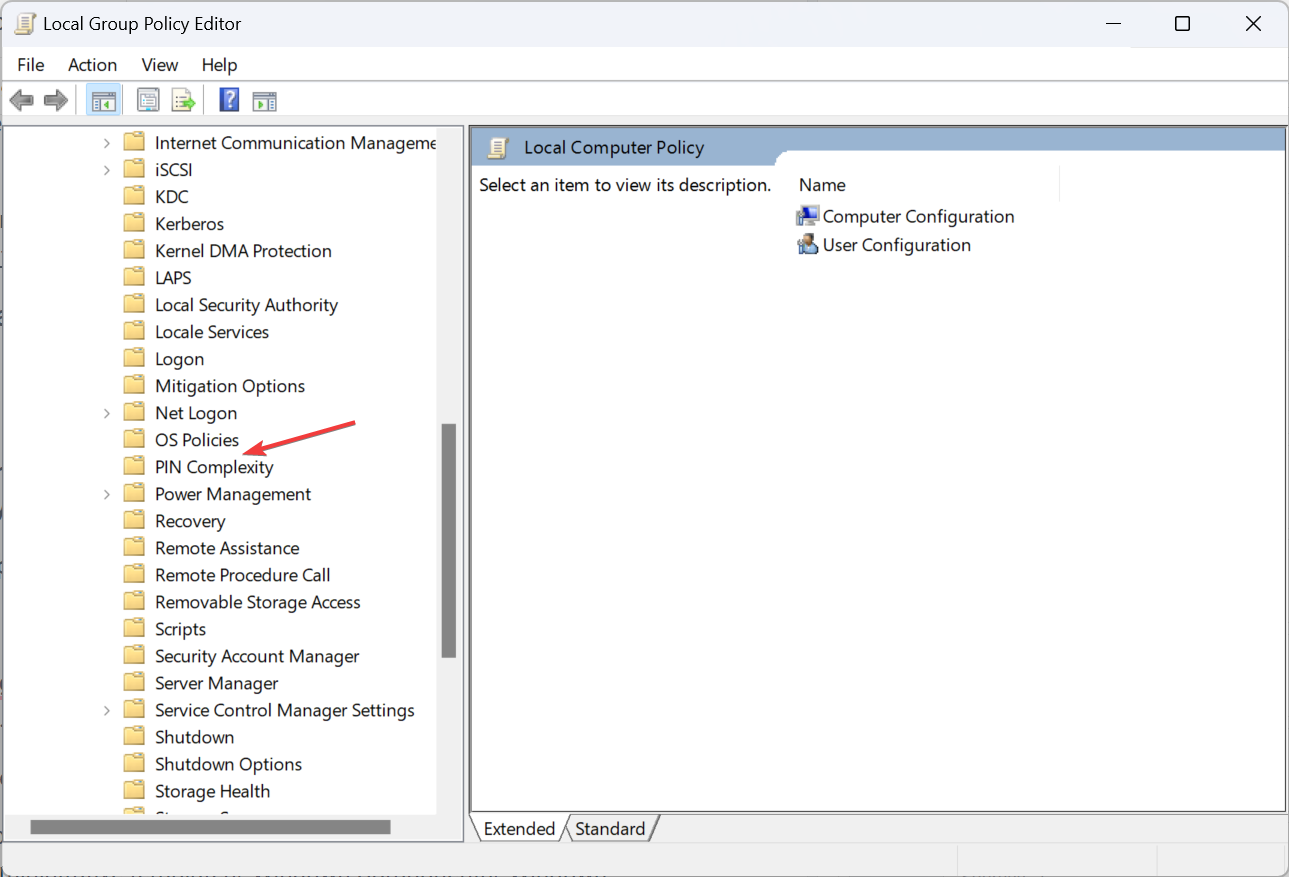
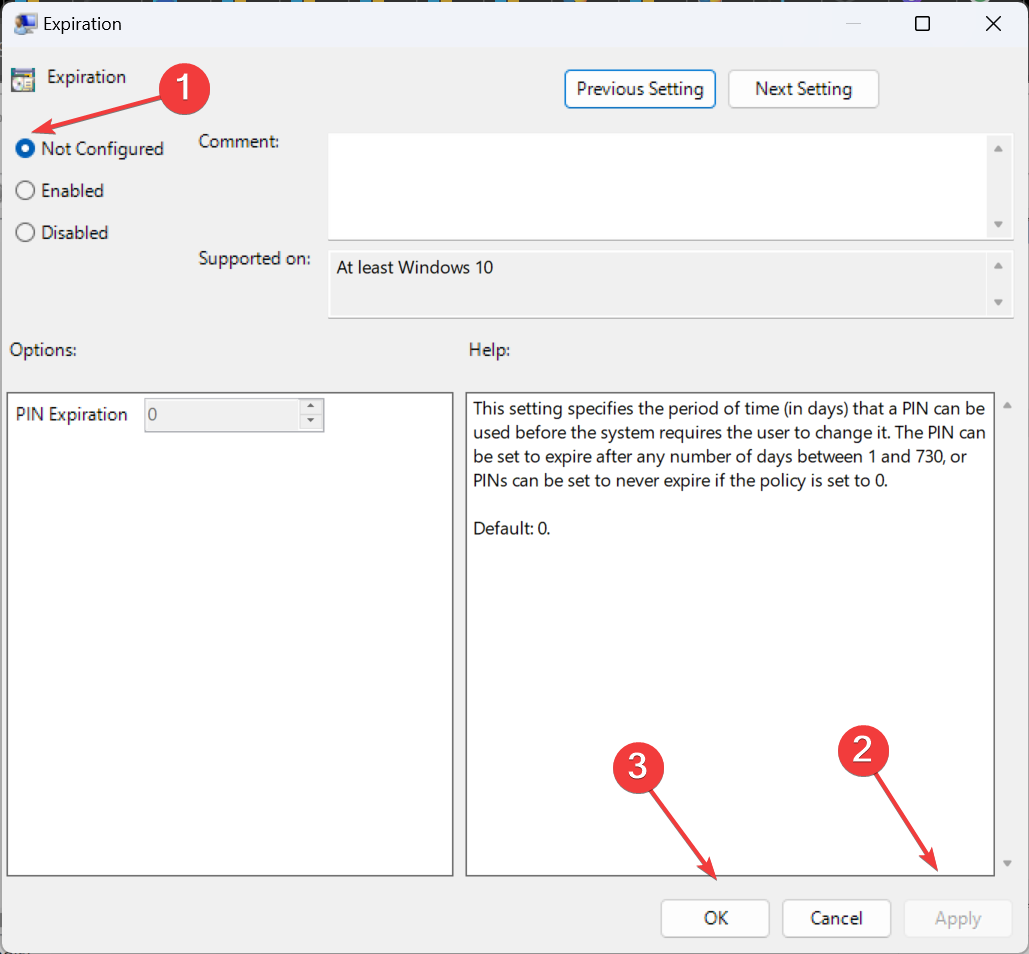
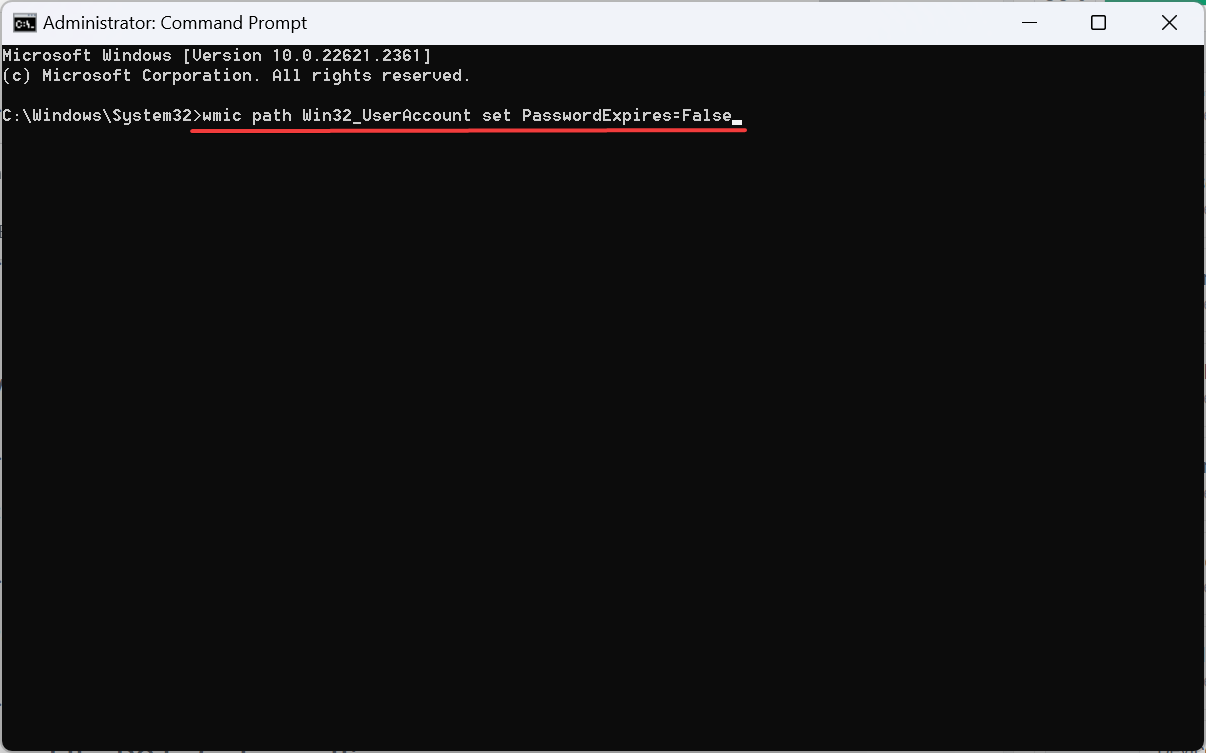
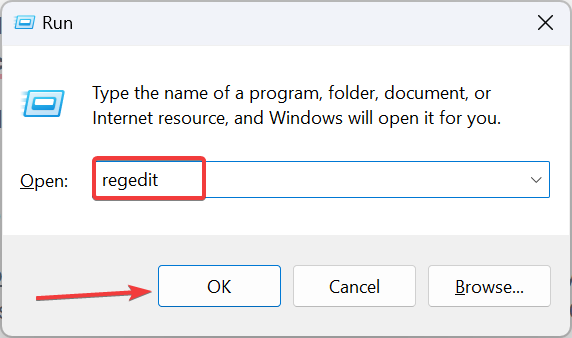
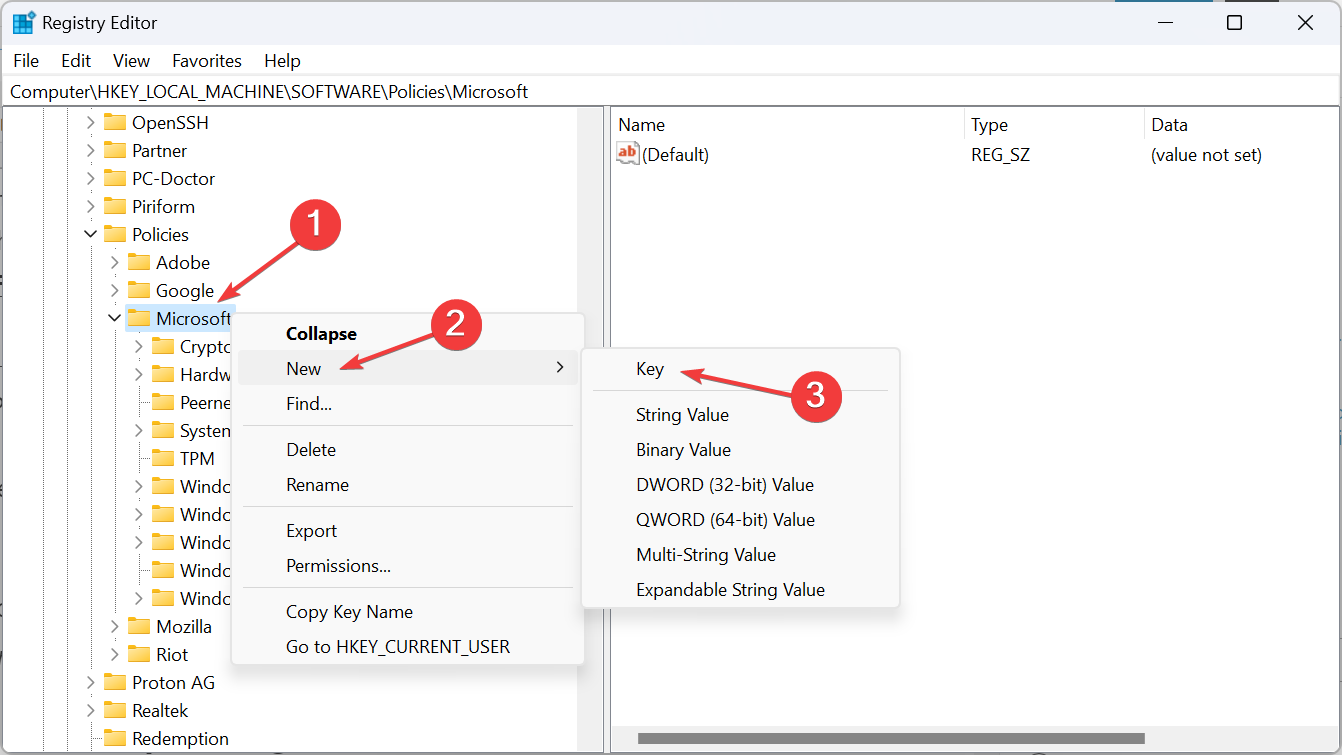
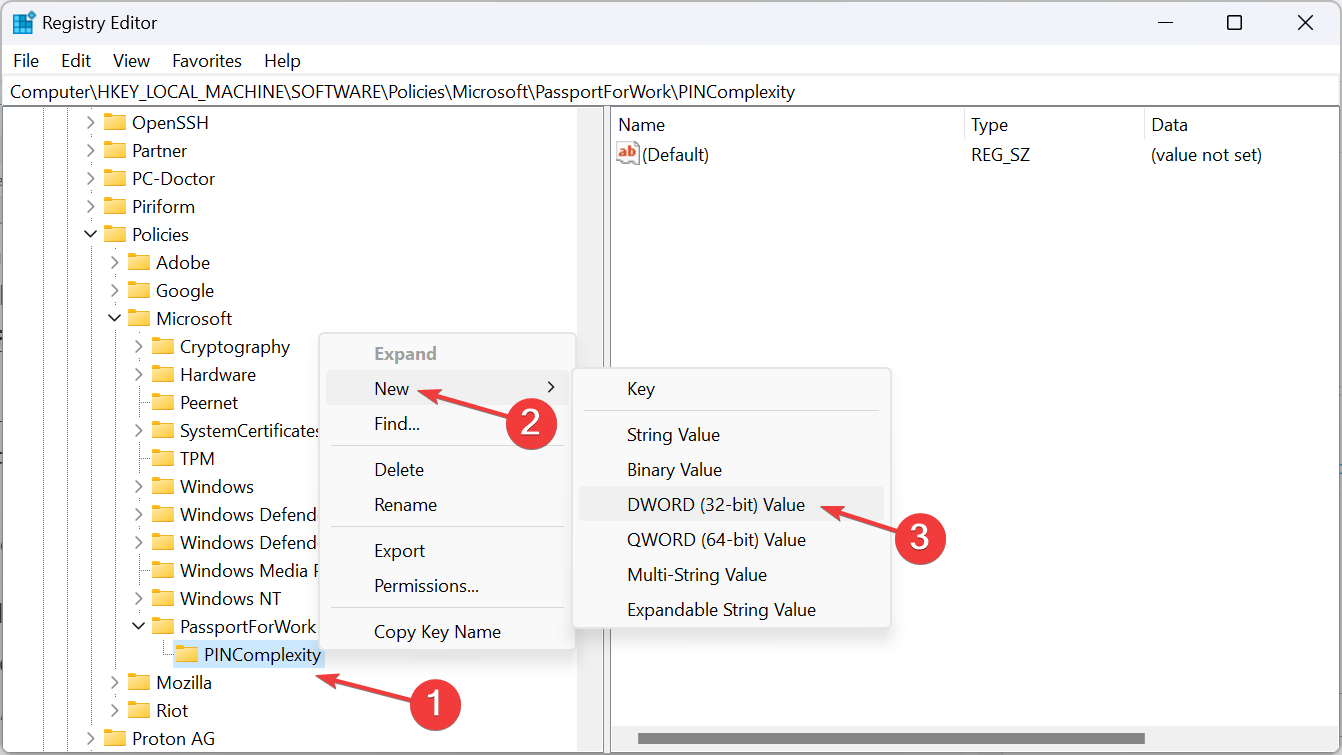

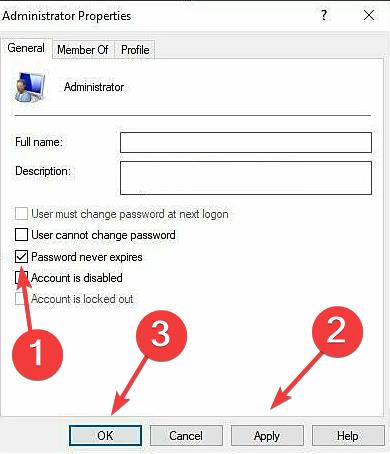
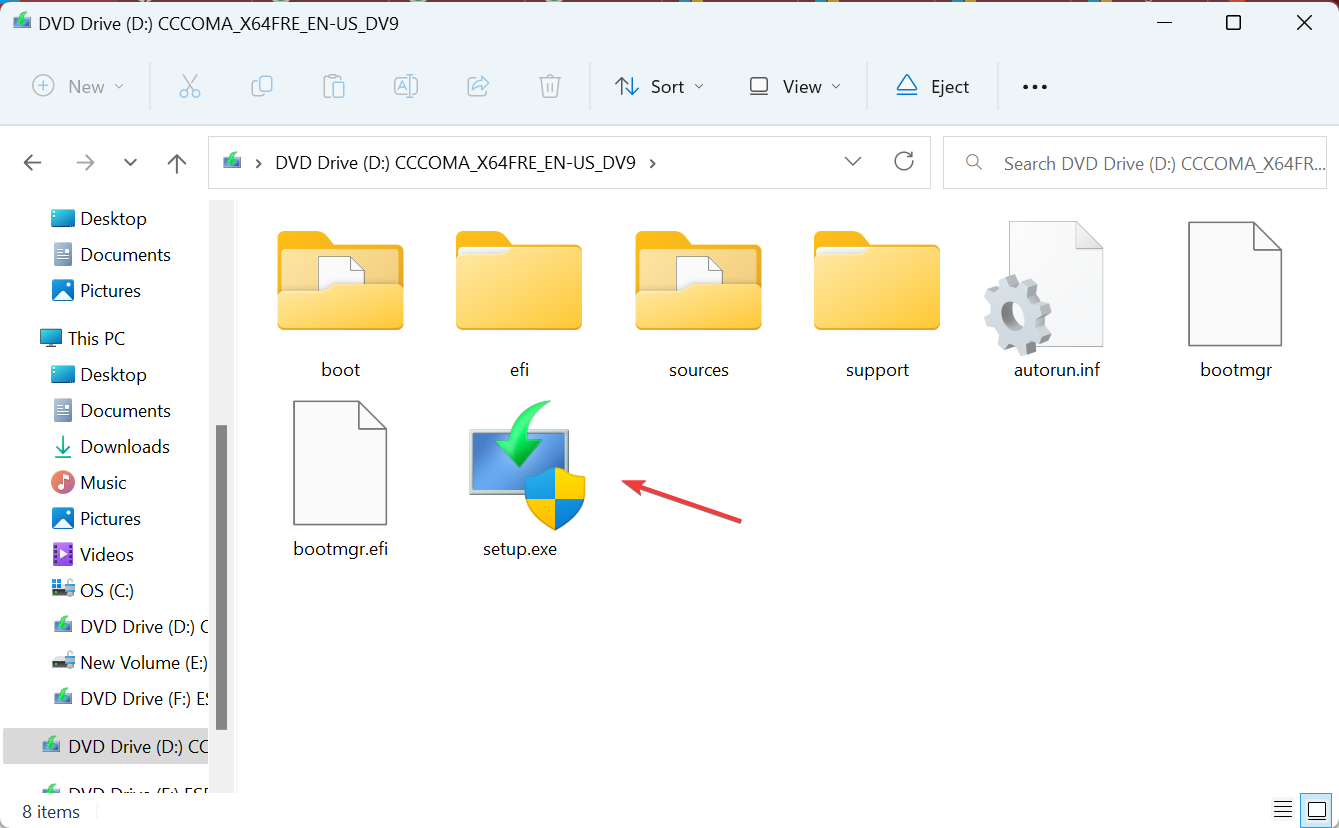
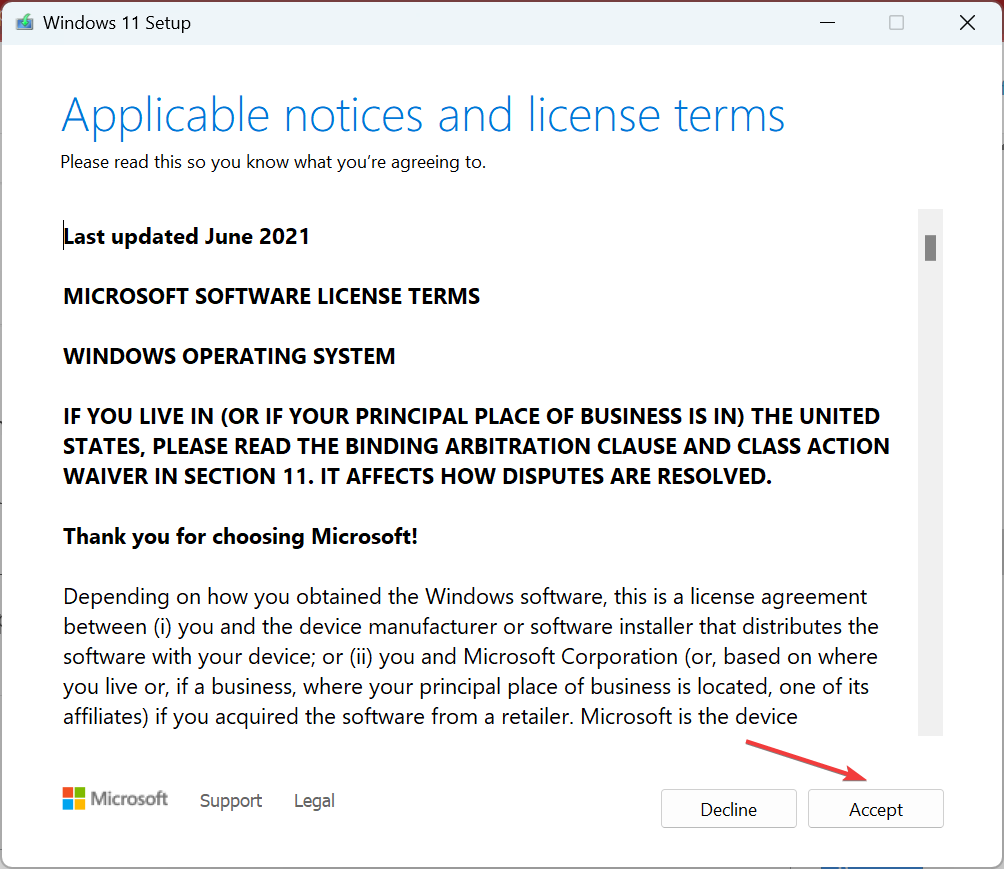
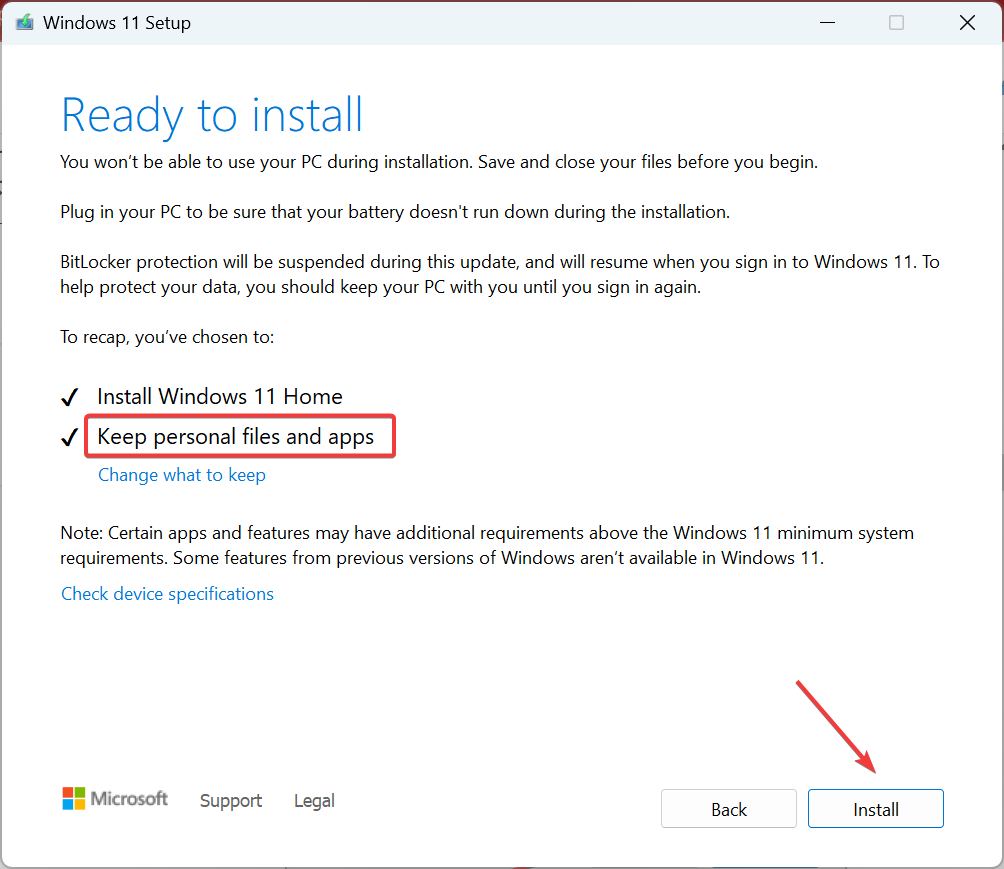








User forum
0 messages