Bluetooth Keyboard Connected but not Working: 4 Fixes to Try
This problem is often linked to driver issues
4 min. read
Updated on
Read our disclosure page to find out how can you help Windows Report sustain the editorial team. Read more
Key notes
- Bluetooth keyboards are very convenient but may malfunction for different reasons.
- The drivers need to be up to date to ensure the chances of developing problems are reduced.
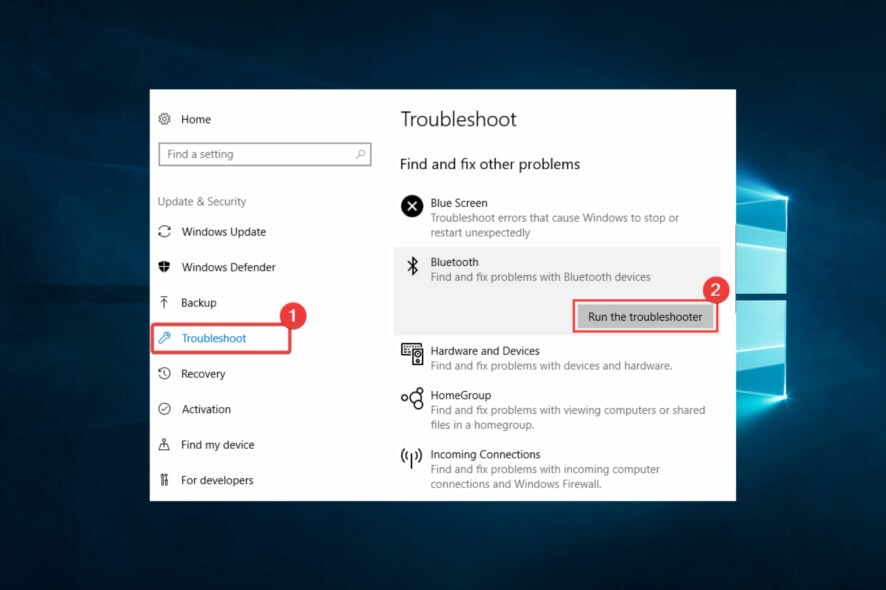
You probably are among the few with their Bluetooth keyboard connected but not working. This, among other Bluetooth-related issues are not uncommon.
The issue could arise for many reasons, and we will go through every one of them and offer you the best solutions in this guide.
Why is my wireless keyboard connected but not typing? First, you should not put the blame entirely on your keyboard because we have noticed that it happens even while using the best Bluetooth keyboards.
- Interference – This may be the case if many other Bluetooth devices are close. They may conflict with each other.
- Connection issues – If you have an unstable connection between the wireless keyboard and PC, you may experience this problem.
- Physical damage – In some cases, you may have a damaged Keyboard. This means it can no longer function mechanically even though it can connect.
- Driver problems – The most common of these are outdated or corrupt drivers. Once your drivers fall into any of these categories, you may expect a range of malfunctions.
The solution you will adopt will depend on the specific trigger in your case. So since you now know the possible causes, please pick from the resolutions we offer below.
What can I do if my Bluetooth keyboard is connected but not working on Windows 10?
1. Restart the Bluetooth Support Service
1.1 Restarting the service
- Press Windows + R, type services.msc, and hit Enter.
- Right-click on the Bluetooth Support Service and select Stop.
- Now right-click on it and select Start.
A better solution may be to set this service to start automatically. You can do so using the steps in the section below.
1.2 Setting the service to Automatic
- Press Windows + R, type services.msc, and hit Enter.
- Double-click on the Bluetooth Support Service.
- Change the Startup type to Automatic and click the Start button.
- Click Apply and OK.
2. Reinstall Keyboard drivers
- Press Windows + R, type devmgmt.msc, and hit Enter.
- Expand the Keyboards category, right-click on your keyboard, and select Update driver.
- Select Search automatically for drivers.
- Restart your computer.
You may also Update your Bluetooth driver using the same process explained above.
Another option will be to look for your drivers from the manufacturer’s website, but this may be a bit more complicated.
If you don’t want the hassle of searching for drivers on your own, you can use a tool that will do this for you automatically.
Therefore, a specialized tool like PC HelpSoft Driver Updater would be handy to prevent PC damage caused by installing the incorrect versions and automate the updating process of the drivers.
⇒ Get PC HelpSoft Driver Updater
3. Run Hardware Troubleshooter
- Press Windows + I to open your Settings, and head over to Update & Security.
- Click Troubleshoot, find Bluetooth, and click Run the troubleshooter.
- Restart your computer.
Note: If the Bluetooth troubleshooter didn’t get the job done, repeat the process, but this time, choose Hardware & devices.
4. Reinstall the driver
- Press Windows + R, type devmgmt.msc, and hit Enter.
- Expand the Keyboards category, right-click on your keyboard, and select Uninstall device.
- Confirm your choice and restart the computer.
You may perform these steps again but this time for the Bluetooth driver. If the drivers are faulty or corrupted, uninstalling will allow your device to replace them with a functional version after rebooting.
If none of these solutions work out for you, then chances are that this could be caused by mechanical damage. In this case, you would need to replace your Bluetooth keyboard.
For problems with the Microsoft Designer Keyboard not pairing, this guide will help you fix it in no time.
We hope your Bluetooth keyboard connected but not working problem is now a thing of the past. Let us know using the comments section below what worked for you.
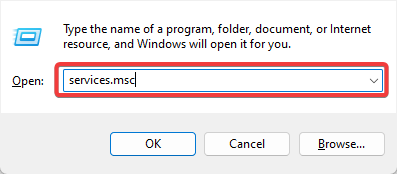
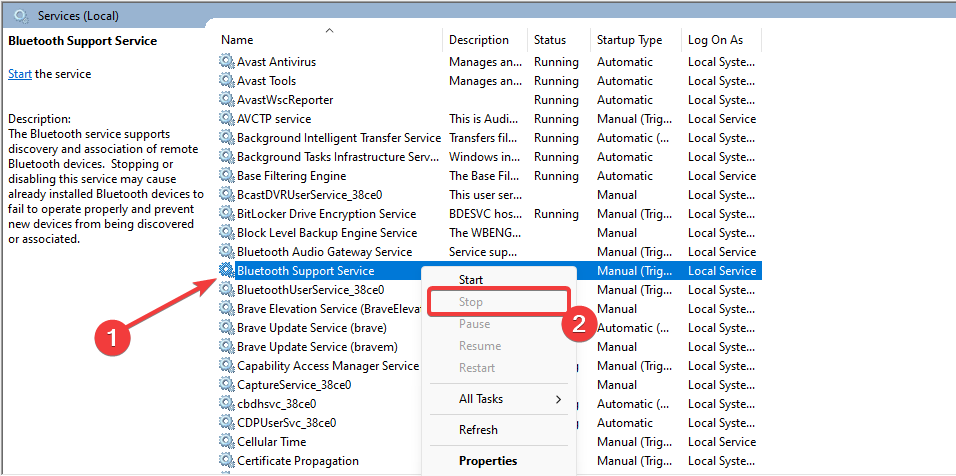
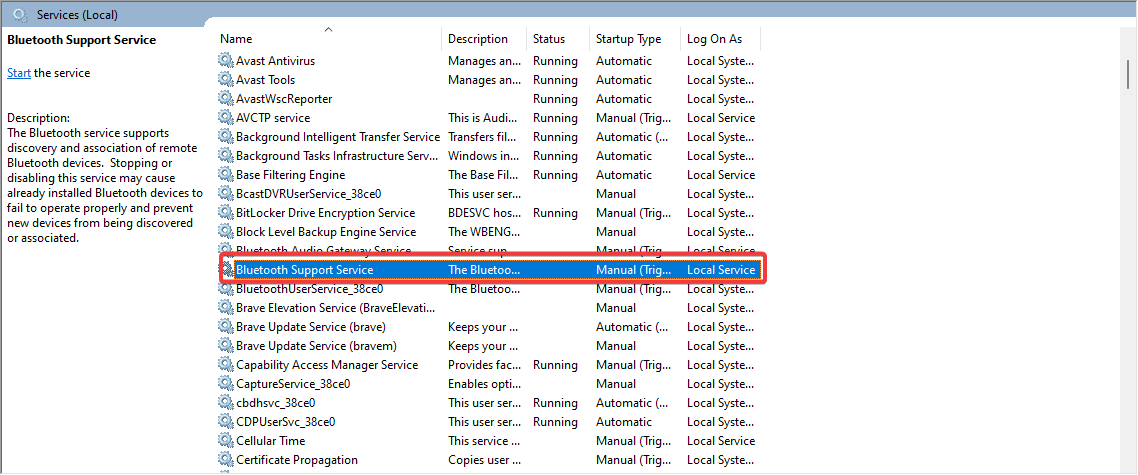
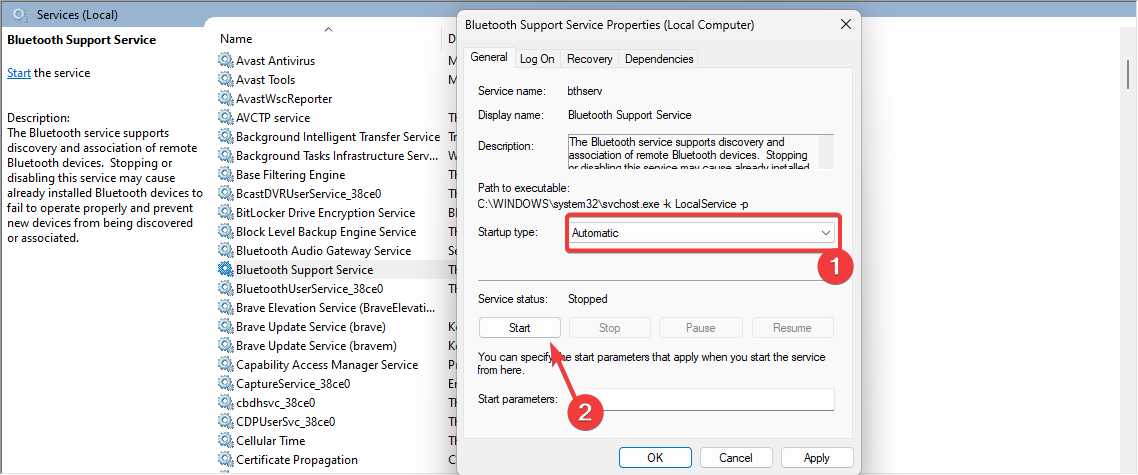
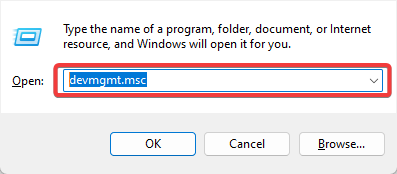
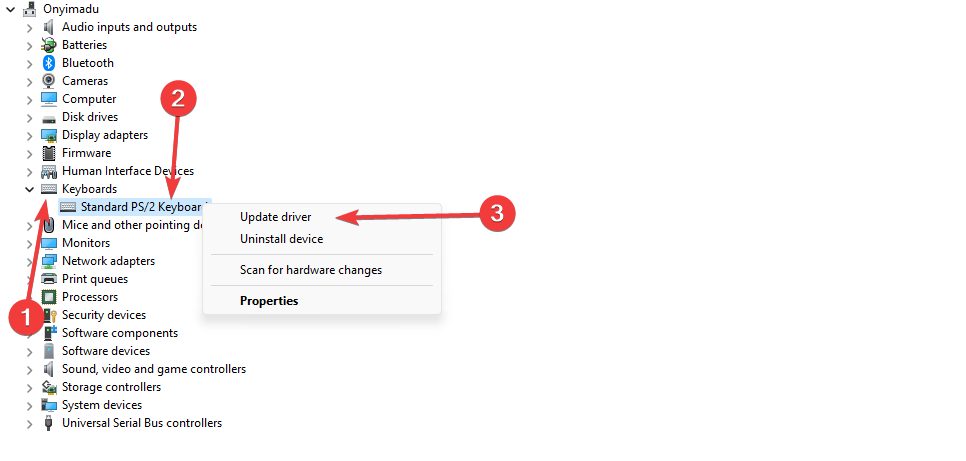
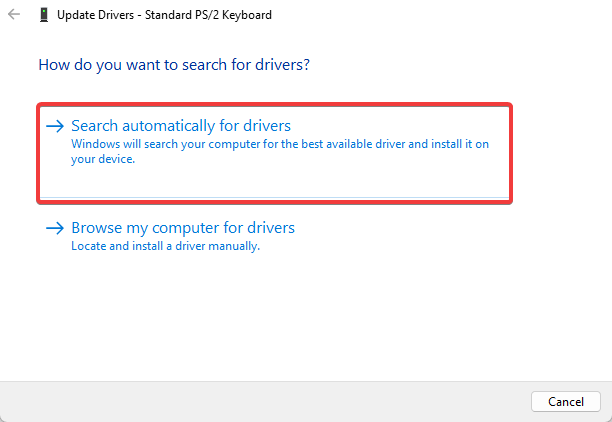
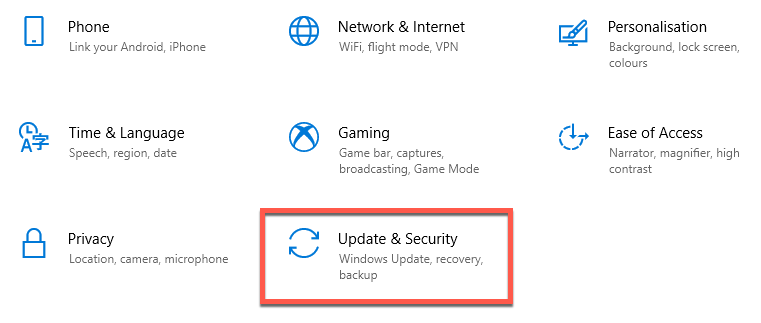
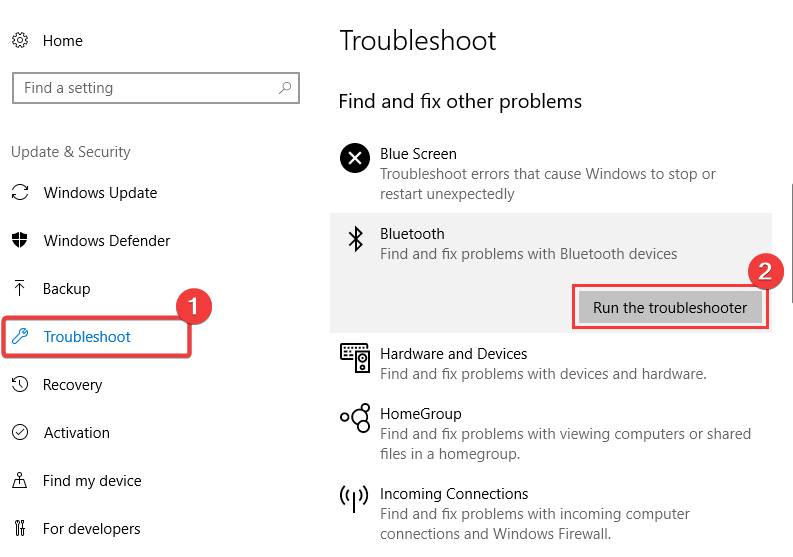
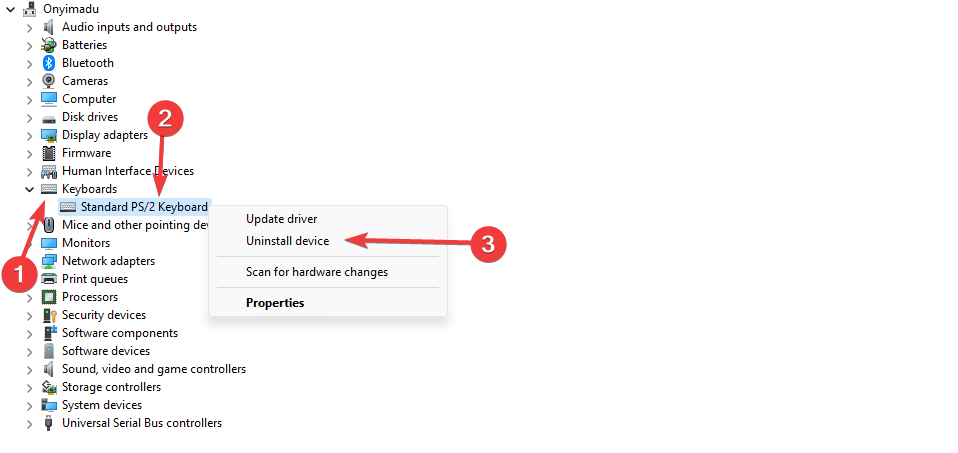








User forum
1 messages