Fix: Windows 10 can't find a restore point
6 min. read
Updated on
Read our disclosure page to find out how can you help Windows Report sustain the editorial team. Read more
Key notes
- If you can't find a restore point in System Restore on Windows 10, make sure the option is enabled.
- When no restore points are found in Windows 10, you might have to create one manually.
- Also, if there are no system restore points in Windows 10, check the HDD for corrupted files.
- Another possibility is to roll back to a previous Windows version via the Settings menu.

The first thought that comes to the user’s mind when something goes awry with anything Windows is System Restore. This feature is as old as the Windows platform itself and it provided a safe exit for many concerned Windows users.
As you probably know, System Restore creates restore points you can use to rewind time.
But what happens when you just can’t access any restore point? Some users reported this issue in Windows 10, but it’s frequently occurring in previous iterations, as well.
How do I restore Windows 10 if there is no restore point?
1. Make sure System Restore is enabled
- Right-click on This PC and open Properties.
- Click on System protection on the left side.
- Select Local Disk System partition, usually (C:).
- Click on Configure… below.
- Click on Turn on system protection.
- Select the preferred disk usage limit on the scale. Once the restore points reach the limit, they’ll be deleted from older to newer. Take into consideration the available space since they tend to pile up quickly.
- Confirm changes and restart your PC.
After that, your system will keep track of changes and create restore points accordingly. Basically, after every newly installed program or major system change, the system will create a restore point.
With Windows 10, Microsoft decided to disable the System Restore feature by default in order to preserve storage space and lower the requirements.
Restore points can take a lot of storage space and, with them running in the background, the minimum of 16GB of free space Windows 10 actually requires, would be impossible to work with.
For that reason, make sure that automatic restore maintenance is enabled. Of course, if you’re trying to repair your already damaged system, enabling System restore won’t help you too much.
2. Create restore points manually
- In the Windows Search bar, type restore and open Create a restore point.
- Under the System protection tab, click on Create….
- Name the restore point and click on Create.
- The system will create a restore point and you’ll be good to go when the future issues emerge.
There’s a scenario where you are certain that there were some restore points but they’re gone for no apparent reason. Sadly, that’s not unusual.
Sometimes they’re wiped out by system updates, configuration changes, or even third-party antivirus solutions. And the worst thing is that you are, most of the time, unaware of that.
And when the dire times come and you’ll need to restore PC and fix the errors – not a single restore point is there to answer your call.
If this is a repeating occurrence, your best bet is to leave the automatization behind and do it manually. You can create a restore point whenever you deem it needed, but you can’t move it from the default location which complicates things.
The only thing you can do to avoid possible absence at the time of need is to create them as often as you can.
Need more details on how to create a system restore point in Windows 10? Read this guide.
3. Check the HDD with Disk Cleanup
- In the Windows Search bar, type Disk and open Disk Cleanup.
- Select the system partition (usually C:) and click on OK.
- Click on the Clean up system files.
- Check whatever you want but checking Temporary files is a must since those take the most space.
- Click OK.
Of, course, you can uninstall old or unused programs or games to get even more free space.
Many users use third-party tools to delete temporary and unnecessary files, but our advice is to stick with Disk Cleanup in order to avoid critical damage.
4. Check the HDD state with command prompt
- Type cmd in the Windows Search bar, right-click on Command Prompt and run it as an Administrator.
- In the command line, type chkdsk /f C: and press Enter.
- In case the Check Disk utility finds any errors, it will repair them accordingly.
- Once the procedure ends, restart your PC and try creating a restore point manually (as explained above).
5. Rollback to previous Windows 10 version
Via Recovery
- Press Windows key + I to open Settings.
- Click on Update & security.
- Select Recovery from the left pane.
- Under Go back to the previous version of Windows 10, click Get started.
- Follow the instructions until you roll back the Windows 10 version and, hopefully, resolve the problem that’s bothering you.
The previous steps were mainly intended to fix the issues with missing restore points. But, what to do when you’ve already bumped into a critical system issue and there’s no restore point you can turn to for help?
Luckily, there are a lot of alternative recovery options in Windows 10. It’s just like they predicted the possible problems that might occur.
The first one is mainly introduced to repair an abundance of issues that often emerge after a major update. It enables you to restore to a previous build version.
You’ll eventually update again (just Windows 10 thing, we guess), but waiting for patches with the fully functional system is a much more pleasant experience.
Via Advanced Startup
- Right-click Start and open Settings.
- Choose Update & security.
- Highlight Recovery from the left pane.
- Under the Advanced Startup section, click Restart now.
- When the Advanced Startup menu appears, click Troubleshoot.
- Select Advanced options.
- Click on the Go back to the previous version of Windows option.
If the first option is missing, there’s an alternative way to utilize this recovery tool. Follow the instructions above.
Instead of a restore, try factory-reset Windows 10. We’ll guide you through the process.
7. Reset your PC
- Use Windows key + I to summon the Settings app.
- Open the Update & security section.
- Choose Recovery from the left pane.
- Click on the ”Get started” button under ”Reset this PC”.
- Chose whether to keep or erase all your files.
- Continue with the steps until the system is fully restored to default values.
This recovery option enables you to reset your PC to default settings, restoring everything in the process to the default values. It’s analog to reinstallation of the system, with the exception that you can keep your files untouched.
Finally, if none of the previous steps worked for you, you can always perform a clean reinstallation. Make sure to check out our detailed explanation in our guide.
That should do it. In case you have questions or suggestions in regards to System restore and/or missing restore points, don’t forget to tell us in the comments section below.
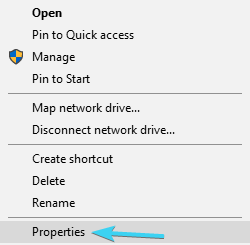
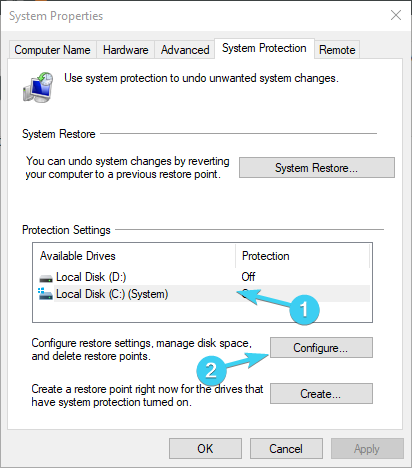
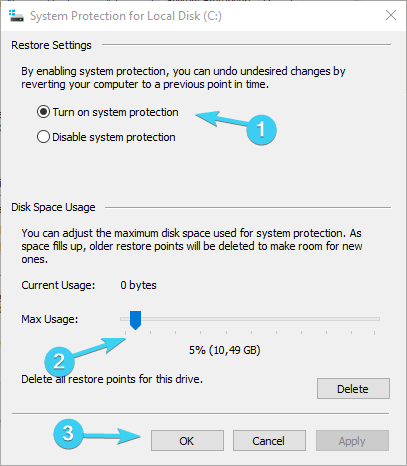
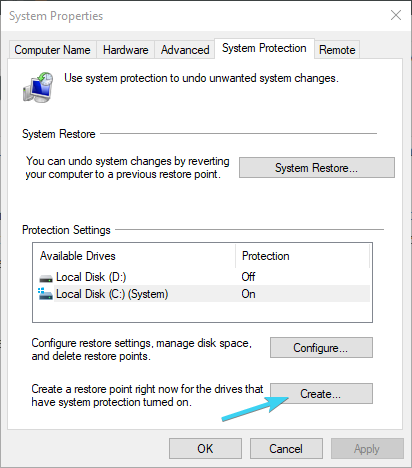
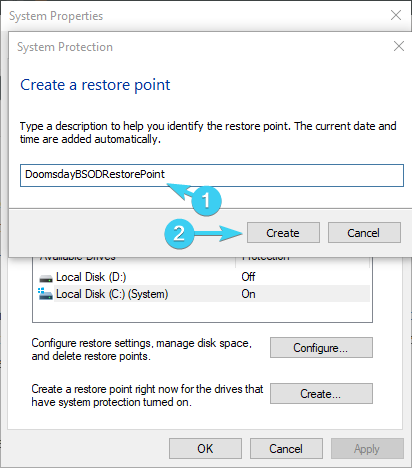
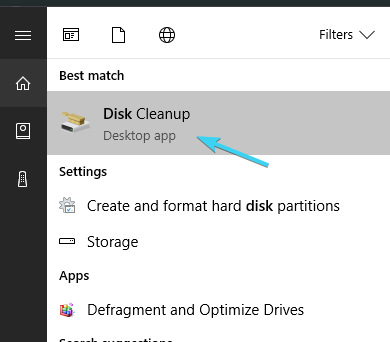
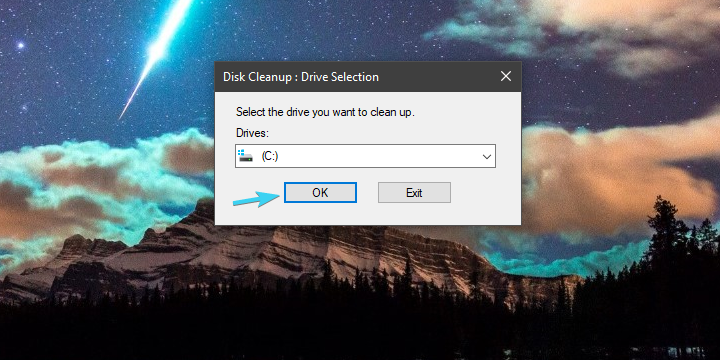
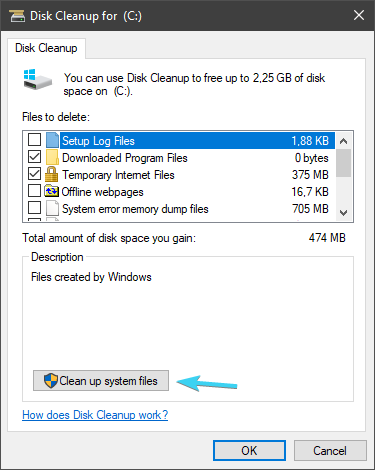
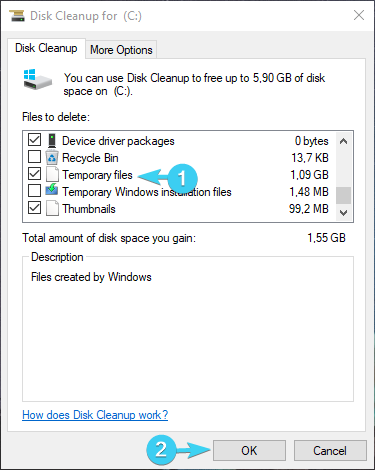
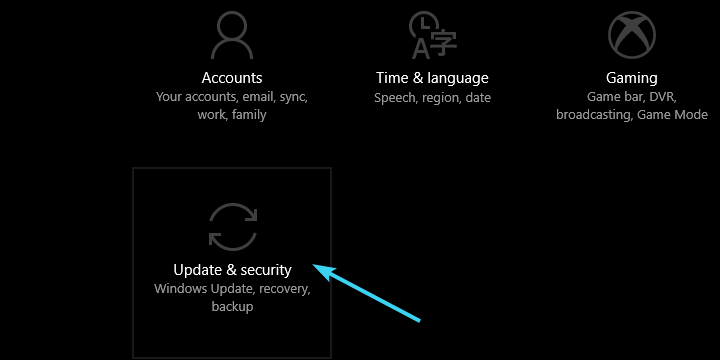
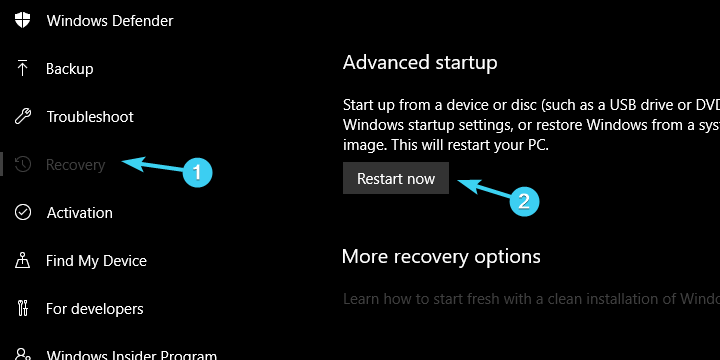
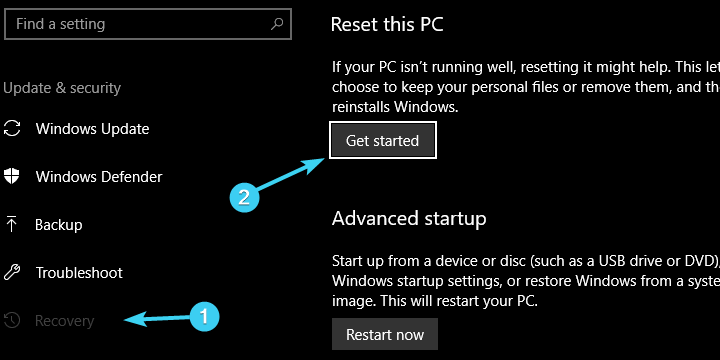








User forum
0 messages