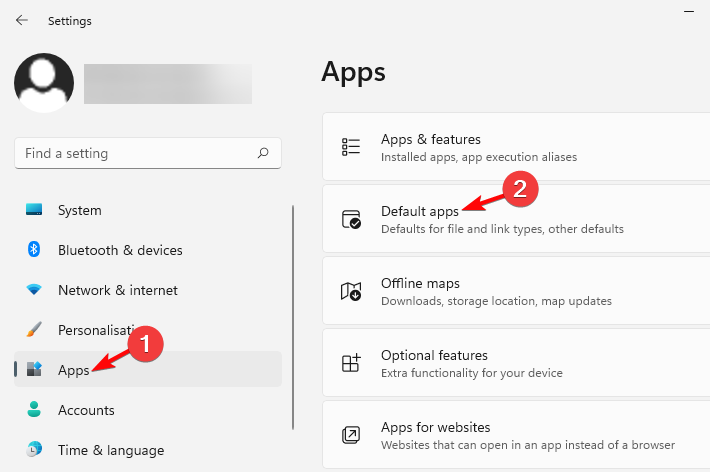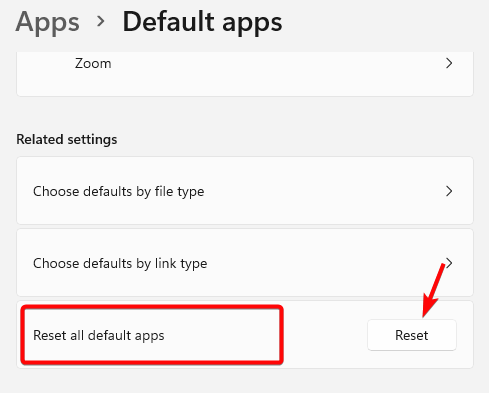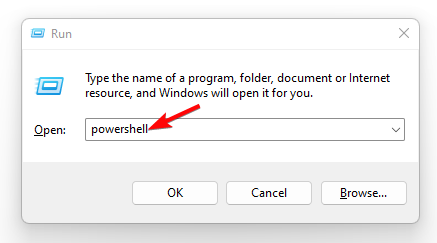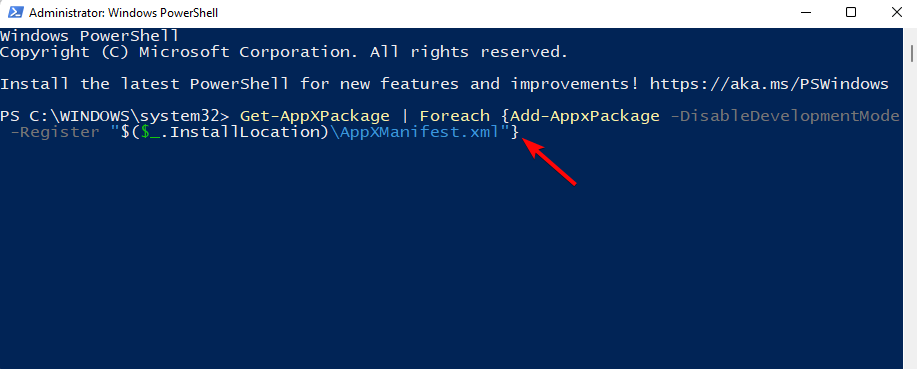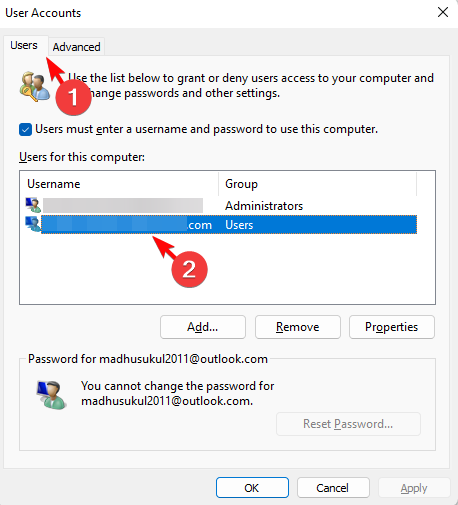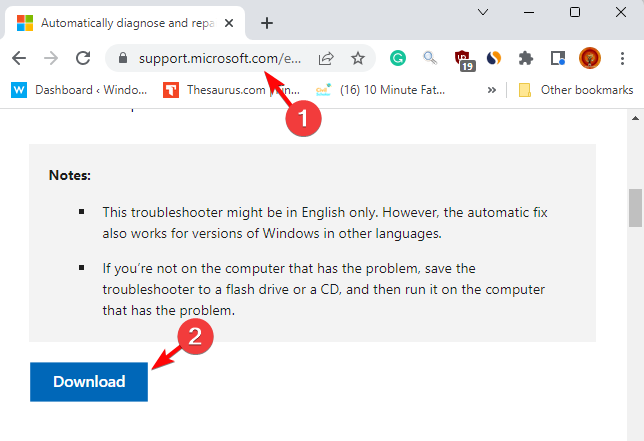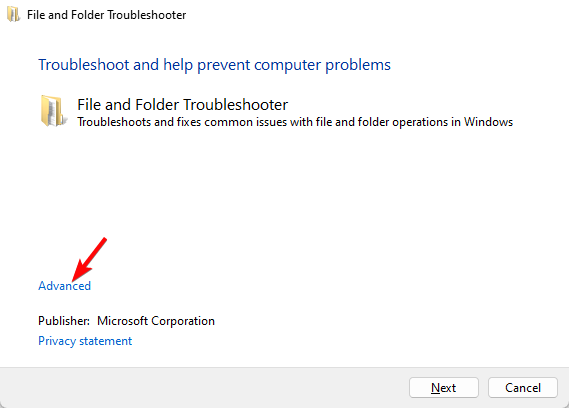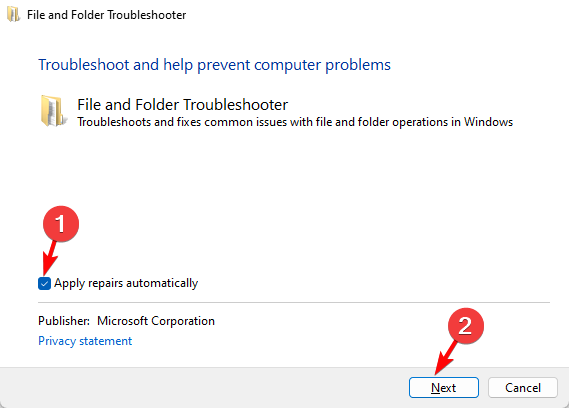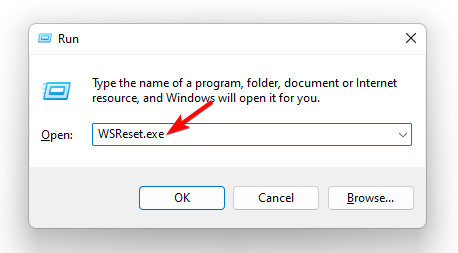Fix: Display Settings Has No App Associated in Windows 10
Resolve this issue with tried and proven methods
4 min. read
Updated on
Read our disclosure page to find out how can you help Windows Report sustain the editorial team Read more
Key notes
- It could occur due to quite a few reasons like corrupted system files, faulty user profile, default apps crash, or pending Windows updates.
- Sometimes, simply restarting the PC may not help fix the issue and hence, you would need to apply specific solutions to make things up and running.
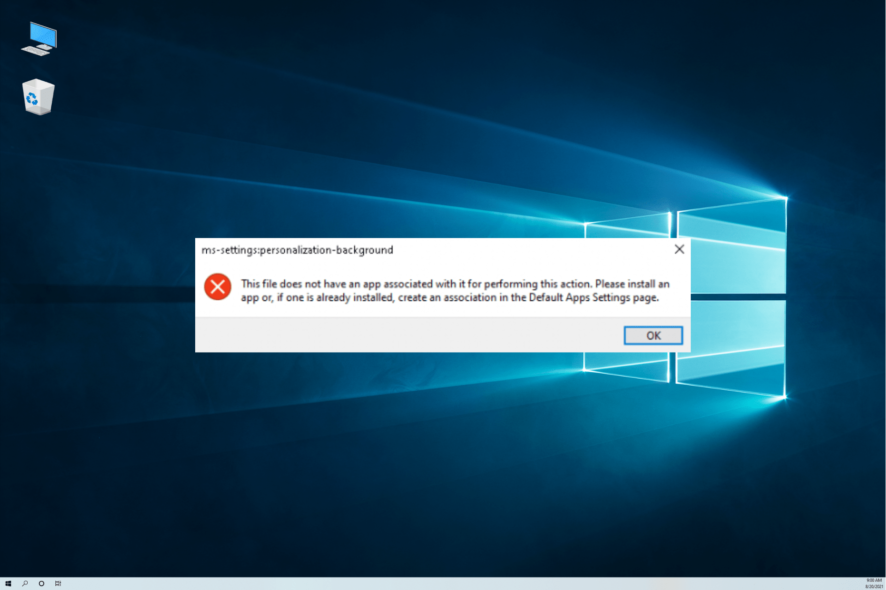
Sometimes, while trying to access Display Settings or the Personalize option on your Windows 10 PC, you may encounter an error.
The error message reads, ms-settings:display – This File does not have a Program Associated with it for performing this action.
What causes ms-settings:display app association error?
If you encounter the no app associated display settings error on Windows 10, it could be due to:
- Corrupted system files – System file corruption is one of the most common reasons you may encounter display settings errors.
- UWP apps crashed or did not start properly – Chances are that the Windows apps crash unexpectedly or stop working due to a glitch.
- Virus or malware infection – If your PC is attacked by a virus or infected by malware.
- The user profile is corrupted – It could be possible that your current user profile is corrupted and needs to be fixed or changed.
- A glitch with the .NET framework – Sometimes, you may experience the no app associated error when trying to open display settings due to a damaged .NET framework.
How do I fix this file that does not have an app associated with it?
Before you proceed with the main troubleshooting methods below, try the preliminary checks to fix the display settings with no app-associated issue on your Windows 10 PC:
- Restart your device
- Open the file with File Explorer
- Download the latest Windows update
- Run a virus scan
- Open the file with a different app
But, if you still see the no app associated message for display settings on your Windows 10 PC, you can try the below troubleshooting methods for a fix.
1. Reset default apps
- Press the Win + I keys simultaneously to open Windows Settings.
- Next, select Apps on the left, and click on Default apps on the right.
- Now, scroll down on the Default apps page, go to Reset all default apps, and click on Reset.
Once all the default apps are successfully reset, restart your PC and check if you can now access the Display Settings or the Personalize option.
2. Re-register the UWP apps
- To open the Run console, press the Win + R keys together.
- In the search field, type powershell and press the Ctrl + Shift + Enter to open elevated Windows Powershell.
- Run the below command in the Powershell (Admin) window and hit Enter:
Get-AppXPackage | Foreach {Add-AppxPackage -DisableDevelopmentMode -Register "$($_.InstallLocation)\AppXManifest.xml"} - As the command is successfully executed, all Windows apps for all accounts will be re-installed and re-registered automatically.
Now, close the PowerShell window, restart your PC and check if you can open the Display settings on your Windows 10 PC.
3. Add the user account to your Administrator account
- Launch the Run console by pressing the Win + R keys, type netplwiz, and hit Enter.
- This will open the User Accounts window. Here, under the User tab, double-click on the user name from the list.
- In the Properties dialog, go to the Group membership tab and select Administrator. Press Apply and OK to apply the changes and exit.
Now, log off and log in with the user id you just made the administrator, and you should not face any issues while trying to open Display Settings like the no app associated error on Windows 10.
4. Run the Windows File and Folder Troubleshooter
- Visit Microsoft’s official web page for the File and Folder Troubleshooter, and click on Download.
- Click to run the winfilefolder file. Then, in the File and Folder Troubleshooter window, click on Advanced.
- Now, select Apply repairs automatically and press Next.
- The troubleshooter will now start looking for problems. Follow the on-screen instructions to fix the issue automatically.
Once done, close the troubleshooter, restart your PC, and you should now be able to open Display Settings on your Windows 10 PC without the no-app associated error.
5. Reset the Windows Store cache
- Press the Win + R keys to open the Run console.
- Type WSReset.exe in the search bar and hit Enter.
- Once the Reset is complete, the Microsoft Store will open automatically.
Close the Store window, and check if you can now access the Display Settings or Personalization to make the changes.
If the above methods fail to work, you can repair and restore the corrupted system files using the SFC and DISM tools.
Alternatively, you can repair the Microsoft .NET Framework using the dedicated tool and fix any possible corrupted installations of the .NET framework.
But, if none of the above works, you can perform a system restore using a restore point, try an in-place upgrade, or create a new user profile to fix the error possibly.
If you have any other queries related to errors associated with Windows 10, you can let us know in the comments section below.