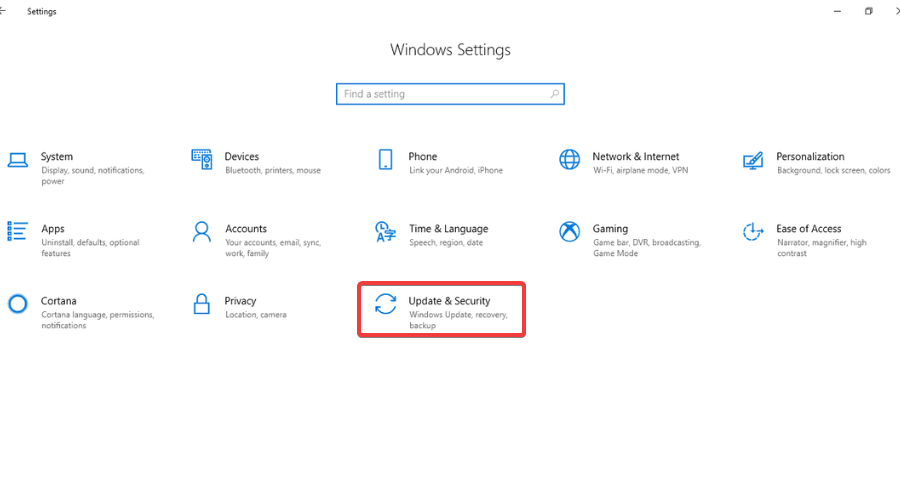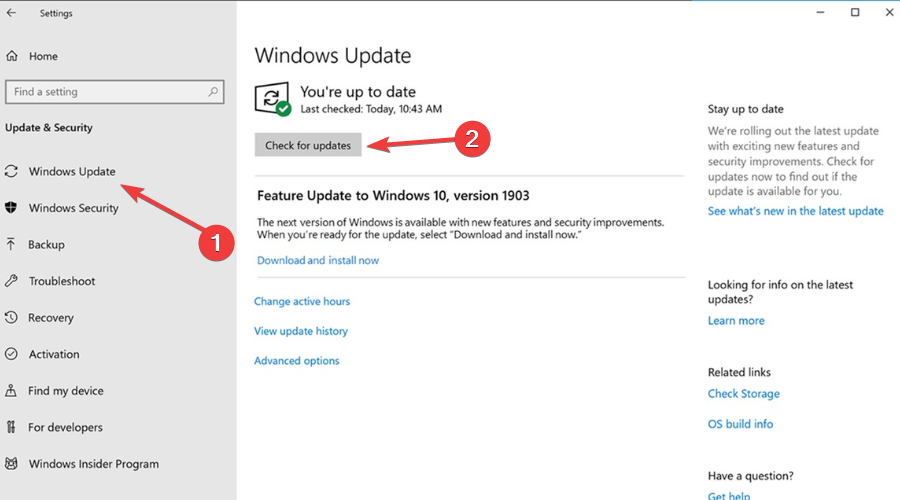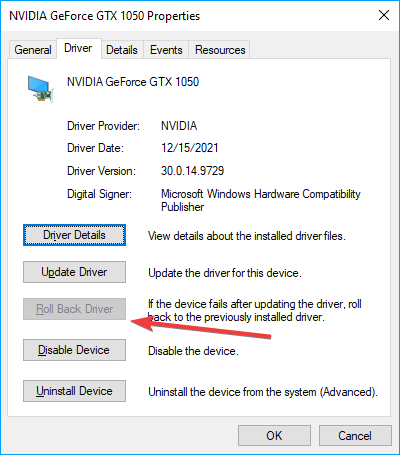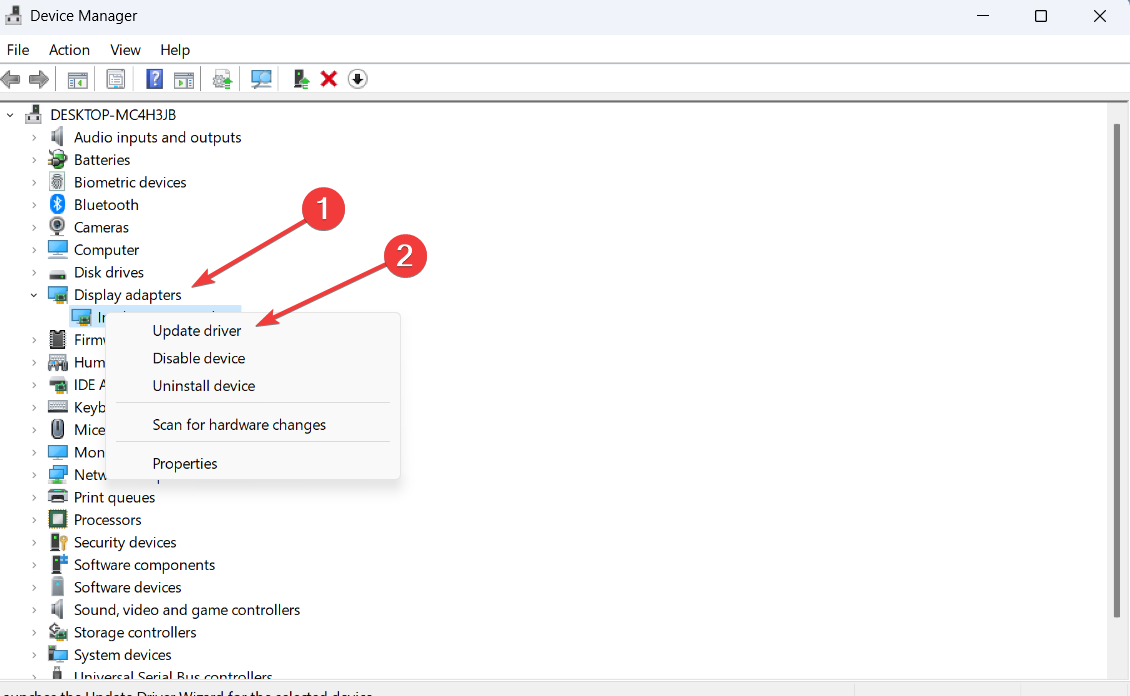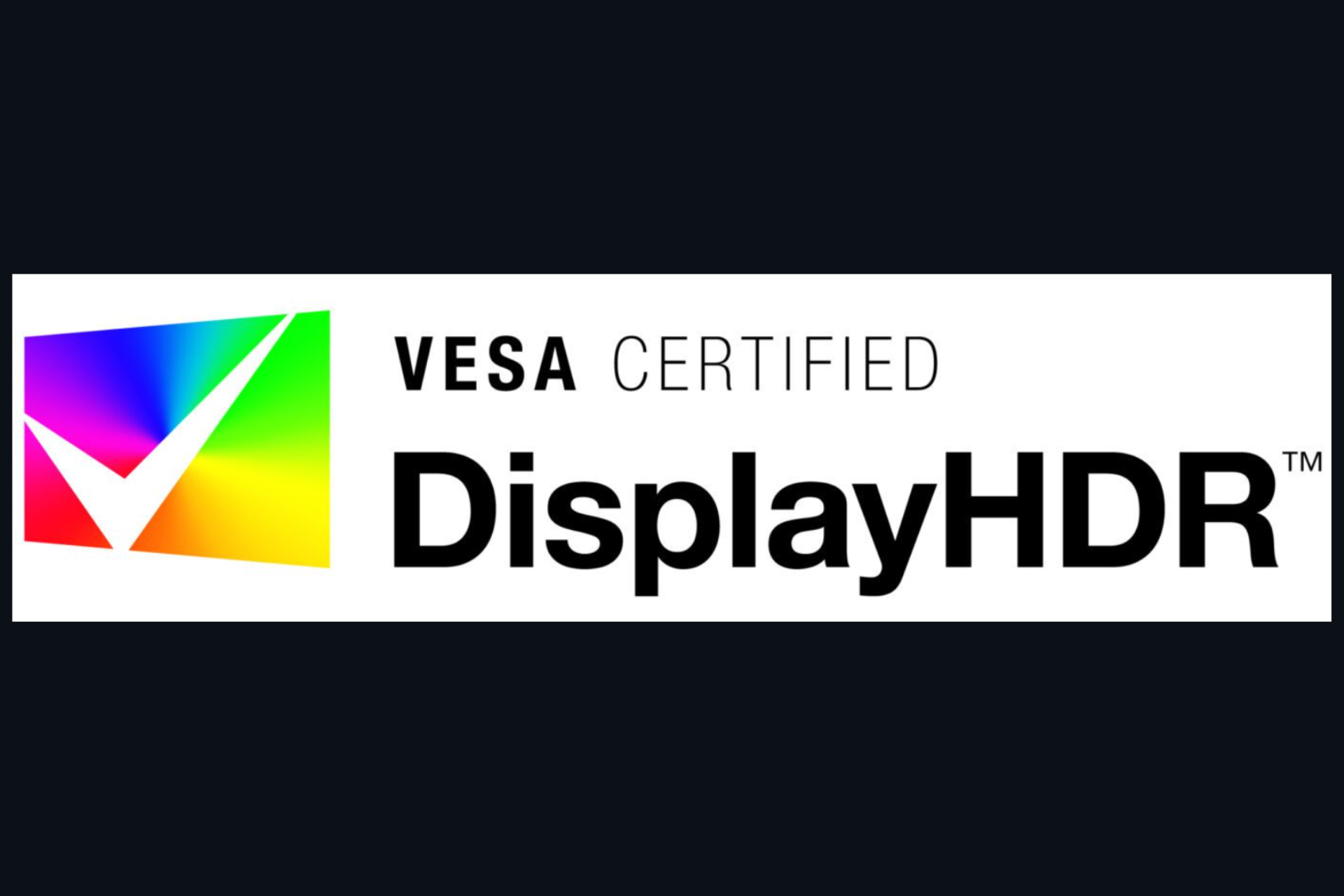Fix: Display Settings is Not Showing The Correct Resolution
Follow this guide if your display settings display wrong resolutions
4 min. read
Updated on
Read our disclosure page to find out how can you help Windows Report sustain the editorial team Read more
Key notes
- Your display settings showing the incorrect resolution is a sign that actions are needed.
- This can happen for many reasons, including incorrect settings, outdated GPU drivers,
- The solutions below have been proven to work when other users were facing the issue.
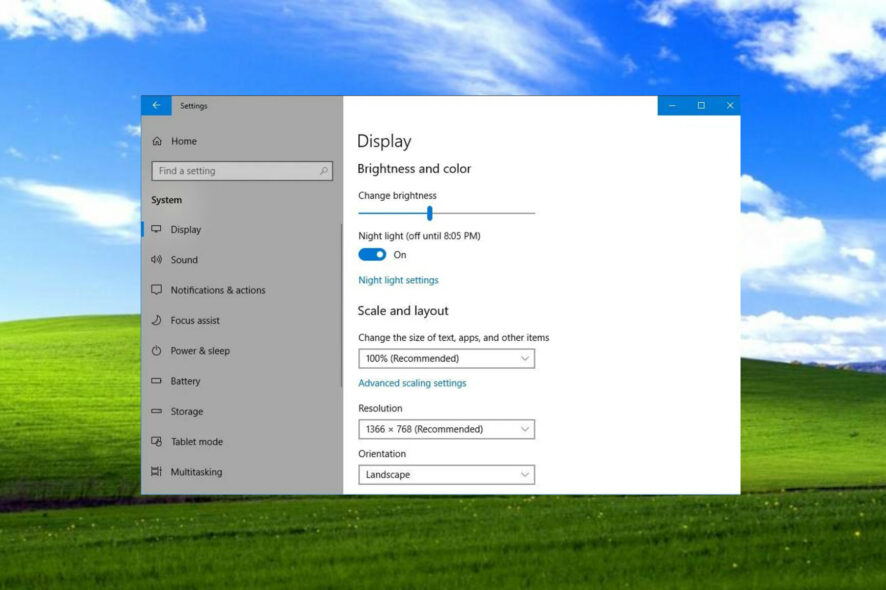
Windows 10 users report a wide array of issues on a daily basis, and it turns out the display settings panel won’t show the correct resolution for some.
Others have stated the resolution changes by itself in Windows 10, while others mentioned the fact that recent updates broke their systems.
Why are my display settings not showing the correct resolution?
We can also show you how to set a custom resolution in Windows 10, but right now let’s focus on the matter at hand, which is that the display settings actually show incorrect resolution information.
As you know, there isn’t just one reason for why this is happening, as with most Windows-related issues. Not seeing the correct resolution can be a result of:
- Software incompatibility – Your application software or operating system may not be compatible with the monitor’s technology.
- Incorrect monitor settings – Settings may need to be modified on the monitor itself (different from manufacturer to manufacturer).
- Mismatch in the graphics settings – Graphics settings may need to be reconfigured if your system includes items such as video/graphics cards.
- Old or corrupted drivers – You may need new or updated drivers to get the full benefits of your new monitor’s capabilities.
However, before we get into this troubleshooting process, there are a few steps you have to complete, to determine if you have to do it in the first place.
That being said, make sure that if the monitor came with an interface cable, you’ve used it for your installation.
How can I fix the display settings not showing the correct resolution?
Before getting into more complicated procedures, let’s crosscheck some basic steps off the list:
- Check connections to ensure they’re secure and that the cable is connected to the appropriate port on your PC.
- If you have a similar monitor, connect that one, to eliminate a possible hardware problem.
- If the resolution problem is with a specific app or game, check if the display options for that program are compatible with your monitor.
If the situation didn’t change, let’s try to fix the problem with the solutions provided below.
1. Update Windows
- Press Win + I to access Settings.
- Click on the Updates & Security tab.
- Select Windows Updates, then click on the Check for updates button.
- If Windows found any updates, click on the Install now button.
2. Rollback display adapter driver
- Right-click the Start button and select Device Manager from the list.
- Expand Display adapters, right-click on the one you are using, and select Properties.
- Click on the Roll Back Driver button.
- If the option is grayed out, that means you don’t have any previous driver to go back to.
3. Disable scaling
 NOTE
NOTE
- Press Win + I to access Settings.
- Select the Display tab, then choose the Recommended scaling value.
4. Update your graphics driver
- Right-click the Start button and choose Device Manager to open the app.
- Expand Display adapters, right-click the one you are using, then select Update driver.
- Select Search automatically for drivers.
- Download and install the Outbyte Driver Updater app.
- Launch the software and wait for the app to detect all incompatible drivers.
- Now, it will show you a list of all faulty drivers to select the ones to Update or Ignore.
- Click on Update & Apply Selected to download and install the newest versions.
- Restart your PC to ensure the applied changes.

OutByte
Keep your GPU in a flawless state without worrying about possible driver issues.Now you know a lot more about why your display settings are not showing the correct resolution. After completing this troubleshooting process, everything should be back to normal.
Take your time and go through the steps at your own pace. These solutions have been proven to work and reported as successful by many users facing the same problem.
Some of our readers also reported that Display Settings has no app associated in Windows 10, but this guide should help you if you’re facing the problem.
Has this guide helped you fix the issue as well? Let us know in the dedicated comments section located below.