How to fix upgrade error 0x80070714 in Windows 10/11
5 min. read
Updated on
Read our disclosure page to find out how can you help Windows Report sustain the editorial team. Read more
Key notes
- First, run the Windows Update Troubleshooter. That will reset various related services and it might address your problem.
- Next, try to restart the update services and delete the content from the Software Distribution folder.
- Update errors can be a bit elusive because they can be caused by many reasons. Nevertheless, we have a cure for any of those in our Windows Update errors hub.
- The Windows 10 errors hub was created especially to get you out of trouble when it comes to that kind of problem.

The Fall Creators Update covers 75% of Windows 10 platform.
However, a lot of users that haven’t obtained 1709 version yet, are stuck with an incredibly unyielding problem which prevents the upgrade.
This error goes by the code 0x80070714 and it’s easily identified as the ERROR_RESOURCE_DATA_NOT_FOUND codename.
If this error trapped you in the never-ending upgrade loop, make sure to check the steps we provided below.
How do I resolve upgrade error 0x80070714 in Windows 10?
- Run Update troubleshooter
- Reset update services
- Run DISM
- Use Media Creation Tool
- Install updates via the installation media
- Perform a clean reinstallation
1: Run Update troubleshooter
First things first. Even though this might seem like an unfitting workaround for the grave issue at hand, it might help you, nonetheless.
Windows Update Troubleshooter will, upon running, reset various related services and it might address your problem.
However, don’t hold high hopes, since this error mostly occurs when upgrading to major updates, thus it’s harder to address it than usual.
Here’s how to run Windows Update troubleshooter:
- Press Windows key + I to summon the Settings app.
- Select Update & Security.
- Then select Troubleshoot from the left pane.
- Expand Windows Update Troubleshooter and click ”Run the troubleshooter”.
- Wait for the restoring process to end and restart your PC.
2: Reset update services
Most of the time, the problem with the update errors in general concerns update-related services that tend to get stuck or unresponsive.
Furthermore, the folder in which all update-related files are stored and installed can be an issue, as well.
Installation files tend to get corrupted or incomplete, especially if there’s a presence of malware on your system.
For that reason, it’s advised to restart update services and delete the content from the Software Distribution folder. Here’s how to do it:
- In the Windows Search bar, type cmd.
- Right-click the Command Prompt and run it as an administrator.
- In the command-line, copy-paste the following commands and press Enter after each:
- Restart your PC and try updating again.
Also, some knowledgeable users suggested disabling SQL service in Services. Allegedly, it seems that SQL blocks the upgrade for some reason. Here’s how to disable it:
- In the Windows Search bar, type services, and open Services.
- Disable all Microsoft SQL services you can find and try updating again.
3: Run DISM
If none of the previous steps get you out of a slump, the next obvious step is to utilize DISM.
Deployment Image Servicing and Management tool is the advanced troubleshooting built-in tool run through the command-line.
This tool’s main use is to, by employing system resources or an external source, locate and fix critical errors in system files.
As we already said, the corruption in update-related files is quite common, especially if the update size is as overwhelming as it is with major Creators updates.
Here’s how to run DISM in Windows 10, as simplified as it can be:
- Type cmd in Search, right-click on the Command Prompt and run it with the administrative permissions.
- In the command line, copy-paste these lines one by one and press Enter after each:
- DISM /online /Cleanup-Image / ScanHealth
- DISM /Online /Cleanup-Image /RestoreHealth
- Wait until the procedure ends (it might take up to 10 minutes).
- Restart your PC.
4: Use Media Creation Tool
If you’re unable to overcome the 0x80070714 error with the standard update procedure, there are still alternatives you can turn to.
Namely, Microsoft offers the Media Creation Tool which can be used to override the standard OTA updates.
Furthermore, you can use this tool to download and install the latest system version manually.
Follow these steps to do so:
- Download Media Creation Tool by following this link.
- Right-click on the tool and choose to run it as an administrator.
- Accept the Licence Terms.
- Now, choose to Upgrade this PC.
- Wait until all files are downloaded and the installation should start afterward.
5: Install updates via the installation media
In case even that fails, you can, by using the same tool, create an external install media , and install updates that way. This should exclude the possible issues within the system resources.
That way, you’ll use the data on the bootable USB or an ISO drive to install updates, rather than utilizing the system services mainly.
Here’s how to do it in a few steps:
- Download the Media Creation Tool from here.
- Plug in the USB flash drive with at least 4 GB.
- Run Media Creation Tool and accept the License Terms.
- Choose Create installation media (USB flash drive, DVD, or ISO file) for another PC.
- Select the preferred language, architecture, and edition and click Next.
- Choose USB flash drive and then click Next.
- Media Creation Tool will download the setup and copy the installation files onto the USB flash drive.
- Finally, restart your PC.
- Plug in USB and start the Setup.
6: Perform a clean reinstallation
In the end, if none of the previous steps worked, the only thing that comes to my mind is to advise you to reinstall the system clean or to disable major updates and stick with the previous Windows iteration.
The former is, of course, not a preferable step, taking into consideration that you’ll lose all of your customized preferences and applications.
On the other hand, you can disable major updates temporarily, and avoid further issues. Here’s how to do it in Windows 10:
- Open Settings.
- Choose Updates & Security.
- Select Advanced options under the Windows Update.
- Scroll down and toggle on Pause updates
That should be it. In case you have a better alternative to our solutions or questions regarding the error code 0x80070714, we encourage you to share them in the comments section below.
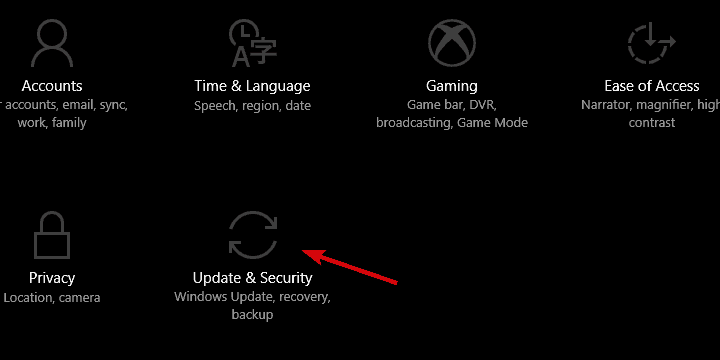

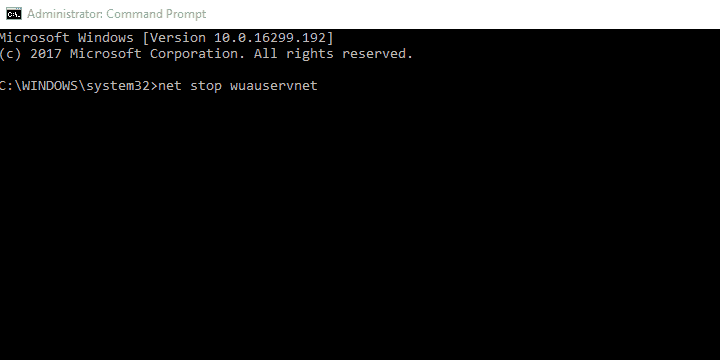



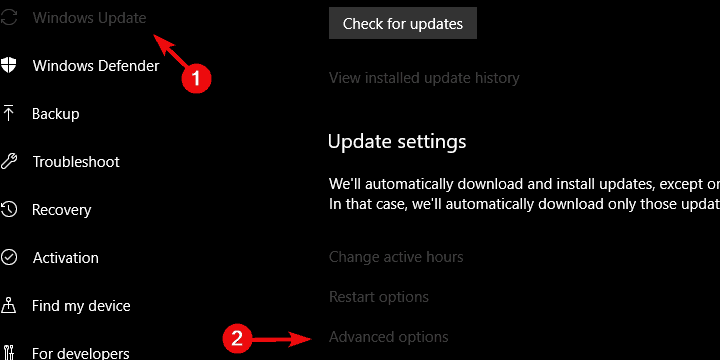
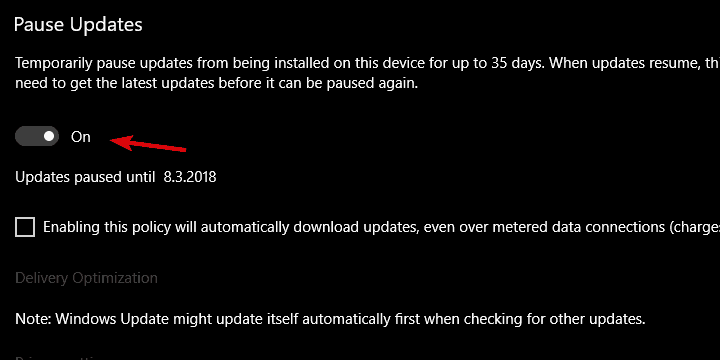









User forum
0 messages