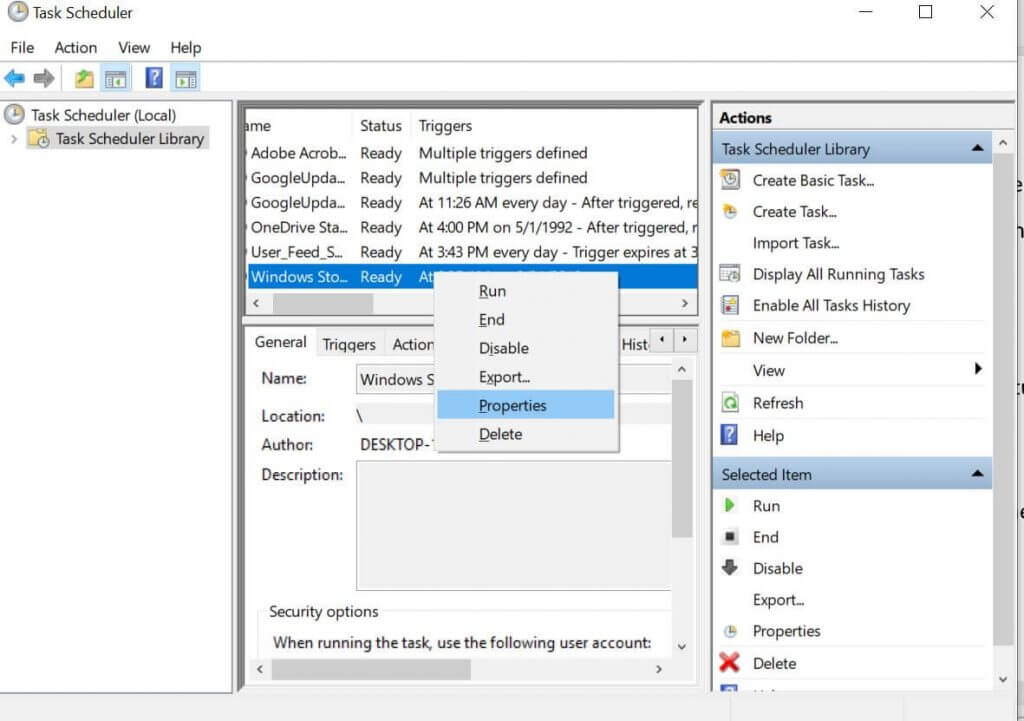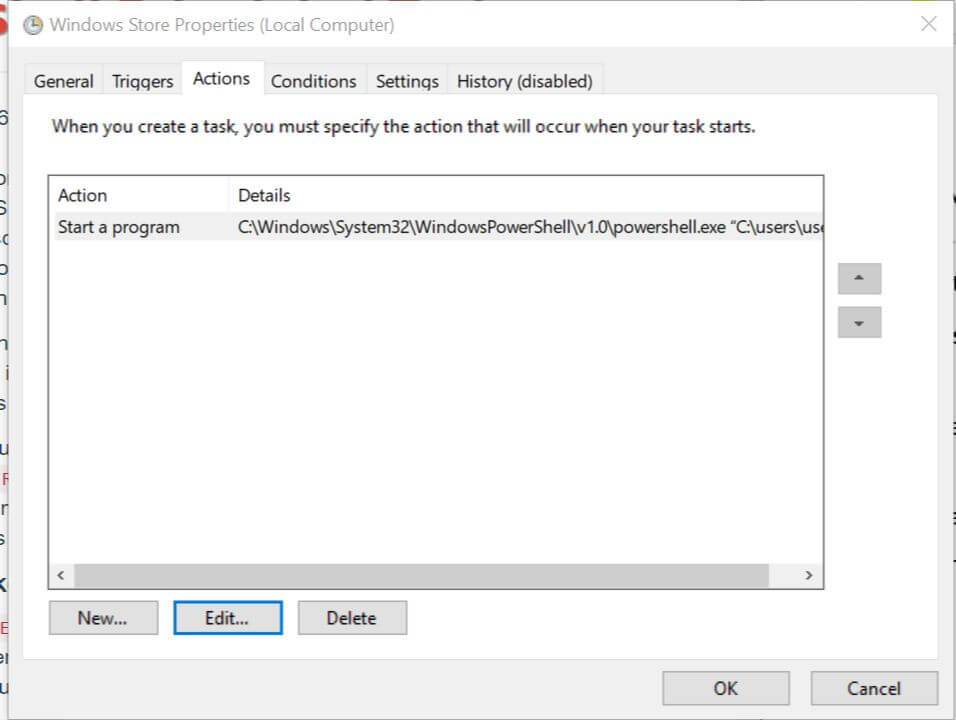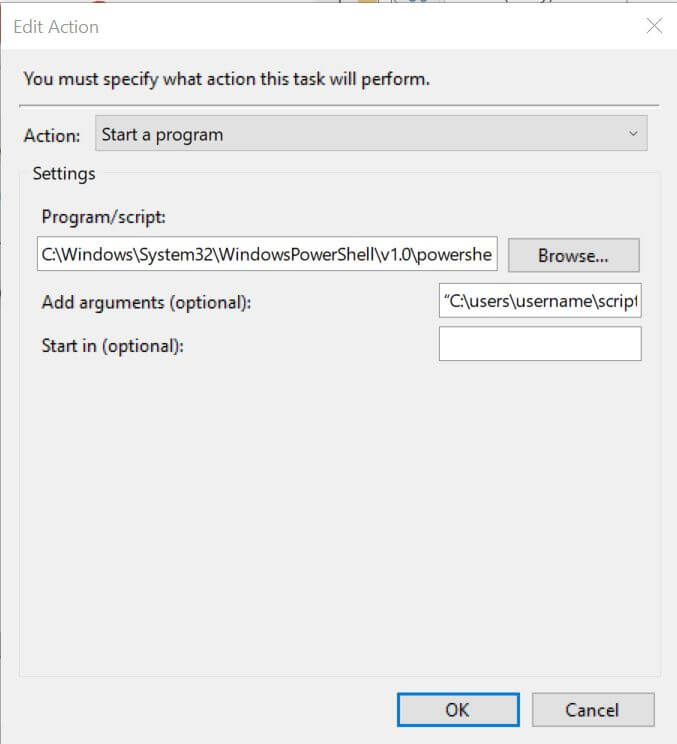0xfffd0000 Error in Task Scheduler: 4 Ways to Fix it
Recreate tasks to fix 0xfffd0000(-196608) error on your PC
3 min. read
Updated on
Read our disclosure page to find out how can you help Windows Report sustain the editorial team Read more
Key notes
- To fix this error in Task Scheduler be sure to check the task properties and adjust them if needed.
- In some cases, you might have to recreate the task completely in order to fix the problem.
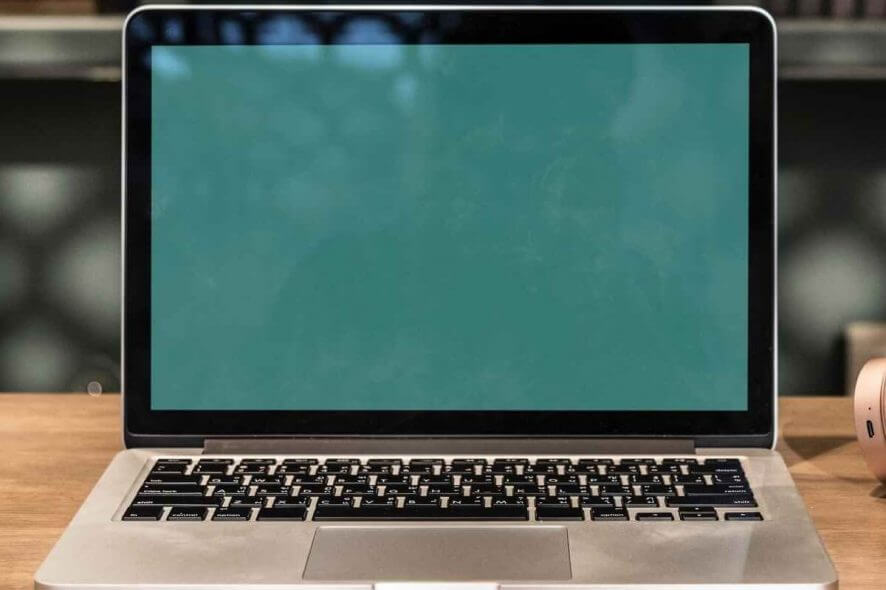
Task Scheduler is an incredibly useful tool, but many reported errors 0xfffd0000(-196608) while using it. In case you’re not familiar with this tool, we have a great guide on how to schedule tasks so be sure to check it out.
As for errors, they can prevent Windows from performing necessary options, so it’s crucial that you fix them, and this guide will show you the best ways to do that.
What is 0xFFFD0000?
- This error code occurs when running scheduled tasks.
- It appears if the paths in your task aren’t correct.
- Incorrect task properties can also cause this issue.
How can I fix error 0xfffd0000 on Windows 10?
1. Check scheduled tasks properties
- Open Task Scheduler from the Cortana/Search bar.
- Under Task Scheduler Library, right-click on the task associated with the error and select Properties.
- Open the Actions tab, select the Action and click on Edit.
- In the Edit Action window, under Program/script make sure the path to the program is typed correctly.
- If not, click on the Browse button, navigate to the application directory and select the .exe file.
- For Windows PowerShell it would be set to the following path:
C:\Windows\System32\WindowsPowerShell\v1.0\powershell.exe. - In the Add arguments (optional) field, enter the desired arguments as well as the file path to be used. It should look like this.
-file C:\users\username\scripts\samplescript.ps1 - In the above argument, change the following path to the actual scrip path:
C:\users\username\scripts\samplescript.ps1 - Click OK to save the changes.
Wait for the Task Scheduler to execute the task and see if the 0xfffd0000 error is resolved.
2. Delete and re-create the Task
- Open Task Scheduler and click on Task Scheduler Library.
- Locate and right-click on the problematic task and select Delete.
- Click Yes for Do you want to delete this task message.
- Click on Action in the toolbar, and select Create Basic Task.
- Re-create the Powershell task and make sure you follow the instructions in the first solution to properly configure the task.
- Close the Task Scheduler window.
After recreating your task, the 0xfffd0000 error should be gone completely.
3. Check for file name change
- Check the file path used in the task.
- If the path to the file has changed, update it
- Once you update the path, check the task again.
Another reason for the error 0xfffd0000 can be incorrect file selection, so make sure your file paths are correct.
4. Change folder options
- Press Windows Key, type Folder Options and open File Explorer Options.
- Go to the View tab.
- Under Advanced settings Scroll down and locate Hide extensions for known files types.
- If the option is checked, uncheck the box and click Apply then OK to save the changes.
The 0xfffd0000 error while executing the PowerShell script mostly occurs due to an incorrect path or file name change. By following the solutions in this article, you can fix the error on your Windows 10 PC.
This isn’t the only error you can encounter, and we already covered what to do if Task Scheduler is not running on your PC.
Do let us know which of these solutions helped you fix the error in the comments below.