An Error Occurred Applying Attributes Access Is Denied: Fix
Expert recommend fixes for quick resolution
4 min. read
Updated on
Read our disclosure page to find out how can you help Windows Report sustain the editorial team. Read more
Key notes
- Several users have, of late, reported getting the An error occurred while applying attributes to the file message when opening files.
- This usually happens when users don't have the required permissions or the file is encrypted.
- To fix things, modify the permissions, get the encryption key, or create a new user account, amongst other solutions.
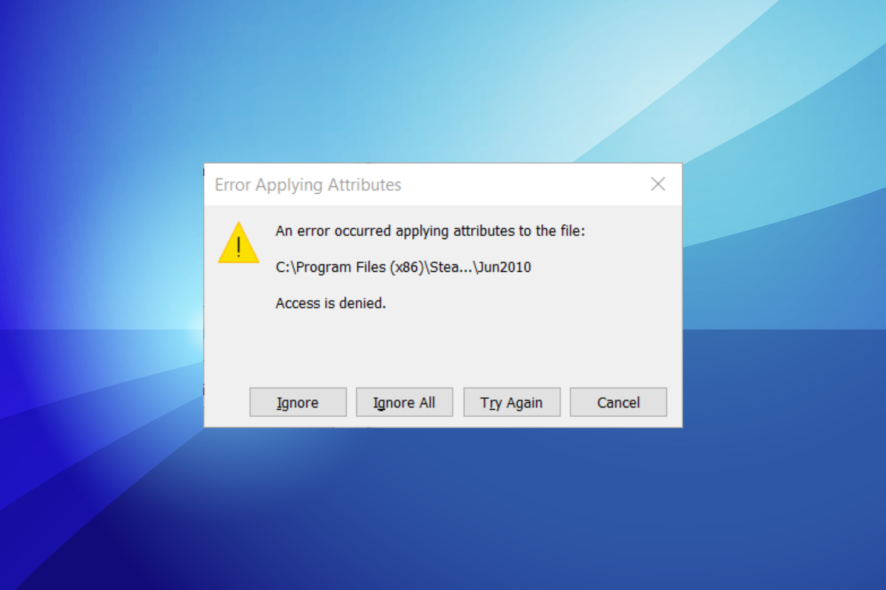
Windows 10 has come with a myriad of teething problems here and there, but most, if not all of them, usually have a workaround or an accepted solution. One such is the error users get while applying attributes.
It usually appears with the message: An error occurred applying attributes to the file: Access is Denied. So, let’s find out all about the error and its solutions.
How can I fix the error occurred applying attributes issue?
1. Take ownership of a file or folder
- Right-click the folder that you want to take ownership, and select Properties.
- Navigate to the Security tab, and click Advanced.
- Click Change. If you are prompted for an administrator password or for confirmation, type the password or provide confirmation.
- Type the name of the person you want to give ownership to.
- Click Check Names. The account name for the person you assign ownership to is displayed. Then, click OK.
- If you want this person to be the owner of the files and subfolders that are contained in this folder, select the Replace owner on subcontainers and objects check box.
- Click OK.
Usually, the Windows 10 error applying attributes message comes up either because you don’t have the appropriate permissions or the file is encrypted. So, make changes to it, and you shouldn’t encounter an error while applying attributes.
2. Check if you have appropriate permissions
- Right-click the file or folder, and then click Properties.
- Click the Security
- Under Group or user names, click your name to see the permissions that you have.
To open a file, you should have the Read permission. To change the permissions of a file or folder, follow these steps (log on as an administrator to change permissions on files and folders):
- Right-click the file or folder, and then click Properties.
- Click the Security
- Under Group or user names click your name to see the permissions that you have.
- Click Edit, click your name, select the check boxes for the permissions that you must have, and then click OK.
Issues experienced when trying to access files and folders, such as Windows 10 error applying attributes, may be related to permissions, which determine whether or not you can access or change the files and folders.
3. Check if the file/folder is encrypted
- Right-click the file or folder, and select Properties.
- In the General tab, click Advanced.
- Check if the Encrypt contents to secure data check box is selected. If it is, then you will have to get the certificate that was used to encrypt the file or folder so as to open it.
Encryption protects files and folders from unwanted access. You can’t open an encrypted file/folder without the encryption certificate, but you can easily verify the same.
4. Create a new user account
If your user profile is corrupted, Windows may prevent you from accessing files or folders, so you need to use a new user profile by first creating a local user account, which in turn creates a user profile.
Login to the new account you just created and see if you can access the file or folder. If the issue goes away, then it may mean your other user profile is corrupted. And in this case, we recommend that you switch the new account to administrator.
5. Run Microsoft Safety Scanner
Microsoft Safety Scanner is a tool designed to locate and remove malware from Windows PCs. It only scans when manually triggered, then you get to use it ten days after you download it.
However, it doesn’t replace your antimalware program. It helps remove malicious software from your Windows computer that causes the problem. To remove the Microsoft Safety Scanner tool, delete the msert.exe.
6. Recover files from Windows.old folder
- Press Windows + E to open File Explorer, then click This PC, and double-click the drive that Windows is installed on (typically, drive C).
- Now, double-click the Windows.old folder
- Double-click the Users folder
- Double-click your user name.
- Open the folders that contain the files you want to retrieve. For example, to retrieve files in the Documents folder, double-click Documents and then move it to the concerned folder on the PC.
- Repeat these last three steps for each user account on your computer.
If you recently upgraded your computer to Windows 10 from an earlier iteration and did not format the hard disk, you might still be able to access your old files from the Windows.old folder.
And while we are fixing things, do not forget to check the best ways to boost the performance of Windows.
Let us know if any of these solutions helped fix the file permissions issue on your computer by leaving a comment below.



















User forum
0 messages