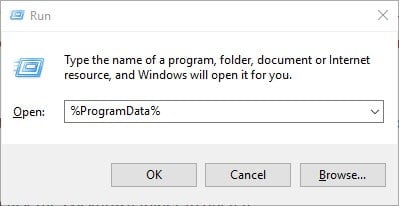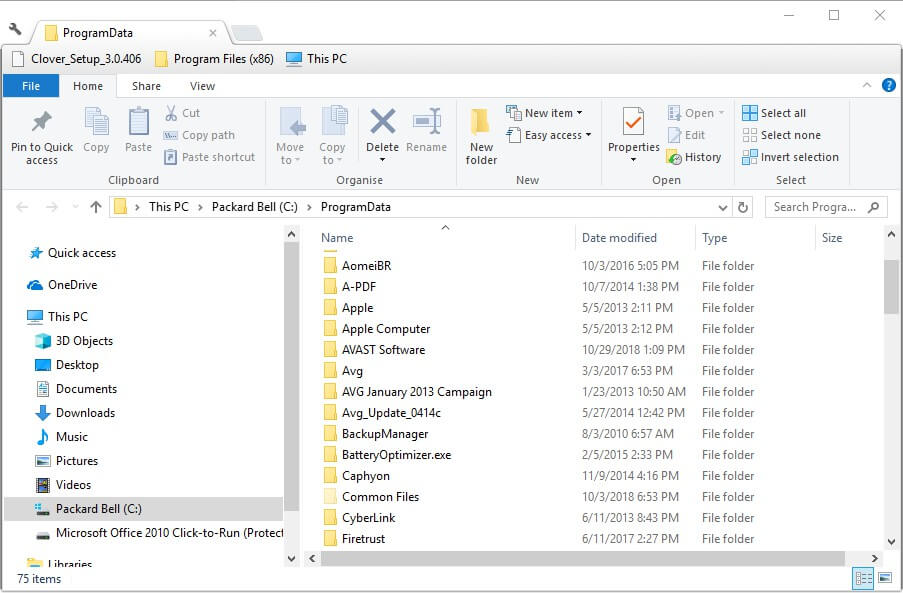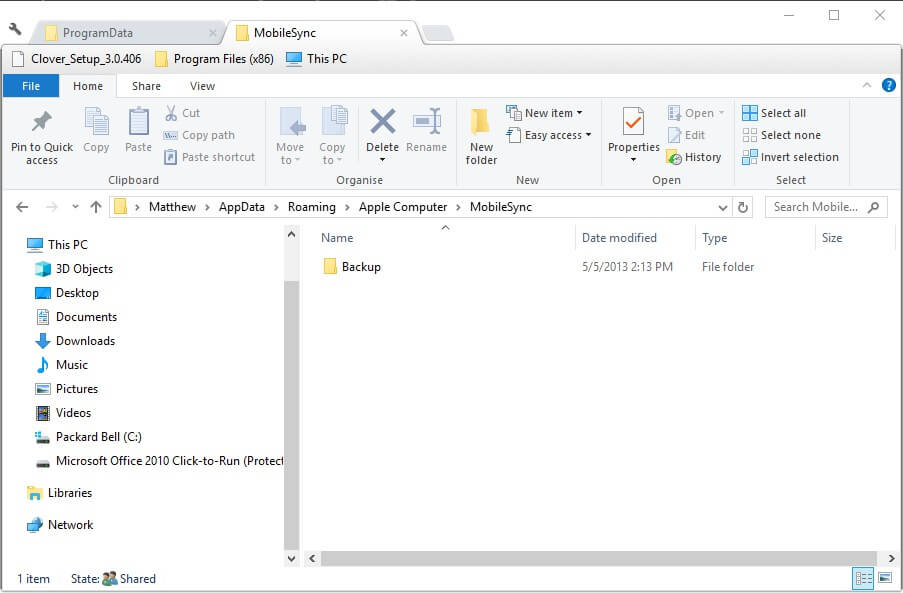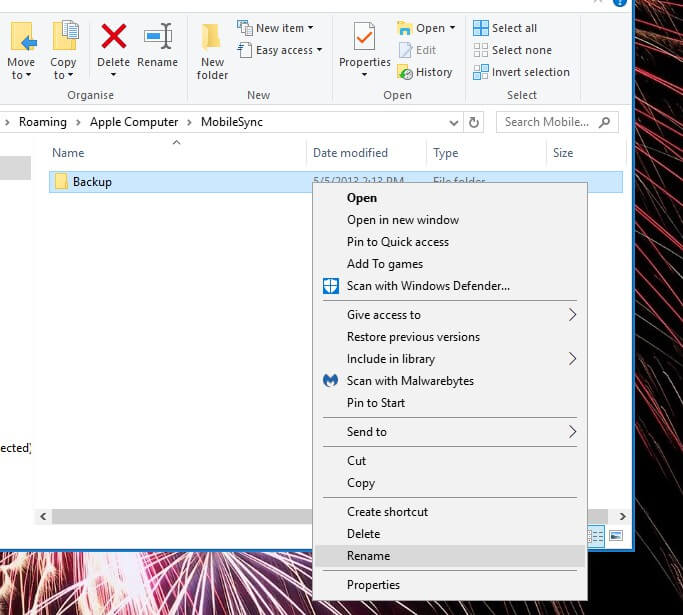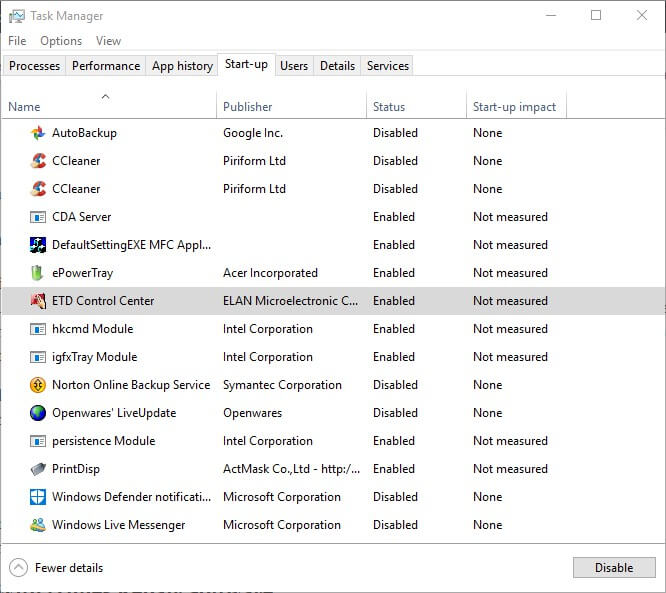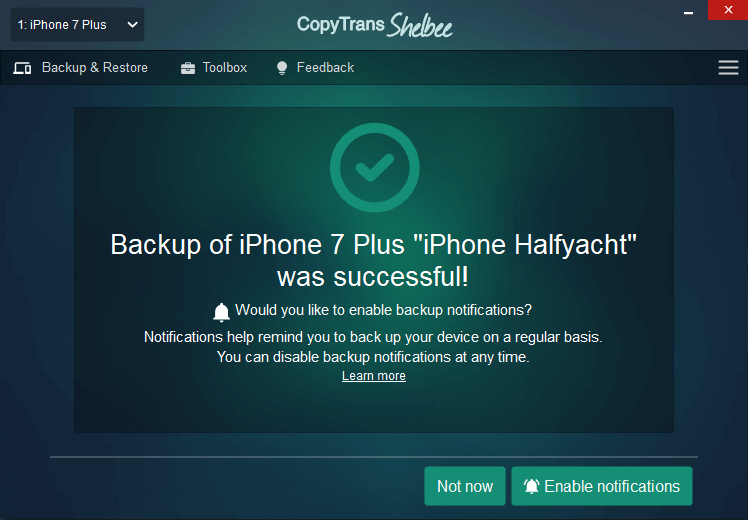What to do if iPhone disconnects from your Windows 10/11 PC
5 min. read
Updated on
Read our disclosure page to find out how can you help Windows Report sustain the editorial team Read more

Users will often back up their iPhones and iPads to Windows 10 PCs with iTunes. However, some users have stated that an “iPhone disconnecting” error arises when they try to back up their Apple devices.
The full error message states: iTunes could not back up the iPhone because the iPhone disconnected.
Consequently, the users can’t back up their mobiles and tablets. Check out some of these potential resolutions for fixing the Windows 10 “iPhone disconnecting” error.
10 solutions to fix iPhone disconnecting error
1. Connect the iPhone With an Alternative USB Cable
First, check the USB cable that’s connecting the mobile with the PC. Try connecting the iPhone with an alternative USB cable if you have one. Ideally, the USB cable will be an MFi-certified one.
2. Connect the iPhone With an Alternative USB Slot
There might be something up with the USB slot the iPhone is plugged into. So, try connecting the phone with an alternative USB port. The phone might back up fine when connected with an alternative USB slot.
3. Unplug Other USB Devices
Other USB devices plugged in might generate USB connection errors. So, unplug any additional flash drives, external hard drives, gamepads, USB hubs, etc. Then connect the iPhone with one of the vacant USB ports.
4. Reset the iPhone’s Network Settings
Some users have confirmed that resetting their iPhones’ network settings fixed the “iPhone disconnected” error message. Users will still retain their data after resetting the network. To reset network settings on an iPhone, tap Settings, General, and Reset on the mobile. Then users can select a Reset Network Settings option.
5. Erase the Lockdown Folder
The “iPhone disconnected” error can arise due to corrupted Lockdown folder permissions. Thus, resetting the Lockdown folder, by deleting it, is another potential fix for the issue. Follow the guidelines below to erase the Lockdown folder in Windows 10.
- First, launch Run with the Windows key + R keyboard shortcut.
- Then enter ‘%ProgramData%’ in Run, and select the OK option.
- Click the Apple folder to open it as in the snapshot directly below.
- Then click the Lockdown folder to open it.
- Press the Ctrl + A hotkey to select all files in the Lockdown folder, and press the Delete button. Users might need to be logged in as administrator to erase that folder.
6. Delete iTunes’ Backup File
The iTunes software saves a backup file each time users sync their iPhones with iTunes. The “iPhone disconnected” error might arise when that backup file is corrupted. So, try deleting that backup file as follows.
- Open the iTunes window.
- Click Edit and select Preferences to open a Device Preferences window.
- Now select the backup file listed on the Device Preferences window.
- Press the Delete button.
- Click the OK button.
7. Edit the iTunes Backup Folder’s Title
There might also be corrupted backup files within the Backup folder. If so, changing that folder’s title might fix the issue. This is how users can edit iTunes’ Backup folder title.
- Open the Run app.
- Input ‘%appdata%’ in Run and click OK.
- Then open the Apple Computer and MobileSync subfolders in the Roaming folder within File Explorer.
- Right-click the Backup folder and select the Rename option.
- Enter an alternative file title for the Backup folder, such as Backus.old.
8. Turn Off Third-Party Antivirus Software
Third-party antivirus software can block iTunes connecting with mobiles. So, try turning third-party antivirus utilities off by right-clicking their system tray icons and selecting a turn-off or disable option.
Alternatively, users can temporarily remove the antivirus from the system startup so they aren’t running when they back up files to iTunes. This is how users can remove antivirus utilities from the system startup in Windows 10.
- Right-click the Start button and select Task Manager.
- Then click the Start-up tab shown directly below.
- Select the antivirus utility and click Disable.
- Thereafter, restart Windows.
- Open iTunes to back up your iPhone.
9. Fix iTunes With iTunes Repair Software
There are a few iTunes repair software that can fix numerous iTunes error messages. The iMyFone TunesFix software is among the best iTunes repair utilities that might come in handy for fixing the “iPhone disconnecting” error.
Users can try out a demo of iMyFone by clicking the Try for Free button on the software’s webpage. After installing iMyFone, open the software’s window and select the Repair Backup/Restore Errors repair mode. Then click Repair to fix iTunes.
10. Back up an iPhone With Alternative Software
Remember that there are alternative software to iTunes. So, users can back up their mobiles to desktops or laptops with other software instead of fixing the “iPhone disconnecting” error.
For example, users can back up Apple mobiles with the freeware CopyTrans Shelbee. This is how users can back up an iPhone with CopyTrans Shelbee.
- Click Download on the CopyTrans Shelbee webpage to save the installer to a folder. Open that installer to add the software to Windows.
- Connect the iPhone to back up to the desktop or laptop.
- Open CopyTrans Shelbee, and select the Backup option on its window.
- Select the Full Backup option.
- Click the pencil button to choose a backup folder.
- Then press the Start button.
There’s a good chance that some of the above resolutions will fix the “iPhone disconnecting” error for most users. In addition to those fixes, turning off Background App Refresh and turning on Airplane Mode and Low Power Mode on iPhones might also fix the backup error. Users who have fixed the “iPhone disconnecting” error with alternative methods are more than welcome to share those resolutions below.